Die Bash-Skriptprogrammierung ist eine Folge ausführbarer Befehle, die zahlreiche Befehle gleichzeitig ausführen, die Aufgabenleistung automatisieren und administrative Aufgaben anpassen. Generell müssen sich alle Linux-Anwender aufgrund der Wichtigkeit mit den Grundkenntnissen der Bash-Script-Programmierung vertraut machen.
Eine effektive Interaktion mit der Befehlszeile gehört zu den wesentlichen Aspekten, die das Bash-Skripting bietet. Dies bedeutet, dass der Benutzer ausführbare Befehle effizient ausführen kann. Dies verringert den Stress, Aufgaben manuell ausführen zu müssen.
35 Bash-Skriptbeispiele
Dieser Artikel führt Sie durch die wichtigsten Grundlagen, die Sie kennen müssen, um mit dem Bash-Skripting zu beginnen. Schauen wir uns die 35 Bash-Skriptbeispiele an:
1. Erstes Bash-Programm
Um eine Bash-Datei zum Laufen zu bringen, müssen Sie sie ausführen, indem Sie einen Terminalbefehl ausführen. Wenn wir beispielsweise „Hello World“ in unserem Terminal ausführen, erhalten wir als Ausgabe „Hello World.“

Um eine Bash-Datei zu erstellen, können Sie jeden in Ihrem Betriebssystem installierten Texteditor verwenden. In diesem Fall verwenden wir den Nano-Editor zum Erstellen der Datei. Nennen wir unsere Datei „First.sh“. Führen Sie den Befehl mit dem folgenden Befehl aus:
nano First.sh
Fügen Sie der Datei das folgende Bash-Skript hinzu, bevor Sie die Datei speichern.
#!/bin/bash echo “Hello World”
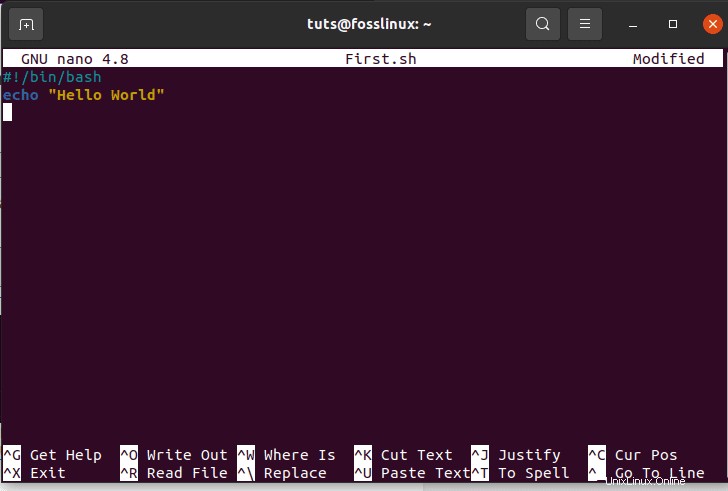
Es gibt verschiedene Möglichkeiten, Bash-Befehle auszuführen. Im Folgenden finden Sie beispielsweise zwei verschiedene Beispiele für die Ausführung von bash.
./First.sh
Alternativ können Sie den folgenden Befehl ausführen:
chmod a+x First.sh ./First.sh
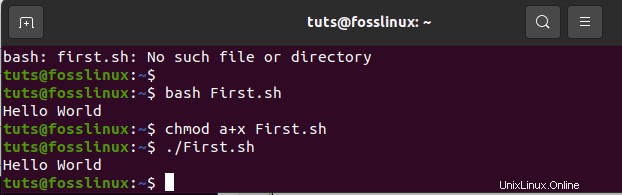
2. Echo-Befehle
Echo-Befehle haben zahlreiche Auswahlmöglichkeiten. Beispielsweise wird standardmäßig eine neue Zeile hinzugefügt, wenn Sie den Befehl „echo“ ohne andere Option verwenden. Alternativ können Sie '-n' verwenden, um einen beliebigen Text ohne neue Zeile zu drucken. Verwenden Sie den Befehl „-e“, um Backslash-Zeichen aus der angegebenen Ausgabe zu entfernen. Um dies zu demonstrieren, erstellen Sie eine Bash-Datei mit dem Namen „echo_example.sh“. Fügen Sie danach das folgende Skript hinzu
#!/bin/bash Echo “printing text with newline” Echo -n “printing text without newline” Echo -e “\nRemoving \t backslash \t characters\
Führen Sie nach dem Hinzufügen des Skripts die Datei mit dem folgenden Befehl aus:
bash echo_example.sh
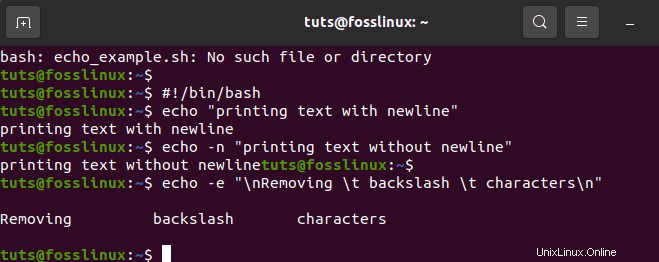
3. Verwendung von Kommentaren
Bei der Verwendung von Kommentaren verwenden wir das „#“-Symbol, um einen einzeiligen Kommentar in Bash-Skripten hinzuzufügen. Hier erstellen Sie eine neue Datei mit einem einfachen Namen wie „comment_example“. Fügen Sie ein Skript mit einem einzelnen Kommentar wie dem unten angezeigten Beispiel hinzu.
#!/bin /bash # Add two values ((sum 30+20))
#thereafter print the result echo $sum
Führen Sie die Datei mit der Bash-Befehlszeile aus
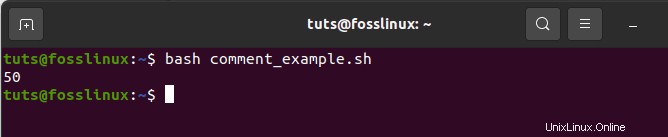
4. Mehrzeiliger Kommentar
In der Bash ist der mehrzeilige Kommentar auf unterschiedliche Weise anwendbar. Um dies zu beweisen, erstellen Sie eine neue Bash mit dem Namen „multiline-comment example.sh“, fügen Sie danach die Skriptsymbole „:“ und „ “ hinzu, um einen mehrzeiligen Kommentar in das Skript einzufügen. Das folgende Beispiel führt das Quadrat von 2 aus.
#!bin/bash : ‘ The script written below is used to calculate the square of 2 ‘ ((area=2*2)) echo$area execute the file with bash command-line
bash multiline-comment-example.sh

5. While-Schleife
Erstellen Sie zum einfachen Verständnis dieses Bash-Skripts eine Datei mit dem Namen „while_sample.sh“. Die While-Schleife wird fünfmal wiederholt, bevor der Vorgang beendet wird. Während der Schleife erhöht die Zählvariable die Zählung in jedem Schritt um 1 bis zum fünften Mal, wenn die Schleife stoppt.
#!/bin/bash valid=True count=1 while [$valid ] do echo $count if [$count -eq 5 ]; then break fi ((count++)) done
Führen Sie die Datei mit der Bash-Befehlszeile aus
bash while_example.sh
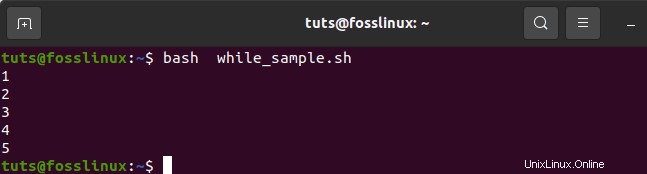
6. For-Schleife
Sehen Sie sich das folgende Beispiel für eine for-Schleife an. Nachdem Sie eine Datei mit dem Namen „for_sample.sh“ erstellt haben, fügen Sie das Skript mit „for loop“ hinzu. Dieser Vorgang wiederholt sich 12 Mal. Danach werden die Felder wie unten gezeigt in einer einzelnen Zeile angezeigt;
#!/bin/bash for (( counter=10; counter>0; counter-- )) do echo -n "$counter " done printf "\n"
Führen Sie den Befehl aus, indem Sie den folgenden Code ausführen
bash for_sample.sh

7. Benutzereingabe abrufen
Um Benutzereingaben von bash zu erhalten, verwenden wir den Befehl „read“. Befolgen Sie die nachstehenden einfachen Schritte, um die erwarteten Ergebnisse zu erzielen. Erstellen Sie zunächst eine Datei mit dem Namen „user_feedin.sh“ und fügen Sie das folgende Skript ein, um die Benutzereingaben zu erhalten. Ein Wert wird genommen und angezeigt, indem andere Zeichenfolgenwerte kombiniert werden. Wie unten angegeben,
#!/bin/bash echo "Enter Your Name" read name echo "Welcome $name to FossLinux"
Führen Sie die Datei mit der Bash-Befehlszeile aus
bash user_feedin.sh
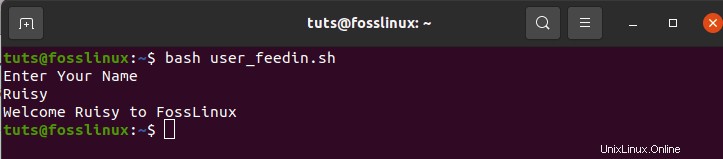
8. If-Anweisung
Die if-Anweisung wird sowohl von mehreren als auch von einzelnen Bedingungen verwendet. Eine Definition von „if“ und „fi“ wird vor und nach einer if-Anweisung verwendet. Um die if-Anweisung in bash leicht zu verstehen, verwenden wir ein Beispiel. Erstellen Sie eine Datei mit dem Namen „example_if.sh“.
Beispielsweise wird der Zahl 4 eine Variable „s“ zugewiesen. Wenn die Zahl durch 2 teilbar ist, lautet die Ausgabe „sie ist durch 2 teilbar“; Andernfalls, wenn die Zahl nicht durch 2 teilbar ist, lautet das Ergebnis „sie ist nicht durch 2 teilbar“. Das „-lt“ wird in diesem Fall zu Vergleichszwecken verwendet. Eine weitere Vergleichsfunktion ist „-eq“. „-ne“ hingegen wird verwendet, um Ungleichheit anzuzeigen, während „-gt“ anzeigt, ob ein Wert in Bash-Skripten signifikanter ist.
#!/bin/bash s=4 if [ $s / 2 ]; then echo "It is not divisible by 2" else echo "It is divisible by 2" fi
Führen Sie die Datei mit der Bash-Befehlszeile aus
bash example_if.sh

9. Verwendung der if-Anweisung zusammen mit der AND-Logik
Verschiedene logische Bedingungen können mit der if-Anweisung verwendet werden, wenn zwei oder mehr Bedingungen vorhanden sind. Das folgende Beispiel zeigt, wie das logische „AND“ beim Definieren mehrerer Bedingungen in einer if-Anweisung verwendet wird. Die „&&“-Symbole repräsentieren die „AND“-Logik in einem Bash-Skript. Erstellen Sie eine Datei mit dem Namen „if_plus_AND.sh“.
In diesem Beispiel werden die vom Benutzer eingegebenen Benutzernamen- und Kennwortvariablen mit den Verzeichnissen „main“ und „users“ verglichen, um festzustellen, ob sie übereinstimmen. Wenn dies der Fall ist, ist der Prozess erfolgreich und zeigt „valid-user“ als Ausgabe an. Andernfalls, wenn sie nicht übereinstimmen, lautet das Ergebnis „ungültiger Benutzer“.
!/bin/bash
echo "input username" read username echo "input password" read password
if [[ ( $username == "main" && $password == "users" ) ]]; then echo "valid user" else echo "invalid user" fi
Führen Sie die Datei über die Bash-Befehlszeile aus
bash if_plus_AND.sh
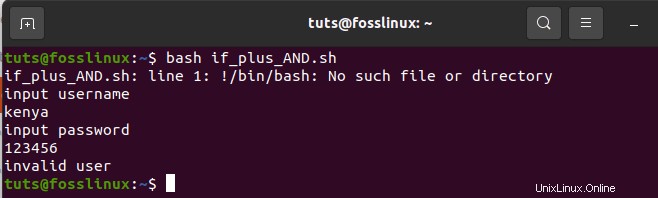
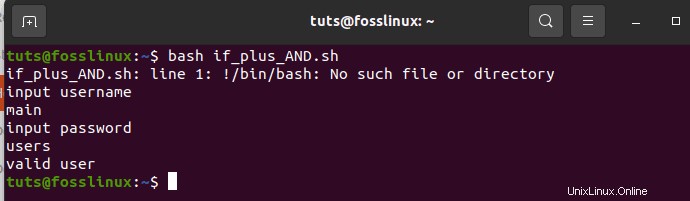
Das erste Beispiel zeigt einen Authentifizierungsfehler, da die vom Benutzer bereitgestellten Daten nicht mit den Hauptfeldern übereinstimmen.
Die zweiten Beispiele zeigen eine erfolgreiche Authentifizierung, da die bereitgestellten Felder mit den Hauptfeldern übereinstimmten.
10. Verwenden Sie die if-Anweisung mit OR-Logik
Bei Verwendung von OR mit der if-Funktion wird das Symbol „||“ verwendet. Um dies zu demonstrieren, erstellen wir eine Datei mit dem Namen „if_with_OR.sh“, um die Verwendung der OR-Logik in einer IF-Anweisung zu überprüfen. Nehmen Sie einen Fall, in dem der Wert „s“ zwei Zahlen (10 oder 40) zugewiesen wird. Wenn ein Benutzer eine der angegebenen Zahlen eingibt, lautet die Ausgabe des Systems „Gut gespielt“; andernfalls lautet das angezeigte Ergebnis „Sorry, You Failed“. Wenn Sie dieses Beispiel untersuchen, werden Sie feststellen, dass der Wert von s vom Benutzer generiert wird.
#!/bin/bash echo "Enter any number" read s if [[ ( $s -eq 10 || $n -eq 40 ) ]] then echo "Well Played" else echo "Sorry, You Failed" fi
Führen Sie die Datei mit der Bash-Befehlszeile aus
bash if_with_OR.sh
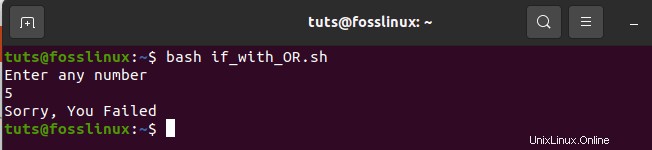
As indicated in the example above, 5 is not equal to 10 or 40. Therefore, the output displays “Sorry, You Failed,”
In der obigen Abbildung wurde der Benutzer aufgefordert, eine beliebige Zahl einzugeben, und er/sie wählte 10, und die ausgegebene Ausgabe lautet „Gut gespielt“, da 10==10
11. Verwendung der else if-Anweisung
Viele bedingte Anweisungen sind trotz der von Ihnen gewählten Programmiersprache nahezu gleich. Bei der Bash-Programmierung ist die Verwendung der „else if“-Bedingung jedoch etwas anders. In bash wird Elif anstelle der else if-Bedingung verwendet. Wir erstellen eine Datei mit dem Namen „elseif_instance.sh“ und fügen dann das Bash-Skript zu Demonstrationszwecken hinzu.
echo "Enter your lucky number" read n if [ $n -eq 50 ]; then echo "You won the 1st bravo!!!!" elif [ $n -eq 100 ]; then echo "You won the 2nd congrats!!!!" elif [ $n -eq 500 ]; then echo "You won the 3rd congrats!!!!" else echo "Sorry, you have to keep trying pal" fi
Führen Sie die Datei mit der Bash-Befehlszeile aus
Bash elseif_instance.sh
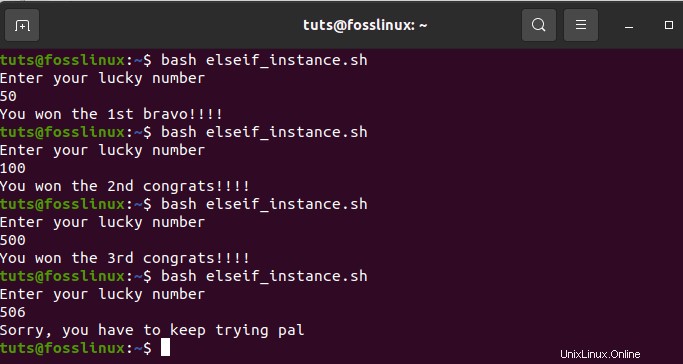
Die obige Ausführung zeigt die drei von bash ausgeführten Instanzen.
12. Fallbeschreibung
Haben Sie schon einmal von der „if-elseif-else“-Anweisung gehört? Wenn nicht, machen Sie sich keine Sorgen, da es hier behandelt wird. Die Case-Anweisung wird als Ersatz für die if-elseif-else-Anweisung verwendet. 'Case' und 'esac' beschreiben den Start- bzw. Endblock bei der Verwendung dieser Anweisung. Zur weiteren Ausarbeitung wird ein Beispiel von großer Hilfe sein. Erstellen Sie eine Datei mit dem Namen „case_example.sh“. Fügen Sie danach das unten bereitgestellte Skript ein. Sehen Sie sich dann die Ausgabe an und vergleichen Sie sie mit der vorherigen. Sie werden feststellen, dass die Ergebnisse sowohl der case-Anweisung als auch der if-elseif-else-Anweisung gleich sind.
#!/bin/bash echo "Input your Lucky Number" read s case $s in 50) echo echo "You won the 1st bravo!!!!" ;; 100) echo "You won the 2nd congrats!!!!" ;; 500) echo "You won the 3rd congrats" ;; *) echo "Sorry, you have to keep trying pal" ;; esac
Führen Sie die Datei mit der Bash-Befehlszeile aus
bash case_example.sh
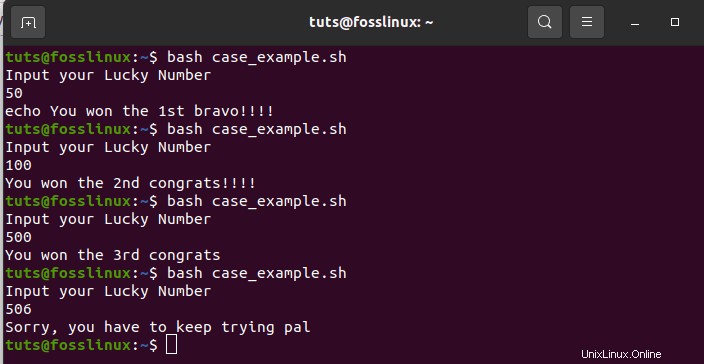
13. Abrufen von Argumenten von der Befehlszeile
Bash-Skript kann emulieren, wie andere Programmiersprachen Eingaben von der Befehlszeile erhalten. Betrachten Sie eine Instanz, in der die Variablen $1 und $3 verwendet werden, um das erste bzw. dritte Befehlszeilenargument zu verschlüsseln. Lassen Sie uns zur weiteren Erläuterung eine Datei mit dem Namen "command-line.sh" erstellen und das folgende Skript einfügen. Am Ende ist die ausgegebene Ausgabe der Ausdruck der Gesamtzahl der vom Skript gelesenen Argumente.
#!/bin/bash echo "Total arguments : $#" echo "1st Argument = $1" echo "3rd argument = $3"
Führen Sie die Datei mit der Bash-Befehlszeile aus
bash command_line.sh Foss Linux Website
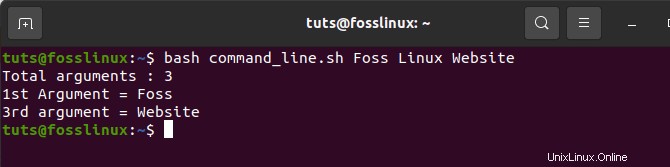
14. Erhalten Sie Argumente von der Befehlszeile mit Namen
Dieser Abschnitt zeigt, wie Befehlszeilenargumente gelesen werden, die Namen enthalten. Erstellen Sie dazu eine Datei mit dem Namen „command_line_names.sh“. Fügen Sie danach einen Code mit zwei Argumenten hinzu:A, B, der vom Skript gelesen und die Summe von A und B berechnet wird.
#!/bin/bash for arg in "$@" do index=$(echo $arg | cut -f1 -d=) val=$(echo $arg | cut -f2 -d=) case $index in A) a=$val;;
B) b=$val;;
*) esac done ((result=a+b)) echo "A+B=$result"
Ausführung mit bash-Befehl. Der folgende Code ist eine Kombination der beiden Befehlszeilenargumente.
bash command_line_names.sh A=10 B=16

15. Integrierte String-Variablen
Bash hat einige bedeutende Vorteile, die einem Programmierer helfen, Aufgaben schnell zu erledigen. Die String-Variablen-Integration ist eine Kombination aus zwei oder mehr Variablen. Um dies zu demonstrieren, erstellen Sie eine Datei mit dem Namen „string_combination.sh“. Fügen Sie danach das unten bereitgestellte Skript hinzu und sehen Sie sich an, wie Sie String-Variablen integrieren können, indem Sie Variablen mit dem Operator „+“ zusammenfügen.
#!/bin/bash stringA="Foss" stringB="Linux" echo "$stringA$stringB" stringC=$stringA+$stringB stringC+=" has the best online tutorials" echo $stringC
Führen Sie die Datei mit der Bash-Befehlszeile aus
bash string_combination.sh
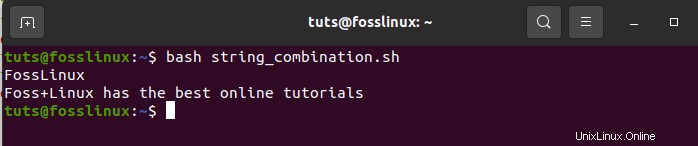
16. So erhalten Sie einen Teilstring von string
Bash fehlt eine eingebaute Funktion zum Abschneiden von Werten aus einer Datenzeichenfolge, genau wie bei anderen Programmiersprachen. Bash erlaubt Ihnen jedoch, das Abschneiden von Teilzeichenfolgen auf andere Weise durchzuführen, wie im folgenden Skript gezeigt. Erstellen Sie eine Datei mit dem Namen „substring_example.sh“. In diesem Fall zeigt der Wert 7 den herausragenden Punkt der Teilzeichenfolge, während 6 die Gesamtlänge der Teilzeichenfolge angibt.
#!/bin/bash
Str="Get connected to FossLinux blogsite"
subStr=${Str:4:9}
echo $subStr Ausführung mit Bash-Befehl
bash substring_example.sh
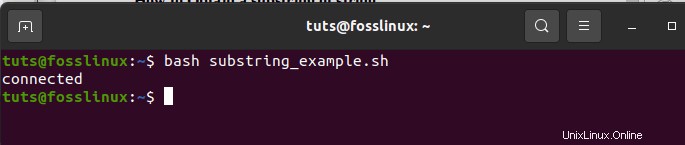
17. Addition von zwei Zahlen
Bash unterstützt arithmetische Operationen auf verschiedene und komplexe Weise. Um die komplexen Vorteile von bash darzustellen, bilden Sie die Summe zweier Ganzzahlen mit doppelten Klammern, wie unten gezeigt. Zuerst erstellen Sie eine Datei mit dem Namen „sum_numbers.sh“ mit dem folgenden Code. Die Funktion fordert den Benutzer auf, die erste Ziffer einzugeben, dann die zweite Ziffer und schließlich das Ergebnis auszugeben, das die beiden Ganzzahlen des Benutzers berechnet.
#!/bin/bash echo "input first digit 1" read a echo "input digit 2" read b (( sum=a+b )) echo "Result=$sum"
Führen Sie die Datei mit der Bash-Befehlszeile aus
bash sum_numbers.sh
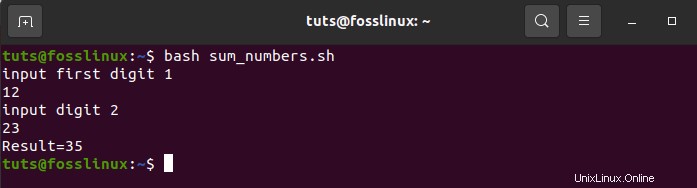
18. Funktionserstellung
Bash-Scripting ermöglicht es dem Benutzer, eine Funktion zu erstellen und dieselbe Funktion aufzurufen. Dies wurde im folgenden Beispiel demonstriert. Erstellen Sie eine Datei mit dem Namen „function_example.sh“ und geben Sie die Codegliederung in das Beispiel ein. Hier wählen Sie eine beliebige Funktion zufällig nach Namen aus, ohne irgendeine Art von Bash-Skript-Klammern anzugeben.
#!/bin/bash
function x()
{
echo 'I love fosslinux'
} x
Führen Sie die Datei mit der folgenden Befehlszeile aus;
bash function_example.sh

19. Funktionalitätserstellung mit Parametern
Bei der Bash-Programmierung können Sie Parameter in einer Funktion verwenden, indem Sie andere Variablen verwenden. Rufen Sie den ersten Wert $1 und den zweiten Wert $2 in einer Instanz auf, in der die beiden Werte gleichzeitig mit der Funktion zum Lesen der Werte aufgerufen werden. Um dies festzustellen, erstellen Sie eine Datei mit dem Namen „function_parameter.sh“. Lassen Sie uns die Fläche eines Rechtecks „Rectangle_Area“ mit den angegebenen Parametern finden.
#!/bin/bash
Rectangle_Area() {
area=$(($1 * $2))
echo "Area is : $area"
}
Rectangle_Area 15 25 Führen Sie die Datei mit dem Bash-Befehl aus.
bash function_parameter.sh
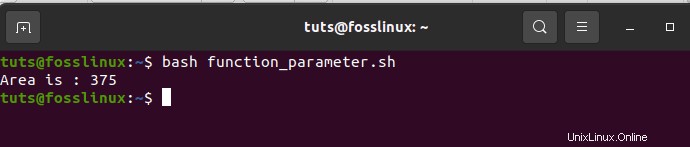
20. Einen Wert von einer Funktion zurückgeben
Wenn es um die Rückgabe von Werten in der Bash-Programmierung geht, verfügt bash über eine eingebaute Funktion, die die Übergabe von numerischen und Zeichenfolgenwerten ermöglicht. Das folgende Beispiel zeigt die Übergabe von Zeichenfolgenwerten in einer Funktion. Sie erstellen eine Datei mit dem Namen „function_return.sh“ und fügen den folgenden Code zum einfachen Verständnis ein. Die Funktion grow() gibt einen String-Wert in die Variable zurück, die später die integrierten String-Ergebnisse ausgibt.
#!/bin/bash
function greeting() {
str="Goodmorning, $fname"
echo $str
}
echo "Input your fname"
read fname
val=$(greeting)
echo "Return value of the function is $val" Führen Sie die Datei mit der Bash-Befehlszeile aus
bash function_return.sh
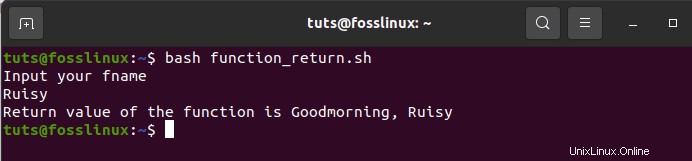
21. Verzeichnis erstellen
„Mkdir“ ist ein Befehl zum Erstellen eines neuen Verzeichnisses. Dieser Befehl bedeutet „Verzeichnis erstellen“. Erstellen Sie eine Datei mit dem Namen „make_directory.sh“. Geben Sie danach einen Code ein, der ein neues Verzeichnis erstellt. Bash erstellt ein neues Verzeichnis für Sie.
#!/bin/bash echo "Input a new directory name" read newdir `mkdir $newdir`
Führen Sie die Datei mit der Bash-Befehlszeile aus
bash make_directory.sh
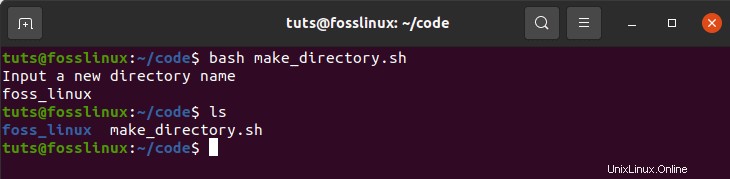
22. Erstellung eines Verzeichnisses durch Überprüfung seiner Existenz
‚-d‘ ist ein Befehl, der dem Benutzer hilft, nach einem vorhandenen Verzeichnis am aktuellen Computerstandort zu suchen oder nicht. Dies verhindert, dass man den Befehl „mkdir“ ausführt, wenn man nicht sicher ist, ob ein Verzeichnis vorhanden ist oder nicht. Erstellen Sie zur Demonstration eine Datei mit dem Namen „directory_exists.sh“ und fügen Sie den unten geschriebenen Code hinzu, um zu überprüfen, ob ein Verzeichnis vorhanden ist.
#!/bin/bash echo "New directory name input" read ndir if [ -d "$ndir" ] then echo "The Directory given exists" else `mkdir $ndir`echo "Directory created" fi
Ausführung mit Bash-Befehl.
Bash directory_exists.sh
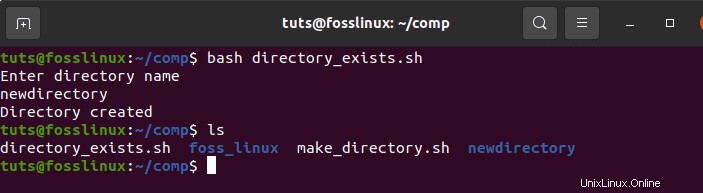
23. Lesen einer Datei
Bash hat eine Schleifenfunktion, die dem Benutzer hilft, jede Datei zu lesen. Hier zeigen wir Ihnen den einfachsten Weg, um es Ihnen verständlich zu machen. Dazu erstellen wir eine Beispieldatei mit dem Namen „read_file.sh“ und fügen den unten stehenden Code hinzu, um die vorhandene Datei mit dem Namen „langeages.txt“ zu bestimmen.
#!/bin/bash file='languages.txt' while read line; do echo $line done < $file
Führen Sie die Datei mit der Bash-Befehlszeile aus
bash read_file.sh
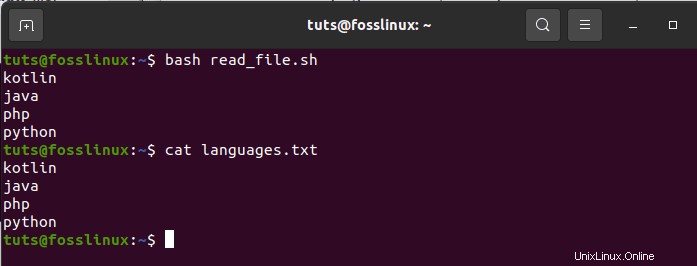
Führen Sie den folgenden Befehl aus, um den ursprünglichen Inhalt von languages.txt zu überprüfen.
cat languages.txt
24. Löschen von Dateien
Bei der Bash-Programmierung wird ein „rm“-Befehl verwendet, um Dateien zu entfernen oder zu löschen. Wir werden eine Datei mit dem Befehl „rm“ löschen. Erstellen Sie zunächst eine Datei mit dem Namen „delete_file.sh“. Verwenden Sie danach den unten hervorgehobenen Code, um den Dateinamen des ursprünglichen Benutzers zu erstellen und ihn zu entfernen. Der Befehl „-i“ ist hilfreich, da er es den Benutzern ermöglicht, die Datei zu löschen.
#!/bin/bash echo "Insert a filename to delete" read filename rm -i $filename
Führen Sie die Datei mit der Bash-Befehlszeile aus.
bash delete_file.sh
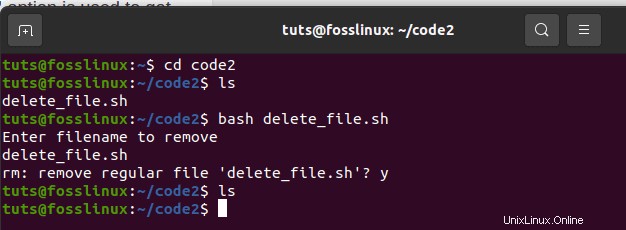
25. Datei anhängen oder hinzufügen
Bei einer bestehenden Datei hat bash einen ‚>>‘-Operator, der das Anhängen neuer Daten in die Datei ermöglicht. Um dies zu testen, erstellen Sie eine Datei mit dem Namen „add_file.sh“. Fügen Sie dann einen Code hinzu, der Daten am Ende der aktuellen Datei hinzufügt. Fügen Sie der Datei „languages.txt“ nach dem Ausführen des Bash-Skripts die folgende Zeichenfolge „studying angle“ hinzu.
#!/bin/bash echo "Before adding the file" cat languages.txt echo "Studying angular">> languages.txt echo "After adding the file" cat languages.txt
Ausführung mit Bash-Befehl.
bash add_file.sh
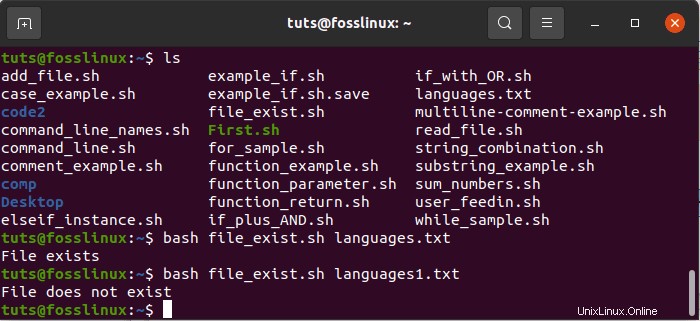
26. Existenz der Datei testen
Bash hat großartige Benutzerfunktionen, die es benutzerfreundlich machen. In diesem Abschnitt sehen wir die Funktionalität, mit der Sie prüfen können, ob eine bestimmte Datei existiert oder nicht. Die Befehle „-e“ oder „-f“ helfen uns bei der Überprüfung, ob eine Datei existiert oder nicht. Um dies zu testen, erstellen Sie eine Datei mit dem Namen „file_exist.sh“ und fügen Sie dann den folgenden Code hinzu. In diesem Test wird der Dateiname von der Befehlszeile übergeben.
#!/bin/bash filename=$1 if [ -f "$filename" ]; then echo "File exists" else echo "File does not exist" fi
Führen Sie die unten angezeigten Befehle aus, um das Vorhandensein der Dateien zu bestätigen. In diesem Beispiel ist die Datei languages.txt verfügbar, während die Datei languages1.txt nicht existiert.
ls bash file_exist.sh languages.txt bash file_exist.sh languages1.txt
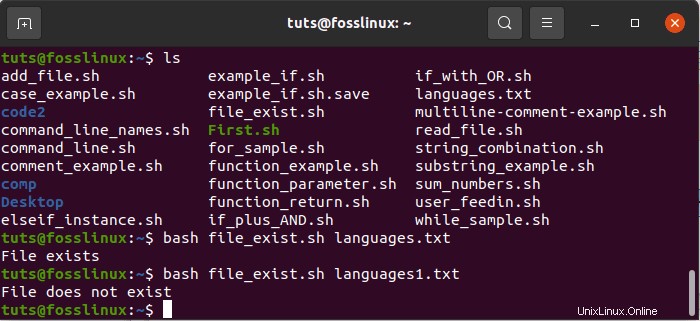
Mit diesen Befehlen wird überprüft, ob eine gesuchte Datei existiert oder nicht. In diesem Beispiel existiert beispielsweise die Datei languages.txt, während die Datei languages1.txt nicht existiert.
27. E-Mail senden
Die Befehle „mail“ oder „sendmail“ in einem Bash-Skript werden zum Senden von E-Mails verwendet. Diese Befehle funktionieren effizient, nachdem alle erforderlichen Pakete installiert wurden. Erstellen Sie zu Demonstrationszwecken eine Datei mit dem Namen „mail_example.sh“. Verwenden Sie die unten hervorgehobenen Codes, um die gewünschte E-Mail zu senden.
#!/bin/bash Recipient=”[email protected]” Subject=”inquiries” Message=”Need anything from fosslinux blogsite?” `mail -s $Subject $Recipient <<< $Message`
Führen Sie die Datei mit dem Bash-Befehl aus.
bash mail_example.sh
28. Aktuelles Datum parsen
Bash verfügt über eine Funktion, die das Analysieren der Datums- und Uhrzeitwerte ermöglicht, auf die wir uns in diesem Abschnitt konzentrieren werden. Bash ermöglicht es Ihnen, das aktuelle Datum und die Uhrzeit mit dem Befehl „date“ abzurufen. „S“, „d“, „M“, „m“, „Y“ und „H“ sind Werte, die zur Analyse von Datum und Uhrzeit verwendet werden. Erstellen Sie eine Datei mit dem Namen „date_parse.sh“ und fügen Sie einen Code hinzu, der die Werte für Monat, Jahr, Tag, Stunde, Minuten und Sekunden trennt.
#!/bin/bash Year=`date +%Y` Month=`date +%m` Day=`date +%d` Hour=`date +%H` Minute=`date +%M` Second=`date +%S` echo `date` echo "Current Date is: $Day-$Month-$Year" echo "Current Time is: $Hour:$Minute:$Second"
Führen Sie die Datei mit dem Bash-Befehl aus.
bash date_parse.sh
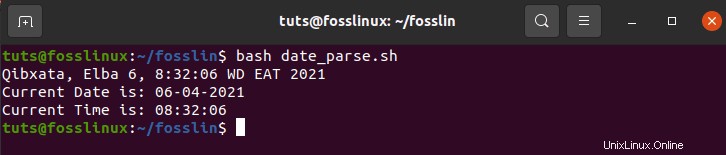
29. Der Wait-Befehl
Das Linux-Betriebssystem verfügt über eine integrierte Befehlsfunktion, die darauf wartet, jeden laufenden Prozess abzuschließen, indem eine spezielle ID verwendet wird, um diese bestimmte zugewiesene Aufgabe abzuschließen. Wenn daher keine Job-ID vorhanden ist, wartet der Wartebefehl darauf, dass alle sekundären Zyklen abgeschlossen sind, bevor er zum Beenden zurückkehrt. Erstellen Sie eine Datei mit dem Namen „wait_example.sh“ und fügen Sie das folgende Skript zur Ausführung hinzu.
#!/bin/bash echo "Waiting command" & process_id=$! wait $process_id echo "Exited with status $?"
Führen Sie die Datei mit dem Bash-Befehl aus.
bash wait_example.sh
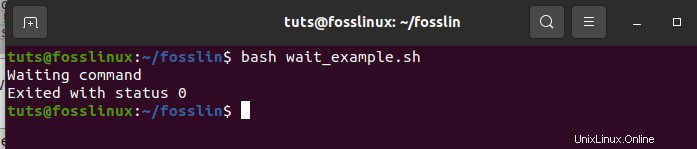
30. Das Schlafkommando
Der Sleep-Befehl hilft dem Benutzer, eine laufende Aufgabe für einen bestimmten Zeitraum anzuhalten. Es gibt Ihnen die Erlaubnis, Stunden, Minuten, Sekunden oder Tage zu verzögern oder anzuhalten/anzuhalten. Erstellen Sie zur Veranschaulichung eine Datei und nennen Sie sie „sleep_examples.sh“. Führen Sie anschließend das unten gezeigte Skript aus.
Das Beispiel zielt darauf ab, die Aufgabe nach der Ausführung um etwa 8 Sekunden zu verzögern.
#!/bin/bash
echo “Please be patient for 8 seconds” sleep 8 echo “Completed”
Führen Sie die Datei mit dem Bash-Befehl
ausbash sleep_examples.sh
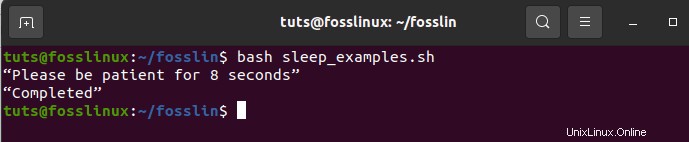
31. Der UND-Operator
Mit diesem Operator kann das System prüfen, ob mehrere Bedingungen erfüllt sind. Das bedeutet, dass alle durch den UND-Operator getrennten Bedingungen wahr sein müssen, um eine korrekte Ausführung zu gewährleisten. Zusätzlich wird der Operator „&&“ verwendet, um „UND“ zu bezeichnen. Um dies festzustellen, sehen Sie sich das folgende Beispiel an. Erstellen Sie zuerst eine Datei mit dem Namen „And_operator.sh“ und führen Sie sie dann über die Bash-Befehlszeile aus.
#!/bin/bash echo -n "Input a Number:" read num
if [[ ( $num -lt 20 ) && ( $num%2 -eq 0 ) ]]; then echo "It is an Even Number" else echo "It is an Odd Number" fi
Führen Sie die Datei über die Bash-Befehlszeile aus
bash And_operator.sh
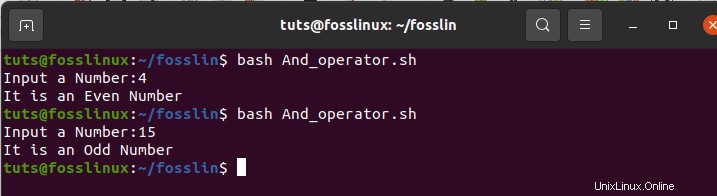
32. Der ODER-Operator
Dies ist ein großartiges Bash-Scripting-Konstrukt, das beim Erstellen komplexer Logik in Skripten hilft. Dieses Konstrukt funktioniert etwas anders als der „AND“-Operator, da es entweder „true“ zurückgibt, wenn das Ergebnis des Operanden „true“ ist. Andererseits gibt der „or“-Operator nur dann „false“ zurück, wenn beide Operanden „false“ sind. Überprüfen Sie das Beispiel unten für weitere Einzelheiten. Um mehr über dieses Konstrukt herauszufinden, erstellen Sie eine Datei mit dem Namen „OR_operator.sh“ und führen Sie deren Ausführung über die Befehlszeile durch.
#!/bin/bash
echo -n "Enter any number:" read n
if [[ ( $n -eq 5 || $n -eq 30 ) ]] then echo "You won" else echo "You lost!" fi
Befehlszeilenausführung mit bash
bash OR_operator.sh
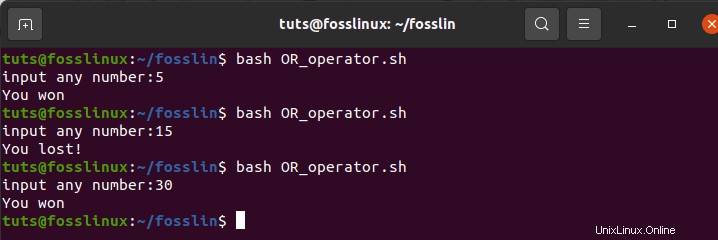
33. Das Schalterkonstrukt
Das Switch-Konstrukt ist in Situationen anwendbar, in denen verschachtelte Bedingungen benötigt werden. Das folgende Beispiel gibt einen detaillierten Überblick. Erstellen Sie eine Datei mit dem Namen „switch_construct.sh“. Führen Sie dann die Datei über die Bash-Befehlszeile
aus#!/bin/bash echo -n "Input a number: " read number case $number in 50) echo "Fifty!!" ;; 100) echo "Double fifty!!" ;; *) echo "Neither 100 nor 200" ;; esac
Führen Sie die Datei mit der Bash-Befehlszeile aus
bash switch_construct.sh
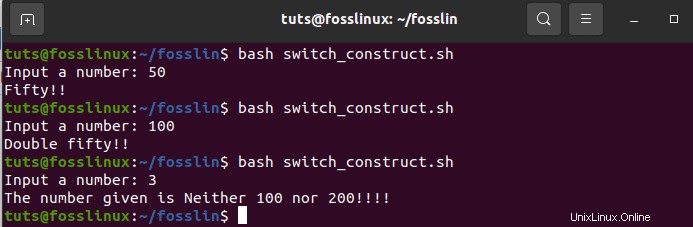
34. Strings verketten
Mit seiner erweiterten Komfortfähigkeit ermöglicht bash eine einfache Implementierung der Verkettung von Zeichenfolgen. Dies wurde durch das folgende Beispiel vereinfacht. Erstellen Sie zu Demonstrationszwecken eine Datei mit dem Namen „concatenating_strings.sh“ und führen Sie die Datei in der Bash-Befehlszeile aus. Sie erhalten eine Ausgabe ähnlich der untenstehenden.
#!/bin/bash string1="FossLinux" string2="Blogsite" string=$string1$string2 echo "$string is a great resource for Linux users to find relevant tutorials."
Führen Sie die Datei mit dem Bash-Befehl
ausbash concatenating_strings
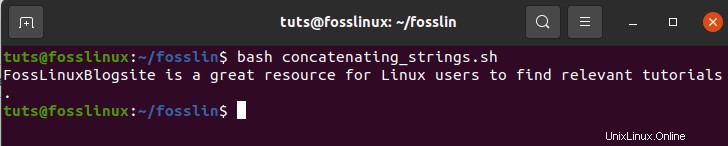
35. Strings schneiden
Das Schneiden von Saiten bezieht sich auf die Reduzierung von Teilen einer Saite. Im Gegensatz zu vielen Programmiersprachen, die das Abschneiden von Zeichenfolgen anbieten, bietet Bash diese Funktion nicht. Nachfolgend finden Sie ein Beispiel, damit Sie einen Eindruck davon bekommen, wovon wir sprechen. Erstellen Sie zunächst eine Datei mit dem Namen „slicing_strings.sh“. Führen Sie danach die erstellte Slicing-Datei über die Bash-Befehlszeile aus.
#!/bin/bash
Str="Study smart commands with fosslinux"
subStr=${Str:0:20}
echo $subStr Die Ausgabe im obigen Skript sollte „Study Smart Commands“ lauten. Die Erweiterung im Parameter hat die Formel {VAR_NAME:S:L) . in dieser Formel zeigt S die Startposition, während L die Länge bezeichnet.
bash slicing_strings.sh

Schlussfolgerung
Der Artikel hat 35 Bash-Skriptbeispiele behandelt, die dem Benutzer einen vielfältigen Lernbereich bieten. Wenn Sie nach einem Allround-Artikel mit Bash-Skriptbeispielen gesucht haben, sollte dies Ihre ultimative Wahl sein.