Als Systemadministrator haben Sie wahrscheinlich einige Bash-Skripte geschrieben um Ihre Arbeit zu automatisieren.
Beispielsweise möchten Sie vielleicht Bash-Skripte ausführen um Ihre Arbeit zu sichern oder einige Ereignisse auf Ihrem Server zu protokollieren.
Bash-Skripte können wie Skripte, die in anderen Programmiersprachen geschrieben wurden, auf vielfältige Weise ausgeführt werden.
In diesem Tutorial konzentrieren wir uns auf alle Möglichkeiten, ein Bash-Skript unter Linux auszuführen .
Voraussetzungen
Bevor Sie Ihr Skript ausführen können, muss Ihr Skript ausführbar sein .
Um ein Skript unter Linux ausführbar zu machen, verwenden Sie den Befehl „chmod“ und weisen Sie der Datei „Ausführungsberechtigungen“ zu.
Sie können entweder die binäre oder die symbolische Notation verwenden, um es ausführbar zu machen.
$ chmod u+x script
$ chmod 744 scriptWenn Sie die Datei nicht besitzen, müssen Sie sicherstellen, dass Sie der richtigen Gruppe angehören oder dass der „anderen“ Gruppe auf Ihrem System Berechtigungen erteilt werden.
Einige Distributionen heben Ihre Datei in einer anderen Farbe hervor, wenn Ihre Datei ausführbar ist.

Jetzt, da Ihre Datei ausführbar ist, sehen wir uns an, wie Sie Ihr Bash-Skript einfach ausführen können.
Bash-Skript vom Skriptpfad ausführen
Um ein Bash-Skript unter Linux auszuführen, geben Sie einfach den vollständigen Pfad zum Skript an und geben Sie Argumente an, die möglicherweise zum Ausführen Ihres Bash-Skripts erforderlich sind.
$ /path/to/script <arg1> <arg2> ... <argn>Nehmen wir als Beispiel an, Sie haben ein Bash-Skript in Ihrem Home-Verzeichnis.
Um dieses Skript auszuführen, können Sie den vollständigen Pfad zu dem Skript angeben, das Sie ausführen möchten.
# Absolute path
$ /home/user/script
# Absolute path with arguments
$ /home/user/script "john" "jack" "jim"Alternativ können Sie den relativen Pfad zu dem Bash-Skript angeben, das Sie ausführen möchten.
# Relative path
$ ./script
# Relative path with arguments
$ ./script "john" "jack" "jim"Toll, Sie haben gelernt, wie Sie ganz einfach ein Bash-Skript ausführen können auf Ihrem System.
Bash-Skript mit Bash ausführen
Um ein Bash-Skript auf Ihrem System auszuführen, müssen Sie den „bash“-Befehl verwenden und den Namen des auszuführenden Skripts mit optionalen Argumenten angeben.
$ bash <script>Alternativ können Sie „sh“ verwenden, wenn Ihre Distribution das Dienstprogramm sh installiert hat.
Nehmen wir als Beispiel an, dass Sie ein Bash-Skript mit dem Namen „script“ ausführen möchten.
Um es mit dem Dienstprogramm „bash“ auszuführen, würden Sie den folgenden Befehl ausführen
$ bash script
This is the output from your script!Bash-Skript mit sh, zsh, dash ausführen
Abhängig von Ihrer Distribution sind möglicherweise andere Shell-Dienstprogramme auf Ihrem System installiert.
„Bash“ ist der standardmäßig installierte Shell-Interpreter, aber Sie möchten Ihr Skript vielleicht mit anderen Interpretern ausführen.
Um zu überprüfen, ob ein Shell-Interpreter auf Ihrem System installiert ist, verwenden Sie die Datei „what ” Befehl und geben Sie den gesuchten Interpreter an.
$ which sh
/usr/bin/sh
$ which dash
/usr/bin/dashWann immer Sie den Shell-Interpreter identifiziert haben, den Sie verwenden möchten, rufen Sie ihn einfach auf, um Ihr Skript einfach auszuführen.
Bash-Skript von überall ausführen
In einigen Fällen möchten Sie möglicherweise Bash-Skripte ausführen, wo immer Sie sich auf Ihrem System befinden.
Um ein Bash-Skript von überall auf Ihrem System auszuführen, müssen Sie Ihr Skript zu Ihrer PATH-Umgebungsvariable hinzufügen.
$ export PATH="<path_to_script>:$PATH"Nachdem der Pfad zum Skript nun zu PATH hinzugefügt wurde, können Sie es von der gewünschten Stelle auf Ihrem System aufrufen.
$ script
This is the output from script!Alternativ können Sie die Umgebungsvariable PATH in Ihrer .bashrc-Datei ändern und den Befehl „source“ verwenden, um Ihre aktuelle Bash-Umgebung zu aktualisieren.
$ sudo nano ~/.bashrc
export PATH="<path_to_script>:$PATH"Beenden Sie die Datei und beziehen Sie Ihre bashrc-Datei auf die anzuwendenden Änderungen.
$ source ~/.bashrc
$ echo $PATH
/home/user/bin:/usr/local/sbin:/usr/local/bin:/usr/sbin:/usr/bin:/sbin:/bin:/usr/gamesToll! Jetzt kann Ihr Skript von wo Sie wollen auf Ihrem System ausgeführt werden .
Bash-Skripte über die grafische Oberfläche ausführen
Die letzte Möglichkeit, Bash-Skripte auszuführen, ist die Verwendung der grafischen Oberfläche, in diesem Fall der GNOME-Oberfläche.
Um Ihre Skripte mit GNOME auszuführen, müssen Sie das Verhalten des Datei-Explorers für ausführbare Dateien auf „Fragen, was zu tun ist“ einstellen.
Dazu muss in „Dateien “, klicken Sie auf das Zeilensymbol oben rechts und wählen Sie „Einstellungen „.
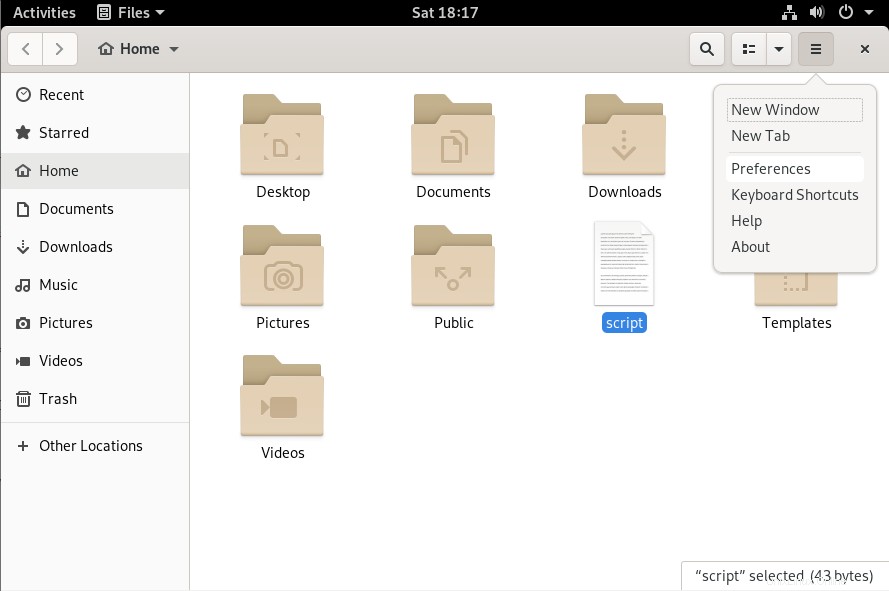
Klicken Sie im Menü auf „Verhalten“. “ und wählen Sie „Fragen, was zu tun ist aus “ unter „Ausführbare Dateien ”-Abschnitt.
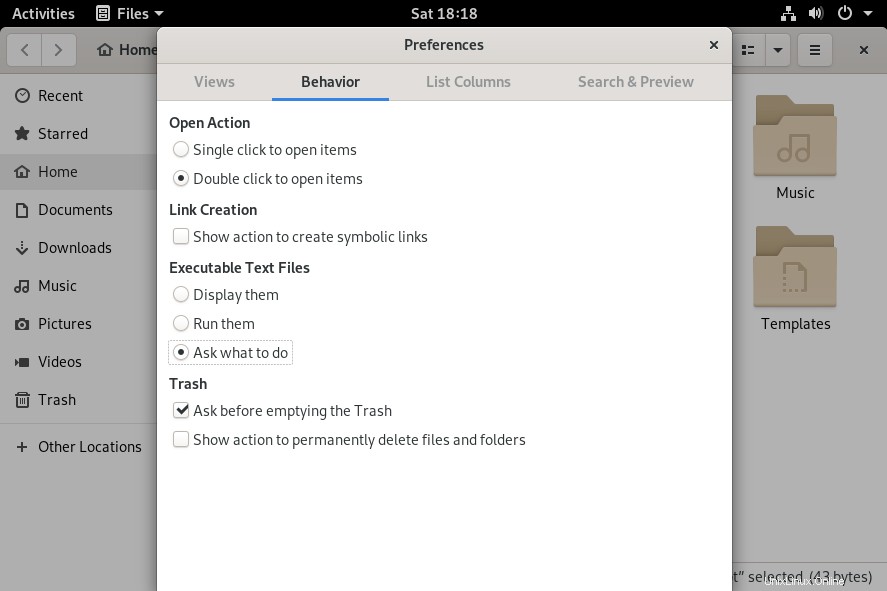
Schließen Sie dieses Fenster und doppelklicken Sie auf die Skriptdatei, die Sie ausführen möchten.
Wenn Sie doppelklicken, werden Sie mit verschiedenen Optionen aufgefordert:Sie können entweder Ihr Skript ausführen (in einem Terminal oder nicht) oder einfach den Inhalt der Datei anzeigen.
In diesem Fall sind wir daran interessiert, dieses Skript im Terminal auszuführen , klicken Sie also auf diese Option.
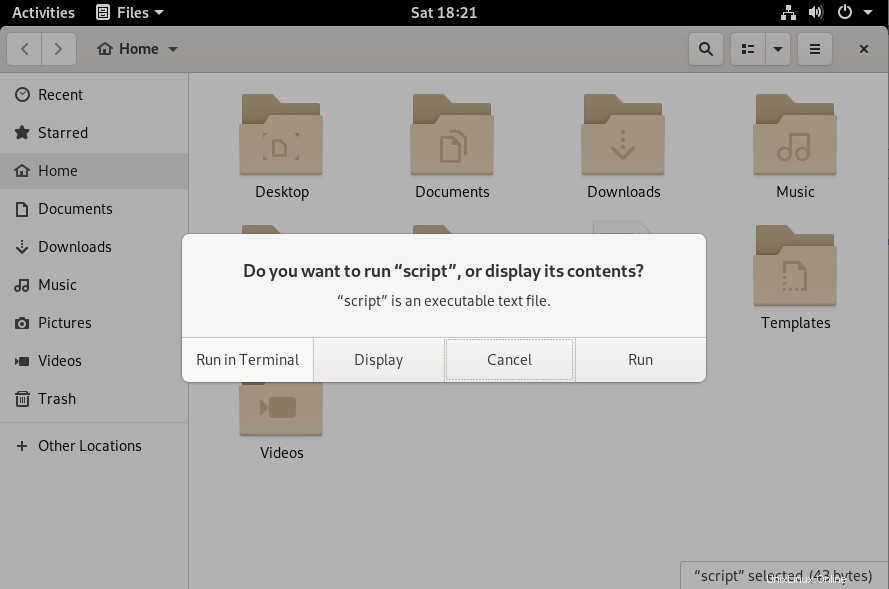
Erfolg! Ihr Skript wurde erfolgreich in einer neuen Shell-Instanz ausgeführt .
Schlussfolgerung
In diesem Tutorial haben Sie gelernt, wie Sie ganz einfach Bash-Skripte ausführen können auf Ihrem System, indem Sie entweder den Pfad zum Skript oder die auf Ihrem Host verfügbaren Interpreter angeben.
Sie haben gelernt, dass Sie es noch einfacher machen können, indem Sie Ihren Skriptpfad zu Ihrer PATH-Umgebungsvariablen hinzufügen oder vorhandene Funktionen in der GNOME-Benutzeroberfläche verwenden.
Wenn Sie an Bash- oder Linux-Systemadministration interessiert sind, haben wir einen kompletten Abschnitt auf der Website, der diesem Thema gewidmet ist, also schauen Sie sich das unbedingt an!