Alle Betriebssysteme frieren irgendwann ein und Linux-Distributionen sind da keine Ausnahme. In diesem Beitrag werden wir uns fünf Methoden ansehen, die Sie auf Ihr eingefrorenes System anwenden können, bevor Sie daran denken, das Netzkabel herauszuziehen oder den Netzschalter gedrückt zu halten, um den PC auszuschalten.
Eingefrorene GUI ist hauptsächlich gekennzeichnet durch:
- Ein einzelnes Programm reagiert nicht mehr und kann das Fenster nicht schließen.
- Nichts reagiert auf Mausklicks oder Tastatureingaben.
- Die Maus kann sich nicht vollständig bewegen.
Hauptursachen einer eingefrorenen GUI
Einige der häufigsten Ursachen, die zum Einfrieren/Hängen in Linux führen, sind entweder Software- oder Hardwareprobleme. Sie beinhalten; Erschöpfung der Systemressourcen, Probleme mit der Anwendungskompatibilität, leistungsschwache Hardware, langsame Netzwerke, Geräte-/Anwendungskonfigurationen und lang andauernde, nicht unterbrechbare Berechnungen.
Das Hauptproblem ist jedoch meist die Erschöpfung der Ressourcen, was oft zu einem Deadlock führt. Sehen wir uns vor diesem Hintergrund fünf Dinge an, die zu tun sind, wenn die GUI Ihres Linux-Systems einfriert.
Was Sie tun können, wenn Ihre Linux-Desktop-GUI einfriert
1. Schließen Sie eingefrorene Anwendungen mit dem X-Window
Es ist eine der einfachsten Möglichkeiten, einfrierende Anwendungen zu beenden. Es gibt mehrere Möglichkeiten, das X-Window zu öffnen. Einer führt den Befehl xkill aus im Terminal, wie unten gezeigt.
xkill
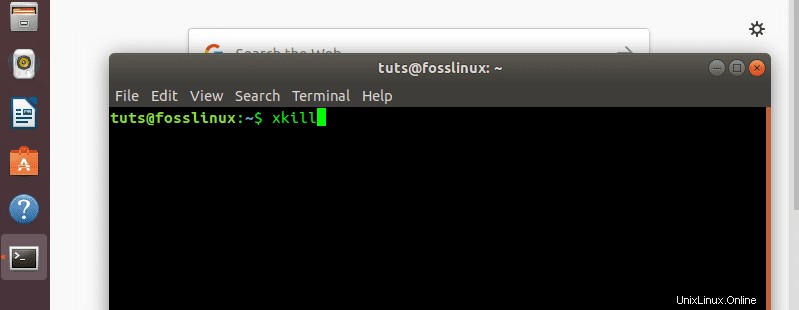
Ihr Cursor ändert sich von einem Pfeilzeichen zu einem X-Zeichen, wie in der Abbildung unten gezeigt. Klicken Sie auf das hartnäckige Anwendungsfenster, das Sie schließen möchten, irgendwo, aber vorzugsweise auf die Schaltfläche „Beenden“.
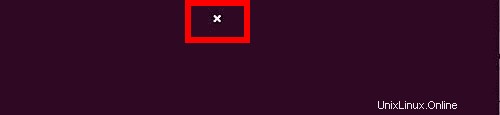
Wenn Sie das Terminal nicht starten können, können Sie alternativ die folgenden Tastenkombinationen verwenden. Alt + F2 öffnet ein Dialogfeld, in dem Sie den Befehl xkill eingeben und drücken Sie die Enter/Return-Taste.
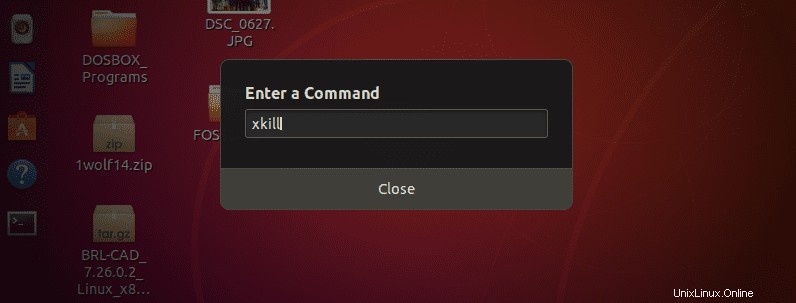
Diese Methode ist in Situationen anwendbar, in denen Ihre GUI eingefroren ist, Sie aber immer noch Macht über die Maus haben und Mausklicks anwenden können. Leider gibt es Situationen, in denen sogar die Maus eingefroren ist und Sie den Cursor nicht bewegen können. Hier müssen Sie die zweite Methode unten anwenden.
2. Verwenden Sie das Linux-Terminal
Wenn es sich um ein Programm handelt, das auf dem Terminal ausgeführt wird, drücken Sie am einfachsten Strg + C, um es zu stoppen. Diese Kombination sendet ein SIGINT-Signal, das das Programm unterbricht/stoppt. In anderen Systemen wird die Datei „Löschen “ oder „Pause ‘ kann die gleiche Aktion ausführen.
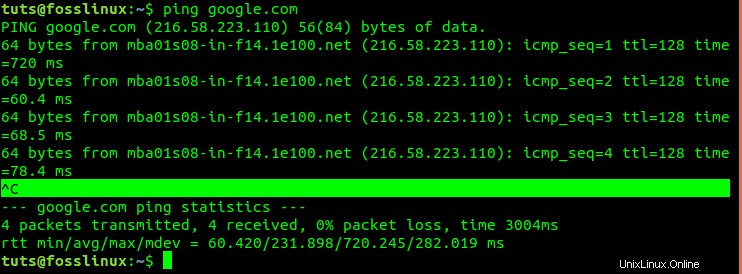
Wenn der Prozess nicht im Terminal ausgeführt wurde, können Sie alternativ das Terminal starten, um ihn anhand seiner PIDs (Prozessidentifikationsnummer) zu stoppen. Drücken Sie die Kombination Alt + F2, um das Dialogfeld zu öffnen. Geben Sie den Befehl gnome-terminal ein , und drücken Sie die Return/Enter-Taste, um das Terminal zu starten.
Von diesem Punkt an werden wir mehrere Dienstprogramme verwenden, um laufende Prozesse im System anzuzeigen. Eines der Standardprogramme ist TOP, das in den meisten Linux-Systemen vorinstalliert ist. Sie können weiterhin andere Dienste wie HTOP verwenden, wenn sie in Ihrem System installiert sind. Starten Sie das Programm und schließen Sie den Prozess, der viel Systemspeicher zu verbrauchen scheint.
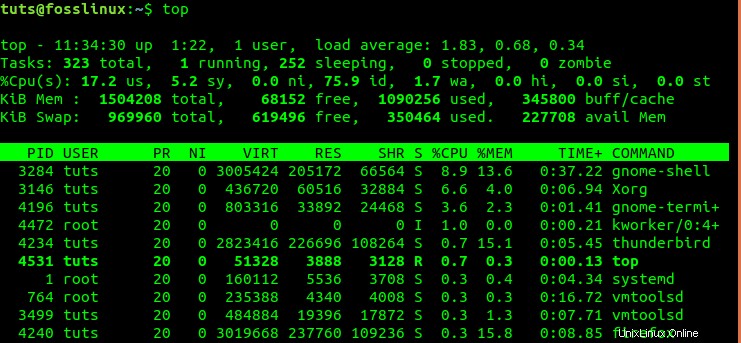
In der obigen Abbildung stoppen wir beispielsweise Firefox mit der PID 4240. Führen Sie den folgenden Befehl aus.
sudo kill -9 4240
3. Verwenden Sie die Konsole (virtuelles Terminal), um Prozesse zu beenden
Wenn all dies, einschließlich des Terminals, nicht funktioniert, müssen Sie in den Konsolenmodus zurückkehren. Um in den Konsolenmodus zu gelangen, drücken Sie die Kombination Strg + Alt + F3. Ihre GUI-Oberfläche verschwindet und Sie gelangen in das virtuelle Terminal, wie unten gezeigt. Möglicherweise müssen Sie sich mit Ihrem Benutzernamen und Passwort anmelden.
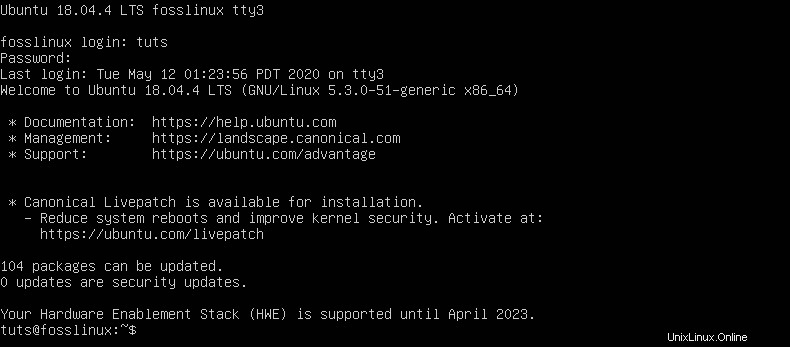
Um die Konsole zu verlassen und zur grafischen Benutzeroberfläche (GUI) zurückzukehren, drücken Sie Strg + Alt + F2.
Genau wie im Terminal können wir auch hier mehrere Befehle und Dienstprogramme verwenden, um den laufenden Prozess zu stoppen. Da ich HTOP in meinem System installiert habe, werde ich es ausführen und die Prozesse mit ihren PIDs beenden.
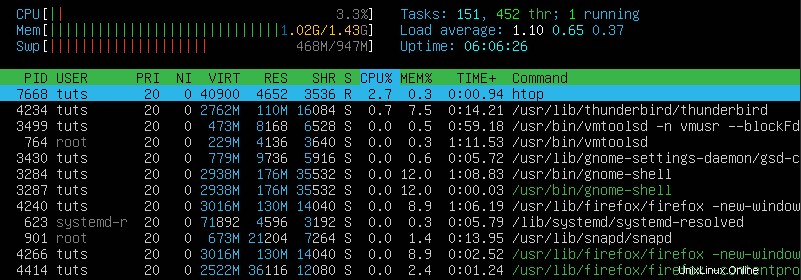
Glücklicherweise müssen Sie bei HTOP im Gegensatz zu TOP den KILL-Befehl nicht ausführen. Wählen Sie den Prozess aus, den Sie stoppen möchten, und drücken Sie die Taste F9 (Kill).
4. Verwenden Sie Putty, um sich aus der Ferne über SSH anzumelden
Abgesehen davon, dass Sie die oben genannten Aufgaben auf Ihrem nativen Computer ausführen, können Sie über Putty remote darauf zugreifen und dieselben Befehle ausführen. Hier muss auf Ihrem Zielsystem ein SSH-Server laufen und richtig konfiguriert sein. In diesem Beitrag werden wir Putty verwenden, um die Fehlerbehebung zu beenden und den Prozess auf einem entfernten Ubuntu-Server zu stoppen.
Um Putty zu installieren, führen Sie den folgenden Befehl aus.
- Ubuntu/Debian
sudo apt-get install putty
- CentOS, Red Hat und Fedora
sudo dnf install putty or sudo yum install putty
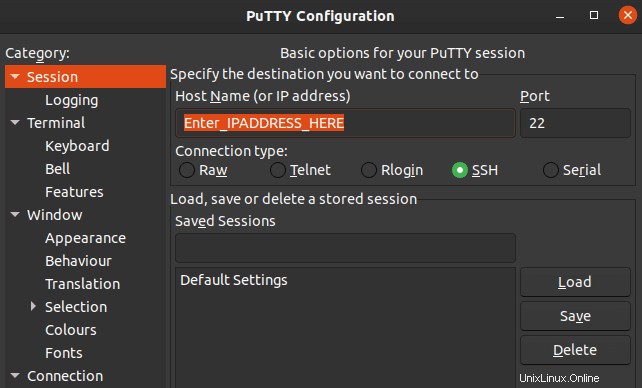
Starten Sie Putty und geben Sie die IP-Adresse des Zielcomputers in den hervorgehobenen Abschnitt ein, wie in der Abbildung oben gezeigt. Klicken Sie auf „Öffnen“. Sie können die IP-Adresse jedes Linux-Systems erhalten, indem Sie den Befehl ifconfig.
ausführenBeachten Sie, wenn sich der Ziel-PC in einem privaten Netzwerk befindet (d. h. ihm eine private Adresse zugewiesen wurde), müssen Sie sich im selben Netzwerk befinden, um Fernzugriff auf das System zu erhalten.
Sie müssen sich mit Ihrem Benutzernamen und Passwort anmelden, wie im Bild unten gezeigt.
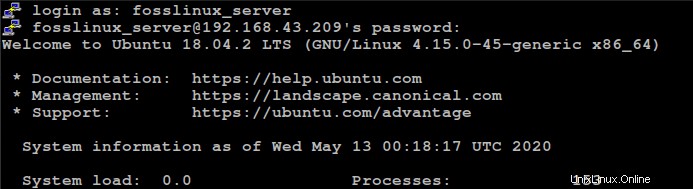
Sobald Sie eine aktive Sitzung haben, können Sie jetzt mit der Fehlerbehebung für Probleme auf dem System beginnen. Eine der üblichen Methoden ist die Verwendung von Prozessdienstprogrammen, um nach allen laufenden Prozessen im System zu suchen. In diesem Beispiel starten wir TOP, indem wir top ausführen Befehl.
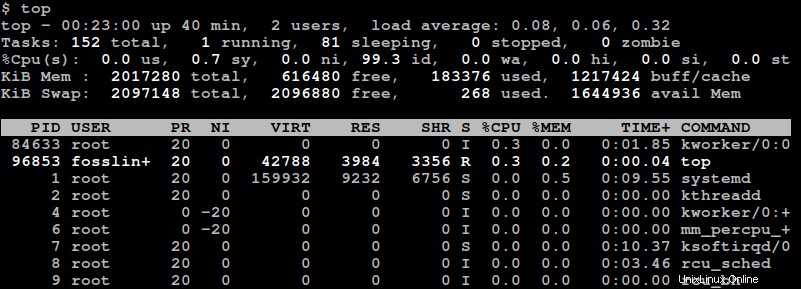
Sie können einige der Prozesse überprüfen, die den meisten Speicher verbrauchen, und sie mithilfe ihrer PIDs beenden. Einige der üblichen Kill-Befehle sind:pkill, töte, töte -9, töte alles. Siehe die Beispiele unten.
pkill gedit kill [Process_PID] kill -9 [Process_PID] killall -u [username]
Mit der Option –help können Sie weitere Optionen zur Verwendung mit den verschiedenen Befehlen überprüfen. Beispielsweise gibt Ihnen pkill –help eine Liste aller Optionen, die Sie mit dem pkill-Dienstprogramm verwenden können.
5. Verwenden Sie Alt + SysRq + [Wahltasten] in der Konsole
Die SysRq (System Request) ist eine bestimmte Kombination von Schlüsseln, die verwendet wird, um unabhängig vom Systemstatus direkt mit dem Kernel zu kommunizieren. Es gibt Benutzern die Möglichkeit, Low-Level-Befehle an den Linux-Kernel zu senden.
Die SysRq Schlüssel befindet sich normalerweise auf demselben Schlüssel wie Prnt-Scrn oder die Home-Taste. Dies kann sich jedoch von einer PC-Marke zur anderen unterscheiden.
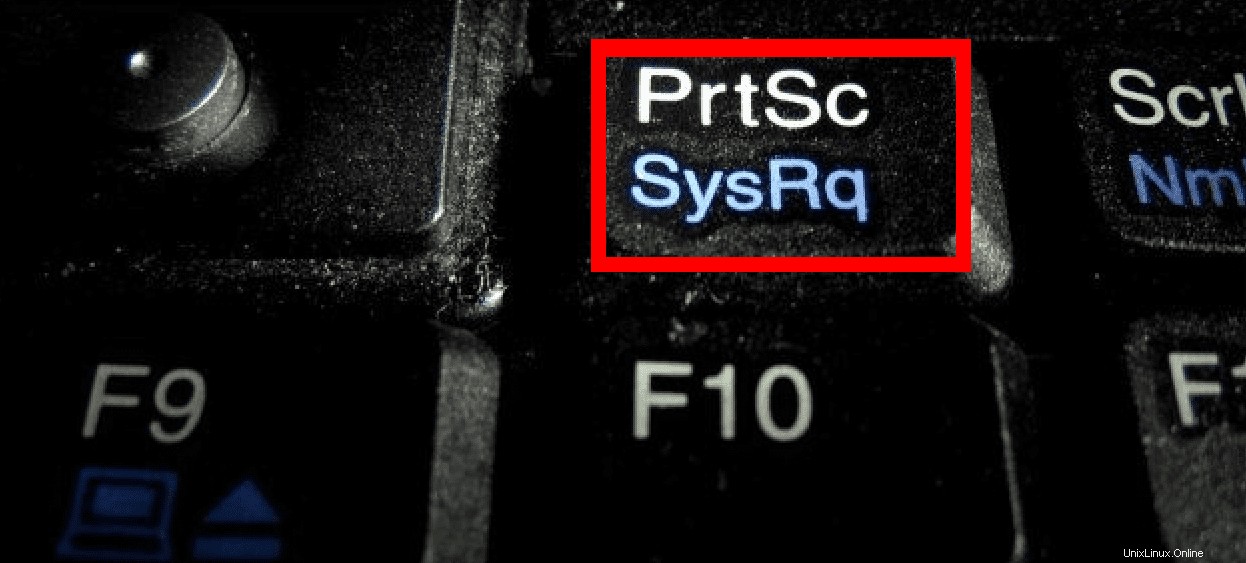
Um SysRq zu verwenden, müssen wir zunächst in den Konsolenmodus wechseln, wie in der vorherigen Methode gezeigt. Drücken Sie die Kombination Strg + Alt + F3. Um zur GUI zurückzukehren, drücken Sie Strg + Alt + F2. Falls Sie nicht zur Konsole wechseln können, führen Sie die folgenden Schritte aus.
Schritt 1) Drücken Sie Alt+SysRq+R. Es ist eine Kombination, die verwendet wird, um die Tastatur zu erhalten.
Schritt 2) Wenn Sie vorher nicht zur Konsole wechseln konnten, führen Sie jetzt die Kombination Strg + Alt + F2 erneut aus.
Schritt 3) Drücken Sie Alt+SysRq+ E. Es bezeichnet alle Prozesse, die auf dem System laufen.
Schritt 4) Drücken Sie Alt+SysRq+ I. Es beendet alle laufenden und blockierten Prozesse.
Schritt 5) Drücken Sie Alt+SysRq+S. Es ist eine Kombination von Synchronisieren Sie alle mit dem System verbundenen Festplatten, um Datenverlust zu vermeiden.
Schritt 6) Warten Sie auf die OK-Meldung auf der Konsole. Sie können auch Ihre Festplattenleuchten überprüfen, um zu sehen, ob die Synchronisierung erfolgreich war.
Schritt 7) Drücken Sie Alt+SysRq+U. Es werden alle mit dem System verbundenen Festplatten als schreibgeschützt neu gemountet.
Schritt 8) Warten Sie auf die OK-Meldung. Wenn es jedoch nicht angezeigt wird, warten Sie 30 Sekunden und gehen Sie davon aus, dass es fertig ist, und fahren Sie dann fort.
Schritt 9) Drücken Sie Alt + SysRq + B. Dies ist eine Kombination, um Ihren PC zwangsweise neu zu starten.
Alle hier verwendeten Buchstaben folgen der Reihenfolge R-E-I-S-U-B. Sie müssen in derselben Reihenfolge ausgeführt werden, damit diese Methode auf Ihrem System funktioniert. Einige der gebräuchlichen Mnemoniken, die für diese Buchstaben verwendet werden, sind „Neu starten, selbst wenn das System vollständig kaputt ist“ oder „Elefanten aufzuziehen ist so absolut langweilig.“
Es gibt mehr SysRq-Kombinationen, die Sie auf Ihrer eingefrorenen GUI verwenden können, außer dem REISUB. Sie finden sie in den Linux-Kernel-Quellen, SysRq-Dokumentation.
Schlussfolgerung
Dies sind Methoden, mit denen Sie Ihr System aus einem eingefrorenen Zustand wiederherstellen können. Sie sind hier, um Sie davor zu bewahren, den letzten Ausweg zu wählen, der ein physisches Zurücksetzen oder Ein-/Ausschalten wäre, was zu Datenverlust führen könnte. Wenn Sie eine andere Methode haben, die für Sie funktioniert, können Sie sie gerne im Kommentarbereich mit unseren Lesern teilen.