Textdateien sind ein wesentlicher und integraler Bestandteil eines jeden Computersystems. Konfigurationsdateien, Programmierskripte und sogar von Benutzern erstellte Dokumente sind allesamt einfache Textdateien. Auch wenn es jetzt mehrere Dokumentformate gibt, wurden in den Anfangstagen von Linux hauptsächlich reine Textdateien verwendet. Folglich musste es mehrere Möglichkeiten geben, Textdateien unter Linux zu lesen.
In diesem Artikel zeigen wir verschiedene Möglichkeiten, wie einfache Textdateien auf einem Linux-System gelesen werden können. Die erste ist eine einfache GUI-Methode und die anderen fünf Methoden sind Befehlszeilenmethoden.
Anzeigen des Inhalts von Dateien in Linux
1. Grafischer Texteditor
Alle grafischen Systeme müssen über einen grafischen Texteditor verfügen. Sie können einfach eine Textdatei aus dem grafischen Dateimanager starten, und standardmäßig öffnet der grafische Texteditor diese Datei. Dieser Editor unterscheidet sich je nach verwendeter Desktop-Umgebung, da der Texteditor Teil des DE-Pakets ist. Dies sind die Standard-Editoren einiger beliebter DEs:
- GNOME – Gedit
- Xfce – Mauspad
- KDE – KWrite
- Zimt – Xed
- MATE – Pluma
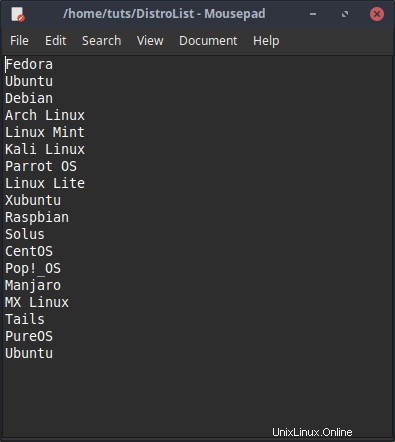
Kommandozeilenbasierte Reader
Mit dem Terminal gibt es mehrere Möglichkeiten, wie Benutzer Dateien lesen können. Wir werden zuerst spezifische zielorientierte Werkzeuge zeigen und dann den leistungsstärksten Dateileser, den Linux anbietet.
2. Katze
Die Katze Der Befehl ist der am häufigsten verwendete Befehl zum Lesen von Dateien. Es zeigt nur den Inhalt der Datei im Terminalfenster an und gibt die Eingabeaufforderung erneut aus. Es zeigt die vollständige Datei. Da es, wie bereits erwähnt, die Datei ausgibt und die Eingabeaufforderung zurückgibt, ist es eindeutig nicht interaktiv. Der einfache Syntaxbefehl lautet:
cat [Filename]
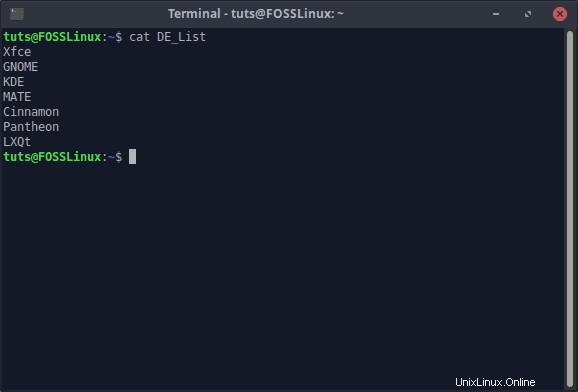
Katze kann auch zum Schreiben in eine neue Datei verwendet werden. Es kann dazu entweder eine andere Datei oder die Standardeingabe verwenden. Auch die Verbindung der beiden ist möglich.
Schreiben aus einer anderen Datei
Um aus einer anderen Datei zu schreiben, verwenden Sie den folgenden Befehl:
cat [Input file] > [Output file]
Schreiben von der Standardeingabe
Schreiben von der Standardeingabe bedeutet, in eine Datei zu schreiben, indem die Eingabe nach Ausführung des Befehls bereitgestellt wird. Der Befehl dazu lautet:
cat - > [Desired filename]
Es ist wichtig, sich daran zu erinnern, dass der Bindestrich auf jeder Seite Platz hat, um die Standardeingabe zu kennzeichnen. Nach Ausführung des Befehls springt der Cursor in die nächste Zeile und Sie können nun die erforderliche Eingabe machen. Wenn Sie fertig sind, drücken Sie STRG+D um den Eingabemodus zu verlassen.
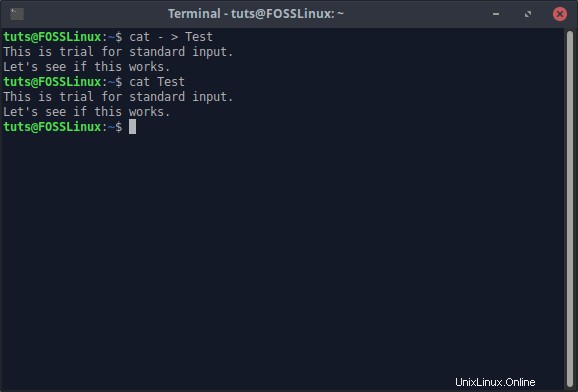
Kombination aus Eingabe aus einer Datei und Standardeingabe
Die beiden vorherigen Befehlsstile können zu einem kombiniert werden. Der Befehl muss Ihren Anforderungen entsprechend aufgebaut sein. Wenn Sie beispielsweise den Inhalt der Standardeingabe vor dem Dateiinhalt hinzufügen möchten, sieht der Befehl so aus:
cat - [Input file] > [Output file]
Aber wenn Sie den Standardeingabeinhalt nach der Dateieingabe hinzufügen:
cat [Input file] - > [Output file]
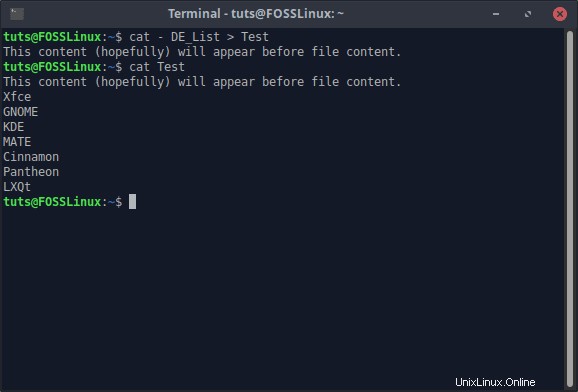
Nummerierte Zeilen
Sie können die Zeilen auch in der Ausgabe von cat. nummerieren lassen Sie müssen lediglich das -n hinzufügen Flagge. Der Befehl wird zu:
cat -n [Filename]
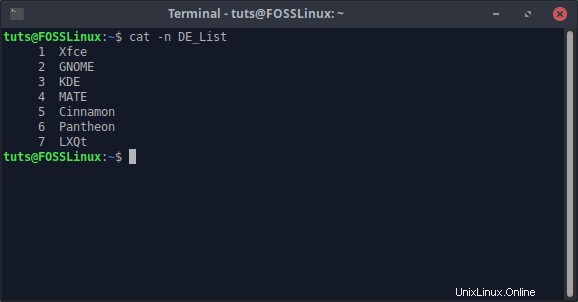
3. Kopf
Der Kopf Der Befehl liest nur den oberen Teil einer Textdatei. Standardmäßig Kopf liest nur die ersten zehn Zeilen einer Datei. Die Befehlssyntax ist einfach:
head [Filename]
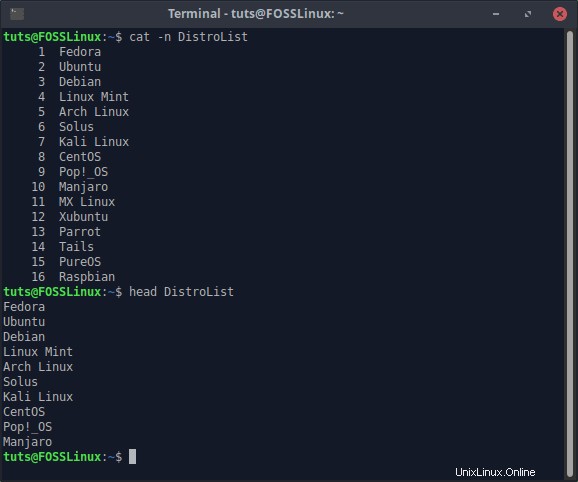
Erste N Zeilen lesen
Mit head. können Sie auch beliebig viele Zeilen von Anfang an lesen Dies wird durch das -n erreicht Flagge. Der Befehl sieht folgendermaßen aus:
head -n [Number] [Filename]
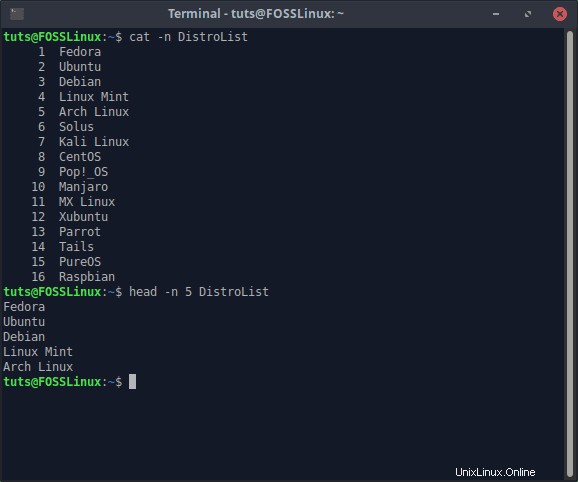
4. Schwanz
Wie Sie aus Kopf erraten können der Schwanz Der Befehl liest die letzten zehn Zeilen einer beliebigen Textdatei. Anders als Kopf, Schwanz verfügt über mehrere weitere Optionen, die verwendet werden können, um die gewünschte Ausgabe zu erhalten. Einfache Verwendung sieht so aus:
tail [Filename]
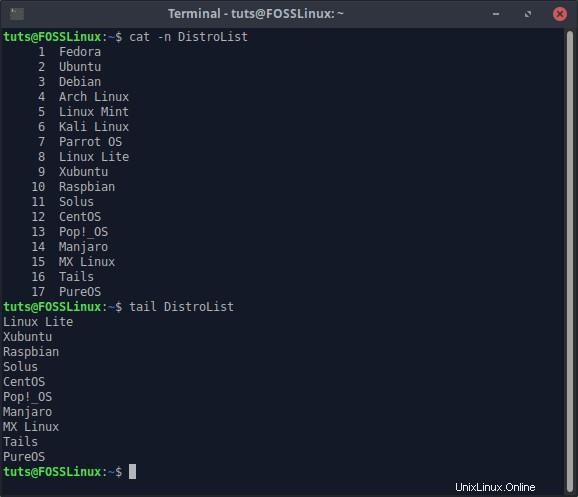
Lesen Sie die letzten N Zeilen
Ähnlich dem -n Flagge von Kopf, Schwanz hat auch dieses Flag, das verwendet werden kann, um eine benutzerdefinierte Anzahl von letzten Zeilen einer Datei zu lesen.
Syntax:
tail -n [Number] [Filename]
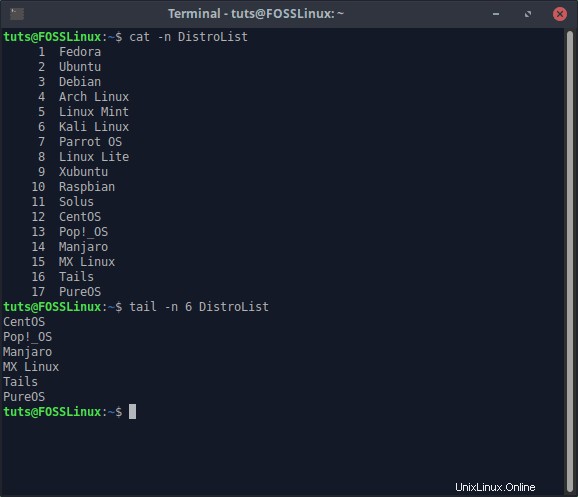
Lesen einer Datei in Echtzeit
Schwanz Der Befehl wird häufig zum Lesen von Protokolldateien verwendet, da die neuesten Updates immer in den letzten Zeilen stehen. Dateien wie diese werden auch ständig angehängt. Da die Daten weiter wachsen, wird es nicht ausreichen, sie einmal zu lesen und tail auszuführen wiederholt ist mühsam. Die Lösung für dieses Problem ist das -f Flag, das tail macht Befehl liest die Datei in Echtzeit. Dieses Flag erlaubt tail, um neue Zeilen anzuzeigen, während sie der Datei hinzugefügt werden . Der zu verwendende Befehl sieht folgendermaßen aus:
tail -f [Filename]
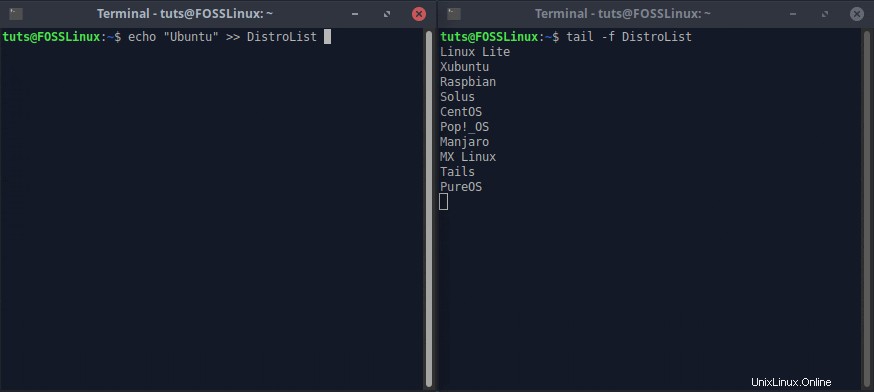
Zum Beenden des -f drücken Sie STRG+C.
Rotierende Dateien lesen
Eine Datei wird als rotierend bezeichnet, wenn sie ständig neue Versionen von sich selbst erstellt. Dies ist häufig bei Protokolldateien der Fall. Wenn es beispielsweise eine Datei x.log, gibt Sobald eine Beschränkung (Länge oder Größe) erreicht ist, wird sie in x.log.1, umbenannt und die neu erstellte Protokolldatei erhält den Namen x.log. Wenn Sie den Tail ausführen -f Befehl auf dieser Datei, wird er beendet, sobald die Datei den Namen ändert und für diesen Moment keine Datei mit dem Namen x.log. existiert
Um dies zu verhindern und auf die neue x.log umzustellen Sie können das –F verwenden Flagge. Der Befehl sieht folgendermaßen aus:
tail -F [Filename]
5. nl
nl Befehl gibt eine Textdatei mit der Zeilennummerierung aus. Nun, Katze mit dem -n Option macht das auch. Was ist hier der Unterschied? Es sind noch viel mehr Konfigurationen verfügbar. Zunächst einmal sieht die einfache Syntax so aus:
nl [Filename]
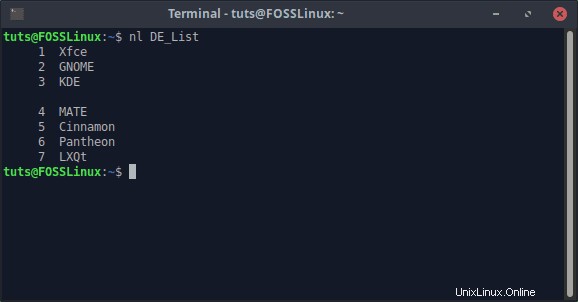
Nummerierungsformate
nl bietet mehrere Nummerierungsoptionen, auf die mit -n zugegriffen werden kann Flagge. Es ist hilfreich zu verstehen, dass der Befehl nl die ersten sechs Leerzeichen für die Nummerierung der Zeilen zuweist. Für die Ausrichtung der Seriennummerierung stehen zwei Optionen zur Verfügung.
Um die Nummerierung linksbündig auszurichten, sieht der Befehl so aus:
nl -n ln [Filename]
So richten Sie die Nummerierung rechtsbündig aus:
nl -n rn [Filename]
Dies ist möglicherweise einfacher zu verstehen, wenn Sie es sich ansehen:
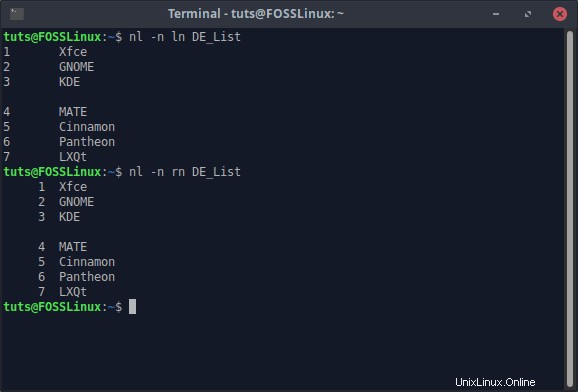
Die andere Möglichkeit besteht darin, der Nummerierung nachgestellte Nullen hinzuzufügen. Also statt nur ‘1‘, die erscheinende Nummerierung wäre ‘000001’. Der Befehl dazu lautet:
nl -n rz [Filename]
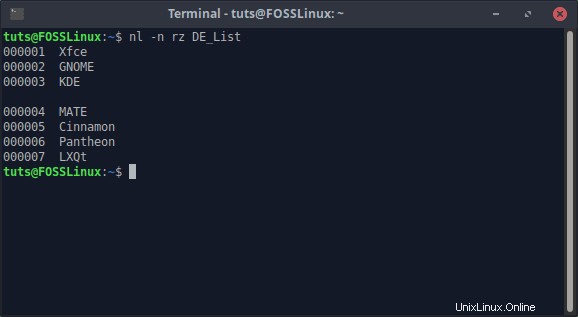
Selektivität der Nummerierung
Die Nummerierungsauswahl kann ebenfalls konfiguriert werden. Normalerweise werden nur nicht leere Zeilen nummeriert, wie hier zu sehen:
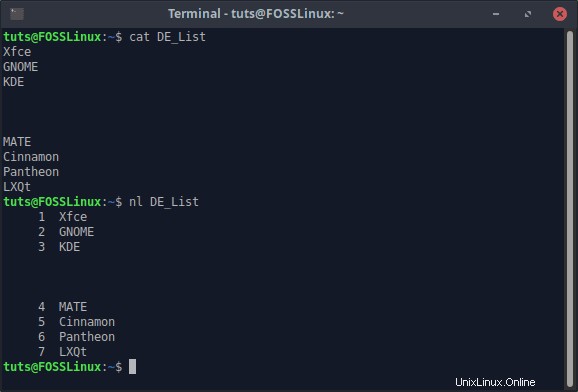
Dies kann mit dem -b umgestellt werden Flagge.
Alle Zeilen nummerieren
Die Nummerierung aller Zeilen kann mit dem Wert ‘a’ erfolgen des -b Flagge. Diese Flags nummerieren alle Zeilen, leere und nicht-leere gleichermaßen. Der Befehl sieht folgendermaßen aus:
nl -b a [Filename]
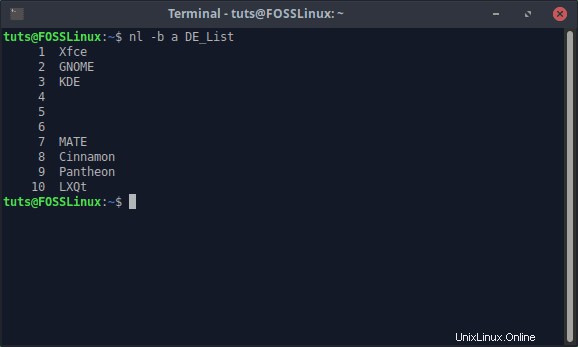
Zeilen nach einem Muster nummerieren
Dies ist eine besonders hilfreiche Option. Die Linien, die ein bestimmtes Muster haben, werden nur nummeriert. Der Befehl sieht folgendermaßen aus:
nl -b p[Pattern] [Filename]
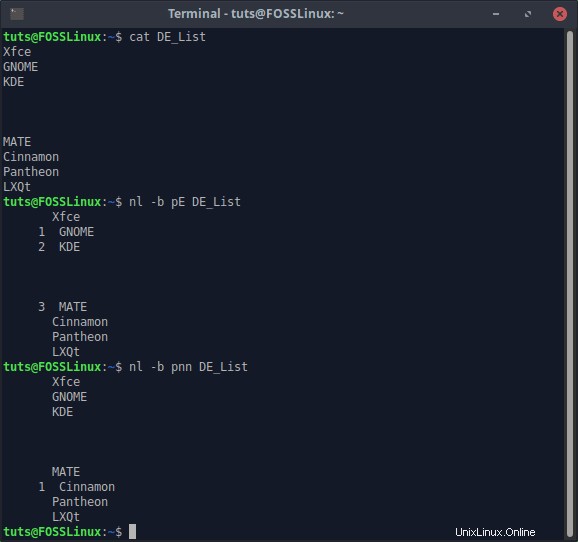
Zum Beispiel im Screenshot oben, im ersten Teil, die nl Der Befehl wird aufgefordert, ‘E’ zu erkennen Zeichen und nummerieren Sie die Zeilen, die es enthalten. Im zweiten Teil wird der Befehl zur Bestätigung von ‘nn’ aufgefordert Zeichen.
6. weniger
Jetzt weniger ist das fortschrittlichste Lesetool, das Linux bietet. Es hat eine riesige Menge an Funktionen, die im Moment nicht alle sehr relevant sind, aber wir werden Ihnen alles über die nützlichen erzählen. Starten Sie zunächst eine Datei in weniger ist ziemlich einfach, und die Befehlsstruktur ist:
less [Filename]
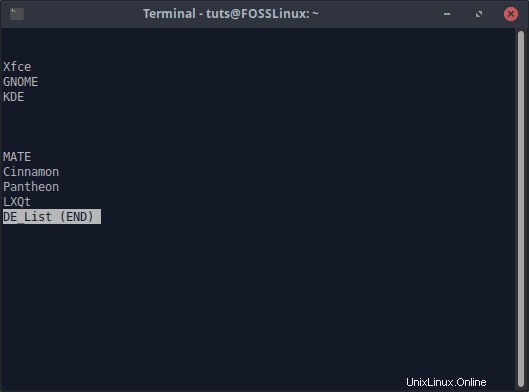
Wie Sie wahrscheinlich aus der Ausgabe erraten können, weniger ist interaktiv. Es öffnet ein eigenes Fenster, um die Datei zu lesen. Hier können Sie bequem durch die Datei navigieren, und dies eröffnet auch die Möglichkeit, bestimmte Befehle zu erteilen, während die Datei geöffnet ist.
Weniger Fenster verlassen
Um das Weniger zu verlassen drücken Sie die „Q“-Taste.
Navigation
Dateinavigation in weniger ist einfach. Sie können einfach die Pfeiltasten verwenden, um in der Datei zu navigieren. Die Aufwärts- und Abwärts-Tasten bewegen sich eine Zeile nach oben und unten, und die Rechts- und Links-Tasten bewegen die Ansicht um die halbe Terminalbreite nach rechts bzw. links. Während weniger die Zeilen umbricht, wird es auch als Fortsetzung angezeigt, wenn die Pfeiltasten nach rechts oder links verwendet werden. Hier ist zum Beispiel eine Vergleichsansicht der Verwendung der rechten Pfeiltaste:
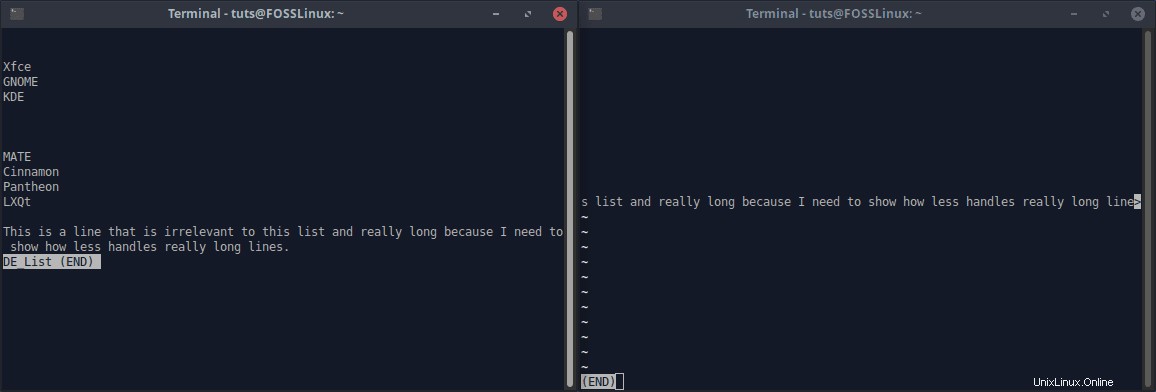
Alternativ können auch die J- und K-Tasten zur Navigation verwendet werden. J bewegt die Ansicht nach unten und K nach oben, also weniger wurde traditionell gearbeitet. Auch standardmäßig Scrollen mit der Maus ist ebenfalls aktiviert.
Zum Ende oder Anfang gehen
Es gibt Tastenkombinationen, um direkt zum Anfang und Ende der Datei zu gelangen. Um zum Ende der Datei zu springen, drücken Sie die Taste „G“, und um zum Anfang zu gelangen, verwenden Sie Umschalt+G.
Scrollen springen
Die „Leertaste“ kann verwendet werden, um zum Scrollen zu springen, wodurch mehrere Zeilen gleichzeitig gescrollt werden. Durch Drücken der Leertaste wird die Datei um ein Fenster nach vorne verschoben.
Ansonsten können Sie auch „Bild auf“ und „Bild ab““ verwenden Tasten, um sich ein Fenster nach oben oder unten zu bewegen.
Zu einer bestimmten Zeile wechseln
Sie können in less. zu einer bestimmten Zeile im Dokument wechseln Drücken Sie dazu zuerst die Taste „G“ (die Sie zum Anfang des Dokuments bringt) und geben Sie die Zeilennummer ein (die während der Eingabe am unteren Rand des Fensters angezeigt wird) und drücken Sie die Taste „Enter“. . Sie erreichen diese Linie.
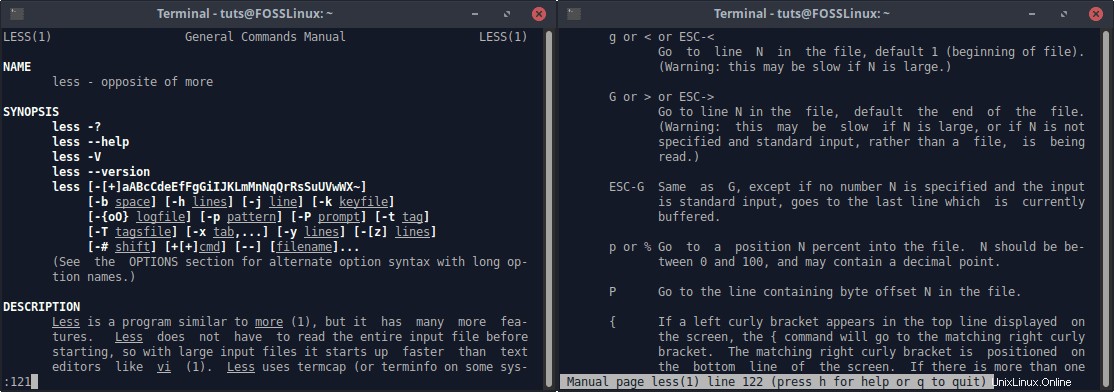
Suche
Die Suche ist auf weniger. ziemlich einfach Einfach ausgedrückt, wenn die weniger Fenster geöffnet ist, geben Sie den Suchbegriff wie folgt ein:
/Search_Term
Zum Beispiel suche ich hier nach „MATE“.
Wie aus dem Bild ersichtlich, sind die gesuchten Begriffe hervorgehoben. Sie können auch nach einer Wortkombination suchen. Zum Beispiel der Befehl
/hello there
ist ebenfalls gültig und sucht nach den Instanzen, in denen die Wörter ‘hello there’ vorkommen werden zusammen platziert.
Zwischen Suchergebnissen wechseln
Nachdem Sie den Suchbefehl (/SearchTerm ), weniger befindet sich jetzt in einem sogenannten „Suchmodus“. In diesem Suchmodus kann die Navigation erfolgen mit:
Zum folgenden Ergebnis wechseln:N-Taste.
Zum vorherigen Ergebnis wechseln:Umschalt+N-Tasten.
Suchanfragen löschen
Suchen in weniger hebt die gesuchten Begriffe hervor. Um die Hervorhebung aufzuheben, drücken Sie die Tastenkombination ESC+C.
Umgang mit mehreren Dateien
weniger kann verwendet werden, um mehrere Dateien gleichzeitig zu öffnen. Der Befehl würde wie folgt aussehen:
less [File 1] [File 2] [File 3]
Zwischen mehreren Dateien navigieren
Das Umschalten zwischen diesen Dateien ist ebenfalls einfach genug. Geben Sie Folgendes ein, um zur nächsten Datei zu wechseln:
:n
Um zu den vorherigen Daten zu springen, geben Sie ein:
:p
Dies geschieht sofort.
Um zur ersten im Befehl erwähnten Datei zu wechseln:
:x
So entfernen Sie die aktuellen Daten aus der Liste:
:d
Öffnen einer neuen Datei
weniger unterstützt auch das Öffnen einer anderen Datei, während eine Datei bereits geöffnet ist. Der verwendete Befehl lautet:
:eFileURL
Sobald e: eingegeben wird, ändert sich die Eingabeaufforderung in ‘Untersuchen’. Dann muss der Dateispeicherort eingegeben werden.
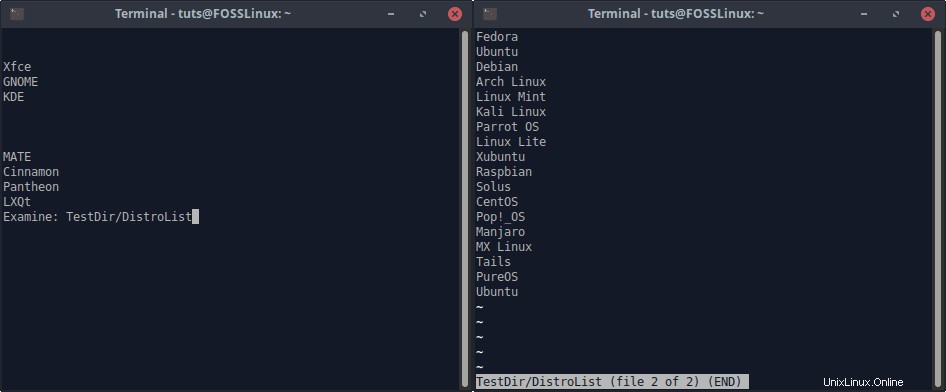
HINWEIS: Der eingegebene Dateispeicherort ist relativ. Wenn Sie beispielsweise Test eingeben es wird nach einer Datei namens Test gesucht im gleichen Verzeichnis wie die bereits geöffnete Datei.
Zum Beispiel eine Datei namens DE_List ist hier im Home-Verzeichnis geöffnet. Ich möchte eine Datei namens DistroList öffnen das ist in einem Verzeichnis namens TestDir, im Home-Verzeichnis abgelegt.
Damit wird die Datei geöffnet. Wie zu sehen ist, öffnet es die Datei zusätzlich zu der bereits geöffneten Datei, als ob sie mit less geöffnet worden wäre Befehl mit mehreren Eingabedateien.
Suche in mehreren Dateien
Um mehrere Dateien zu durchsuchen, ist lediglich eine geringfügige Änderung des Suchbefehls erforderlich. Der Befehl lautet nun:
/*Search_Term
Ja, das Hinzufügen des Sternchens (*) ist der einzige Unterschied.
Muster
weniger kann so konfiguriert werden, dass nur die Zeilen angezeigt werden, die ein bestimmtes Muster enthalten. Der Befehl dazu lautet:
&Pattern
Ich möchte zum Beispiel nur die Zeilen sehen, die „Linux“ enthalten in dieser Distributionsliste.
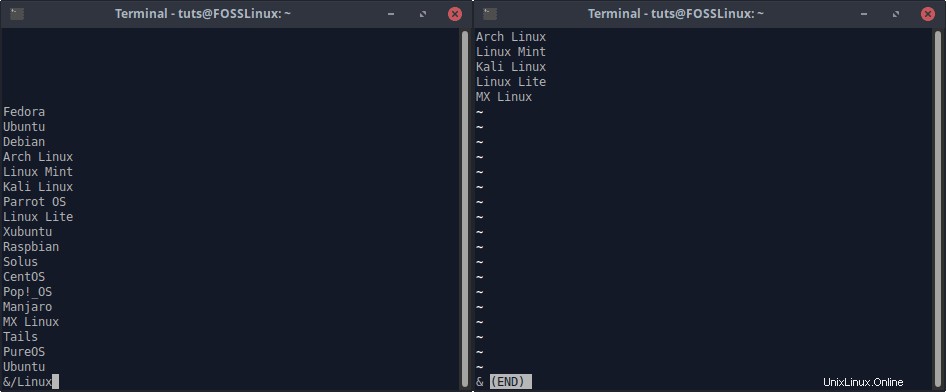
Markierung
weniger ermöglicht das Hinzufügen von „Markierungen“, was eine praktische Funktion ist. Wenn Sie beispielsweise zu einem Teil des Dokuments zurückkehren möchten, aber im Moment zu einem anderen Teil übergehen müssen, können Sie die Funktion zum Markieren verwenden diesen Teil und besuchen Sie ihn später.
Hinzufügen von Markierungen
Um eine Markierung hinzuzufügen, besuchen Sie einfach die Zeile, die Sie markieren möchten, und geben Sie den Befehl im folgenden Format ein:
m[Alphabet]
Anstelle von [Alphabet] müssen Sie ein beliebiges alphabetisches Zeichen hinzufügen, entweder Groß- oder Kleinbuchstaben. Somit wird der Bezeichner dieser Marke zu dem von Ihnen verwendeten Alphabet, was insgesamt 52 mögliche Markenbezeichner ergibt.
Wechseln zu Markierungen
Um zu einer bereits erstellten Marke zu wechseln, verwenden Sie diesen Befehl:
'[Alphabet]
Geben Sie nach dem Zeichen ‘ das Identifikationszeichen der gewünschten Marke ein und Sie werden in die Zeile weitergeleitet, die mit diesem Zeichen markiert wurde.
Markierungen entfernen
Um eine Markierung zu entfernen, besuchen Sie die markierte Zeile und geben Sie die Tastenkombination ESC+M ein.
Befehlsparameter
Nummerierte Zeilen
Um eine Datei mit weniger zu öffnen Befehl mit nummerierten Zeilen muss der Befehl folgendermaßen eingegeben werden:
less -N [Filename]
Datei in Echtzeit lesen
Um eine Datei in Echtzeit mit less, zu lesen Verwenden Sie das -F Flagge. Wenn die Datei beim Lesen geändert wird, werden die Änderungen kontinuierlich aktualisiert, während sie im weniger geöffnet ist Fenster. Befehl:
less -F [Filename]
Marken speichern
Markierungen wurden zuvor beschrieben. Es ist eine praktische Funktion, und Sie möchten sie vielleicht für die spätere Verwendung oder Weitergabe behalten. Nun, weniger ermöglicht das auch. Öffnen Sie dazu die Datei folgendermaßen:
less --save-marks [Filename]
Befehlszeile aufrufen
Während eine Datei in weniger geöffnet wird sogar ein Terminal-Befehl kann ausgeführt werden! Geben Sie dazu den Befehl wie folgt ein:
![Command]
Zum Beispiel führe ich ls aus hier im weniger Fenster.
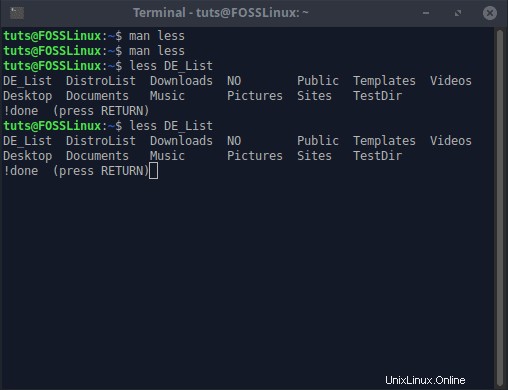
Editor aufrufen
Während eine Datei mit less, geöffnet wird Sie können den Editor von dort direkt aufrufen. Drücken Sie dazu V . Die Datei wird im standardmäßigen Terminal-basierten Texteditor geöffnet, der höchstwahrscheinlich Nano sein wird. Diese Funktion kann manchmal von Vorteil sein.
Schlussfolgerung
Es gibt Lesegeräte für kleine Dateien, einige mit bestimmten Zwecken. Dann gibt es Leser wie weniger die nur ein bisschen weniger als ein Betriebssystem sind. Es genügt zu sagen, dass Sie unter Linux aus mehreren Optionen auswählen können, sogar um eine Datei zu lesen, sodass Sie sich vorstellen können, welche Bandbreite an Möglichkeiten Linux insgesamt bietet. Wir hoffen, Sie fanden diesen Artikel informativ und interessant.