Im März letzten Jahres hat mein Kollege Pulkit Chandak einen ausgezeichneten Artikel geschrieben, der die besten Möglichkeiten zum Löschen, Kopieren, Verschieben und Umbenennen von Dateien über die Linux-Befehlszeile beschreibt. Dieser Artikel soll tiefer in das Umbenennen von Dateien unter Linux eintauchen.
Bevor wir beginnen, verstehen Sie, dass viele CLI-Befehle Ihnen helfen können, Dateien stapelweise umzubenennen, und wir werden auf diese anspielen. Dies ist dieser Artikel jedoch nicht. Hier erfahren Sie, wie Sie eine Datei mit den Befehlen umbenennen, die Linux nativ anbietet.
mv Befehl – die beste Methode zum Umbenennen von Dateien
Die älteste und bewährteste Methode zum Umbenennen von Dateien ist die mv Befehl. Ich erinnere mich gut aus meiner Zeit, als ich als Unix-Administrator die Kleidung eines jüngeren Mannes trug.
Ich habe zum Beispiel eine Datei namens tevin.txt in meinem Verzeichnis . Allerdings muss ich es in michael.txt ändern . Um dies mit dem mv zu erreichen Befehl ist einfach.
# mv tevin.txt michael.txt
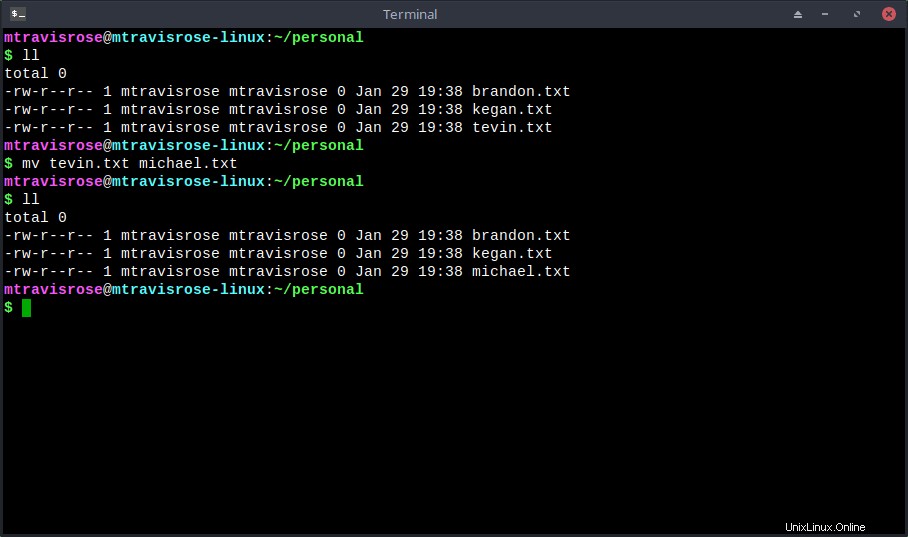
Nicht nur die mv Befehl tevin.txt umbenennen und erstellen Sie michael.txt , aber tevin.txt ist auch weg.
umbenennen -Befehl – die beste Methode zur Stapelumbenennung
Die Umbenennung Das Dienstprogramm ist eine weitere Option zum Umbenennen Ihrer Dateien, aber es dient der Stapelumbenennung der Dateien. Es ist nicht wie Ihr üblicher Linux-Befehl. Stattdessen wird im Gegensatz zu den meisten Linux-Befehlen, die in C geschrieben sind, die Datei rename Der Befehl ist in Perl geschrieben und ein Teil eines Skripts, das sich auf den meisten Linux-Distributionen in /usr/bin/ befindet. Die Installation ist einfach.
# sudo apt install rename
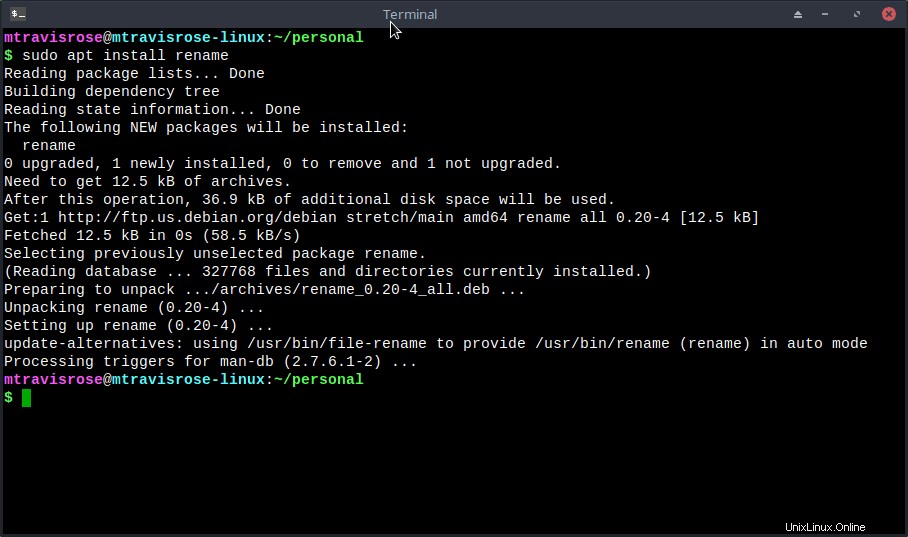
Die Syntax für den Befehl lautet:
# rename 's/old-name/new-name/' files
Wie Sie sehen, erfordert es einen obligatorischen Perl-Ausdruck, der in ‘ ‘ eingeschlossen ist (siehe ‘s/alter-name/neuer-name’ im obigen Syntaxbeispiel. Es enthält jedoch auch optionale Argumente. Diese sind:
- -v – Ausführlich:Namen von erfolgreich umbenannten Dateien ausgeben
- -n – Keine Aktion:Namen der umzubenennenden Dateien ausgeben, aber nicht umbenennen
- -f – Überschreiben:Überschreiben vorhandener Dateien zulassen
- -h – Hilfe:ZUSAMMENFASSUNG und OPTIONEN drucken
- -m – Handbuch:Handbuchseite drucken
- -V – Version:Versionsnummer anzeigen
- -e – Ausdruck:Code zum Bearbeiten des Dateinamens
- -E-Statement :Code zum Bearbeiten des Dateinamens, wie -e, aber mit ‘;’ beendet
# rename [-v] [-n] [-f] perlexpr [files]
Lassen Sie uns die grundlegende Syntax verwenden, um die Dateien in unserem ~/personal umzubenennen Verzeichnis, um alle .txt umzubenennen Dateien in .doc Dateien.
# rename 's/\.txt$/.doc/' *
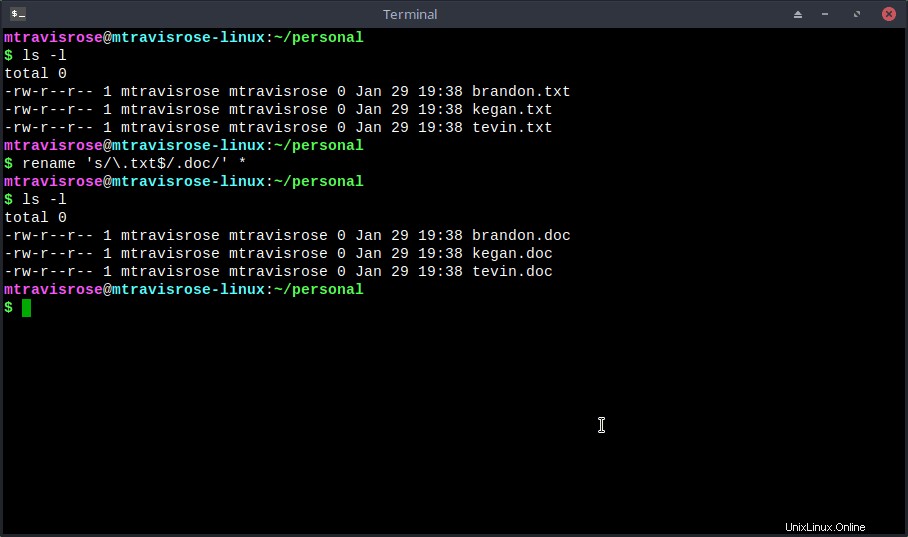
Wie Sie sehen, war das Beispiel erfolgreich. Jetzt benennen wir alle Dateien wieder in .txt um mit dem -v (Ausführliche) Option.
# rename -v 's/\.doc$/.txt/' *
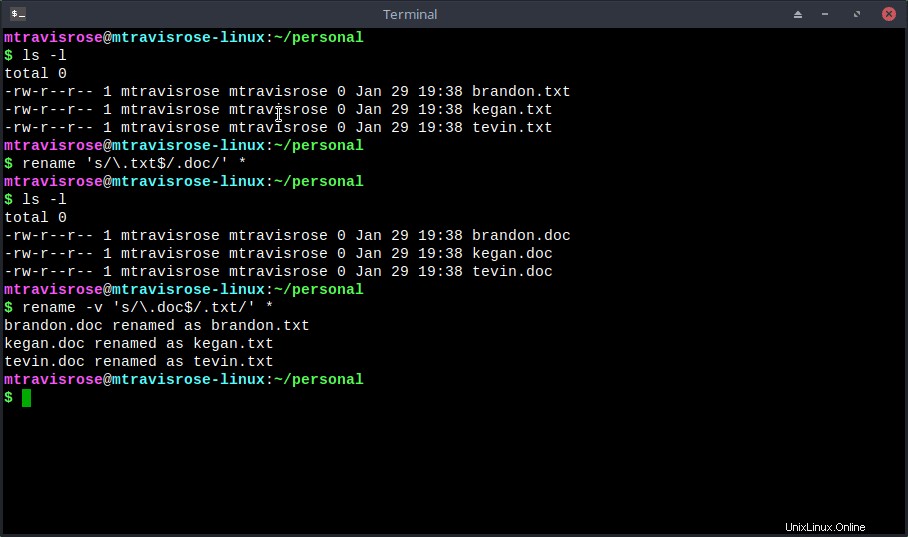
Wir haben nicht nur erfolgreich alle unsere Dateien wieder in .txt umbenannt Erweiterung, aber die Option -v informiert uns auch genau über die vorgenommenen Änderungen.
Versuchen wir es noch einmal. In diesem Beispiel schreiben wir den ersten Buchstaben aller Dateinamen groß. Wir werden auch noch einmal die Option -v verwenden, damit wir sehen können, was los ist.
# rename -v 's/./\U$&/' *
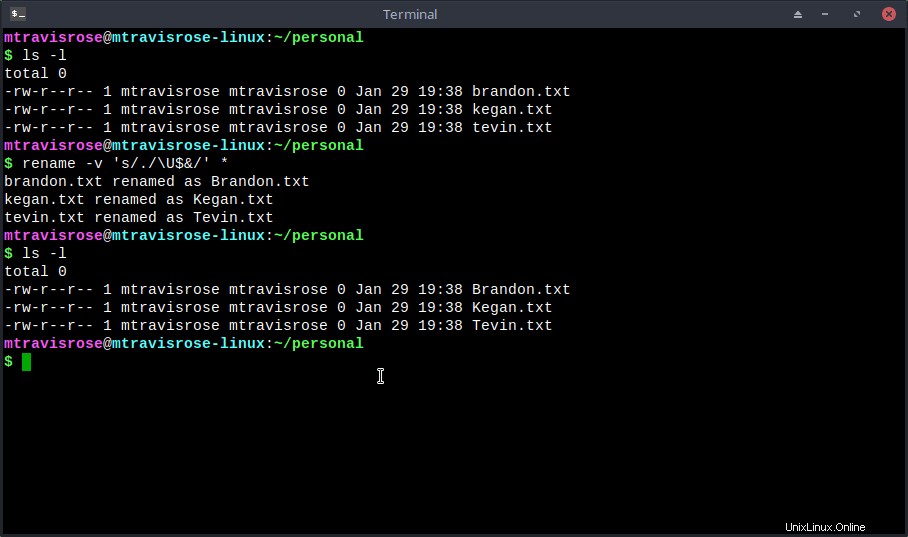
Ziemlich glatt, oder?
Die Optionen und die erforderliche Perl-Syntax sind jedoch manchmal verwirrend. Die Beherrschung des Befehls braucht Zeit. Ich empfehle Ihnen dringend, das -n zu verwenden Option (keine Aktion), um die Umbenennung zu testen Befehl, bevor Sie sich darauf festlegen.
Andere Befehle zum Umbenennen von Dateien
Es gibt eine Fülle anderer Befehle, die Sie verwenden können, um Dateien im Stapel umzubenennen, z. B. mmv , renameutils , qmv , qcp , imv , icp , und vimv . Die mv Der Befehl war und wird auch weiterhin mein „Gehe zu“-Befehl zum Umbenennen von Dateien in der Befehlszeile sein, es sei denn, es handelt sich um eine Stapelumbenennung. Bei Batch-Umbenennungen bleibe ich bei rename .
GUI-Optionen zum Umbenennen von Dateien
Vorausgesetzt, Sie haben die richtigen Berechtigungen, können Sie Ihre Dateien jederzeit über die GUI umbenennen, indem Sie einen Dateimanager wie Thunar, Dolphin oder Nautilus verwenden. Außerdem gibt es Dienstprogramme wie Métamorphose2, KRename, pyRenamer und viele andere, die ausschließlich für das Batch-Umbenennen von Dateien in der GUI existieren. Lassen Sie uns einen meiner Favoriten, pyRenamer, installieren und testen.
Die Installation von pyRenamer ist einfach.
# sudo apt install pyrenamer
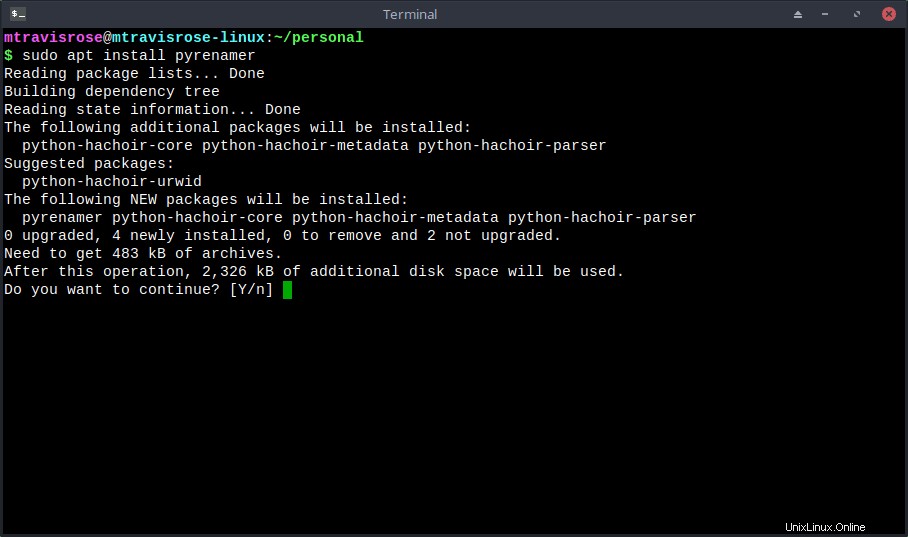
Starten Sie nach der Installation pyRenamer vom Terminal aus.
# pyrenamer
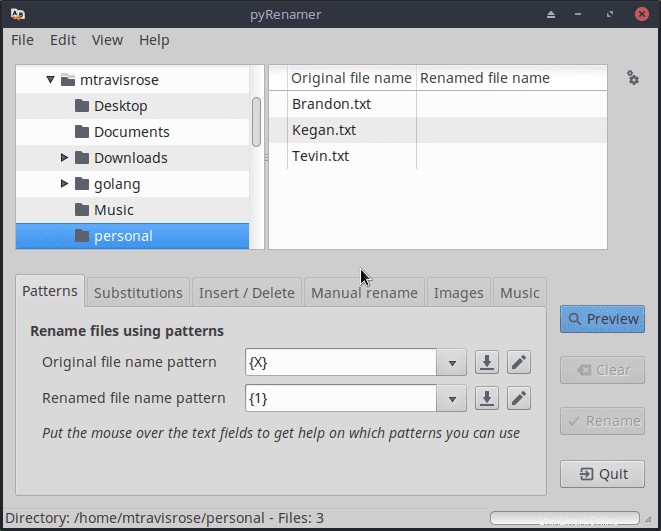
Sie werden sehen, dass Sie viele Registerkarten und Optionen zum Stapelumbenennen Ihrer Dateien haben, z. B. Muster , Ersetzungen , etc. Für unser letztes Beispiel benennen wir die Dateien, die wir in unserem vorherigen Beispiel großgeschrieben haben, wieder in Kleinbuchstaben um.
Navigieren Sie zum richtigen Verzeichnis (/home/mtravisrose/personal ). Beachten Sie unsere drei Dateien im oberen rechten Fenster. Wählen Sie die Ersetzungen aus Tab. Unter Häufige Ersetzungen , überprüfen Sie die Großschreibung box und All downcase . Klicken Sie auf Vorschau und vergewissern Sie sich, dass die erwartete Option im oberen rechten Fenster angezeigt wird.
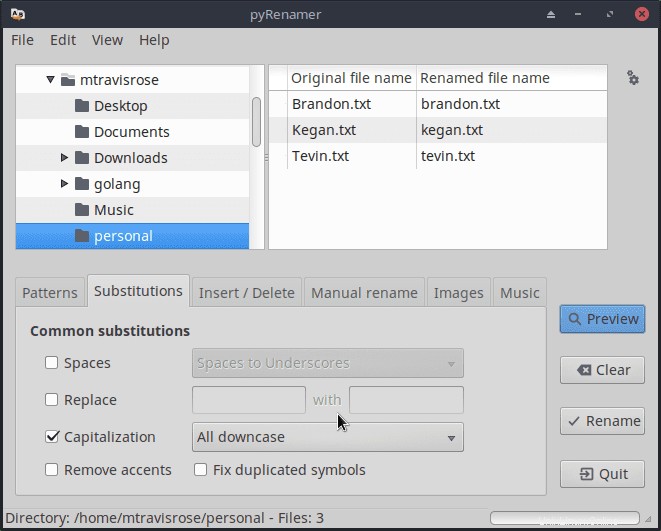
Wenn Sie überzeugt sind, dass die umbenannten Dateinamen im Fenster oben rechts wie gewünscht sind, klicken Sie auf Umbenennen zu begehen.
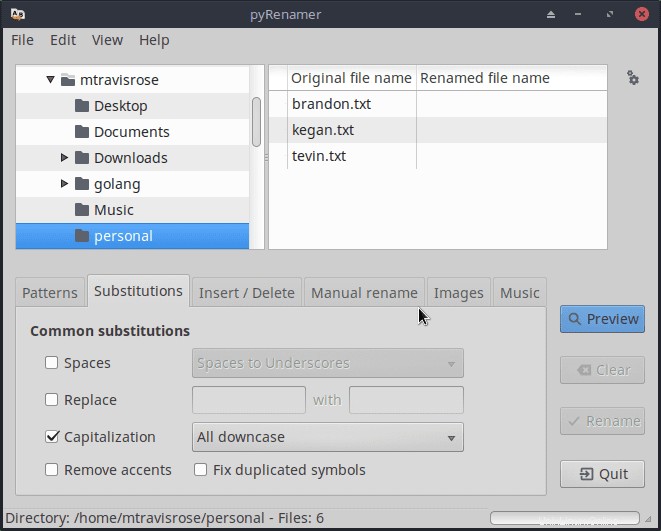
Leider ist die Dokumentation für das Tool spärlich, und Hilfe bietet nur das Über an Möglichkeit. Wenn Sie das Programm als Dienstprogramm zum Umbenennen von GUI-Batch-Dateien verwenden, ist dies eine Arbeit von Versuch und Irrtum. Vielleicht müssen Sie deshalb auf Vorschau klicken klicken, bevor Sie Ihre Änderungen übernehmen?
Schlussfolgerung
Obwohl es viele Möglichkeiten gibt, Ihre Dateien umzubenennen, von denen Sie die meisten problemlos über die in unserem Artikel erwähnte GUI erreichen können, empfehle ich Ihnen dringend, die Befehlszeile und das mv zu verwenden Befehl zum Umbenennen einer einzelnen Datei. Bei Batch-Umbenennung die Umbenennung Befehl ist die Route, die Sie nehmen möchten. Je mehr Zeit Sie im Terminal verbringen, desto erfahrener werden Sie als Linux-Benutzer sein.