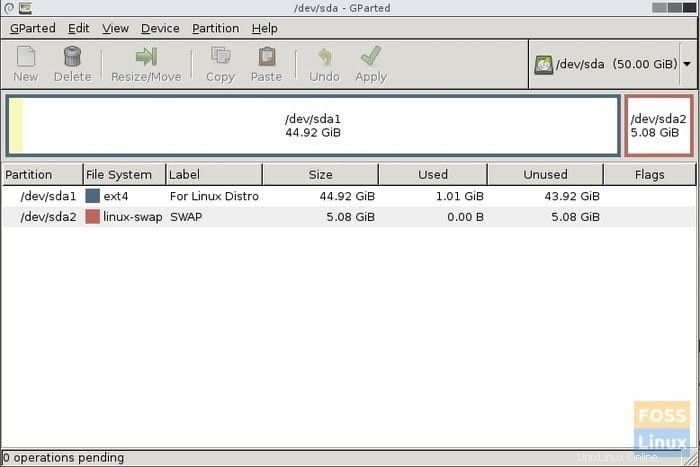Wenn Sie hier sind, sollten Sie inzwischen eine Linux-Distribution mit einem Live-USB-Laufwerk getestet haben. Nachdem Sie dies getan und Ihre gewählte Distribution fertiggestellt haben, besteht der nächste Schritt darin, Ihren PC für die Installation von Linux vorzubereiten.
Da es zu viele Variablen gibt, z. B. den PC-Typ, ob es sich um ein Dual-Boot-Betriebssystem oder nur um einen neuen PC usw. handelt, ist es unmöglich, Anleitungen für alle diese Variationen zu behandeln. Ich werde mich auf das Wichtigste konzentrieren – das Erstellen von Partitionen.
Linux verwendet zwei Partitionen, um effektiv zu arbeiten, einschließlich einer ext und SWAP. Ich werde im späteren Abschnitt dieses Handbuchs ausführlich darauf eingehen.
Vorbereitung Ihres PCs für die Linux-Installation
Am Ende dieses Tutorials wissen Sie, wie Sie Partitionen und SWAP erstellen, damit Sie ein Linux-Live-USB-Laufwerk verwenden und installieren können.
So erstellen Sie ext und SWAP
Schritt 1:Erstellen Sie ein bootfähiges GParted Live-USB-Flash-Laufwerk. Bitte folgen Sie unserer Schritt-für-Schritt-Anleitung zum Erstellen eines bootfähigen GParted Live-USB-Sticks. Wir werden es verwenden, um eine Linux-Partition und SWAP zu erstellen.
Schritt 2:Sie müssen UEFI auf Ihrem PC aktivieren. Sie können dies im BIOS Ihres PCs tun. Standardmäßig ist auf den meisten PCs und Laptops der Legacy-Modus aktiviert, der für Windows-Betriebssysteme verwendet wird. Abhängig von Ihrer PC-Marke kann das BIOS unterschiedlich sein, daher müssen Sie die Website des Herstellers besuchen, um die BIOS-Einstellungen zu bestimmen. Sobald UEFI aktiviert ist, fahren Sie mit dem nächsten Schritt fort.
Schritt 3:Schließen Sie das GParted Live-USB-Laufwerk an Ihren PC an und starten Sie es.
Schritt 4:Wenn der PC in GParted Live USB hochfährt, sollten Sie diesen Bildschirm sehen. Wählen Sie „GParted Live (Standardeinstellungen)“ und drücken Sie die Eingabetaste.
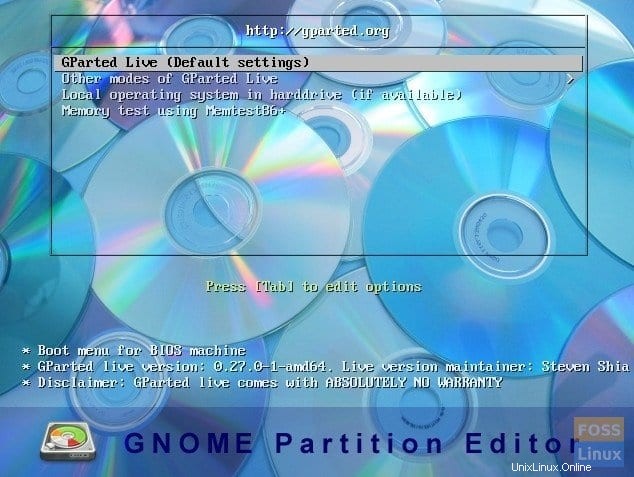
Schritt 5:Im Abschnitt „Configuring Console-data Behalten Sie die Option „Tastenbelegung nicht berühren“ bei und wählen Sie „OK“. Die Maus funktioniert in dieser Umgebung nicht. Sie müssen die Tab-Taste auf Ihrer Tastatur verwenden.
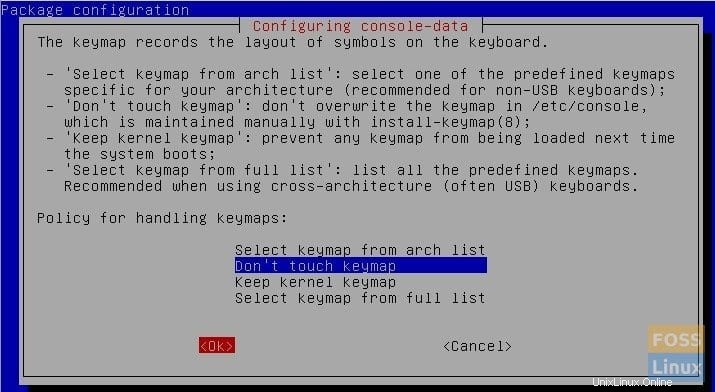
Schritt 6:Geben Sie die Zahl neben Ihrer bevorzugten Sprache ein . Zum Zeitpunkt der Erstellung des Artikels gibt es insgesamt 34 Sprachen. Für US-Englisch habe ich die Standardeinstellung [33] beibehalten und musste nur die Eingabetaste drücken.
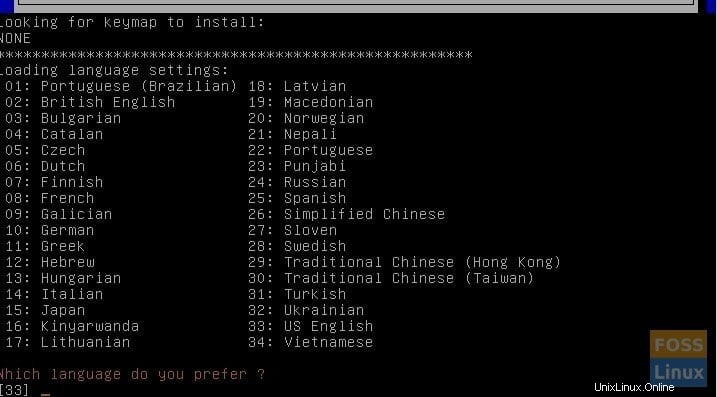
Schritt 7:Im nächsten Bildschirm werden Sie siehe Modi zur Verwendung von GParted. (0) Der Standard ist der GUI-Modus und wird anderen Methoden vorgezogen. (0) ist bereits standardmäßig ausgewählt, drücken Sie also die Eingabetaste.
Schritt 8:Sie sollten jetzt den GParted-Desktop sehen und die aktuelle Festplattenpartition wird angezeigt.
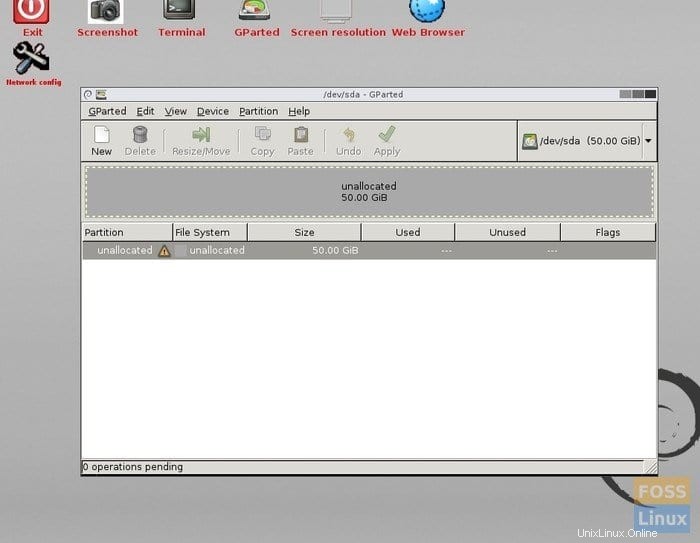
Schritt 9:Hier müssen Sie sein achte darauf, was du tust. Wenn Sie Windows auf Ihrem Computer in einer Partition installiert haben, sollten Sie es als NTFS-Dateisystem sehen. Wenn Sie die Festplatte noch nicht partitioniert haben, können Sie dies mit GParted tun. Sie müssen die Windows-Partition auswählen und im Kontextmenü von GParted mit der rechten Maustaste „Größe ändern“ auswählen. Geben Sie dann die Größe der Festplatte ein und klicken Sie auf „Übernehmen“. Sie sollten die „Nicht zugewiesene“ Partition sehen, die wir für Linux verwenden werden.
Auf meinem Test-PC ist kein Betriebssystem installiert. Es wird Linux gewidmet sein. Daher habe ich 50 GB nicht zugeordnete Partition, und das war’s. Ich werde das jetzt nach ext partitionieren und SWAP .
Die Partitionen kennen
Wenn Sie bereits wissen, was ext3, ext4 und SWAP sind, überspringen Sie diesen Abschnitt.
ext3-, ext4-Partitionen : Dies ist das Dateisystem, in dem sich Linux befindet. Sie werden das Linux-Betriebssystem in diese Partition installieren. So wie das NTFS-Dateisystem für Windows ist, sind ext3 und ext4 für Linux.
TAUSTAUSCH : SWAP ist eine wesentliche Funktion in Linux. Es bietet die beste Leistung und Stabilität, insbesondere in einem PC mit kleinerem RAM. Kurz gesagt, SWAP-Speicherplatz ist wie das Hinzufügen von Speicher in Form von virtuellem RAM. Durch Hinzufügen von SWAP weisen Sie eine gewisse Menge an Festplattenspeicher zu, der als RAM verwendet werden kann, wenn der physische RAM überläuft.
Benötigen Sie einen SWAP?
Ich würde sagen, wenn der Arbeitsspeicher Ihres PCs kleiner oder gleich 4 GB ist, müssen Sie einen SWAP haben. Wenn Sie über mehr als 8 GB physischen RAM verfügen, benötigen Sie möglicherweise trotzdem SWAP, wenn Sie ressourcenintensive Anwendungen wie Videokonferenzen, virtuelle Maschinen usw. ausführen. Wenn Sie Ihren PC nur zum Surfen im Internet, für E-Mails und zum Ausführen von Büroanwendungen verwenden, Sie können SWAP überspringen, vorausgesetzt, Sie haben mindestens 4 GB RAM. Sie möchten nicht, dass der Arbeitsspeicher überläuft, wodurch der PC instabil wird und nicht mehr reagiert.
Wie viel SWAP?
Eine einfache Faustregel besagt, dass der SWAP-Speicherplatz mindestens doppelt so groß sein sollte wie der physische RAM. Aber das ist Ihre Entscheidung. Linux kann mit winzigem SWAP oder sogar ohne SWAP arbeiten, aber wenn Sie einen robusten und stabilen PC für ressourcenintensive Anwendungen wollen, besorgen Sie sich so viel SWAP wie möglich! In meinem Szenario habe ich 2 GB RAM, also stelle ich 4 GB SWAP zur Verfügung.
Schritt 10:Ich habe 50 GB Festplatte für Linux reserviert. Ich werde diese Festplatte nun in 46 GB und 4 GB aufteilen. 46 GB werden für die Installation von Linux verwendet und 4 GB werden als SWAP verwendet.
Klicken Sie mit der rechten Maustaste auf die nicht zugeordnete Partition und wählen Sie „Neu“. Sie sollten ein ähnliches Dialogfeld wie meines sehen, das besagt:„Keine Partitionstabelle auf Gerät /dev/sda gefunden“. OK klicken'. Wir haben gerade überprüft, ob es bereits eine Partitionstabelle gibt. Wenn Sie diese Warnung nicht erhalten haben, bedeutet dies, dass Ihre Partition bereits Partitionstabelle ist und Sie Schritt 11 und Schritt 12 überspringen können.
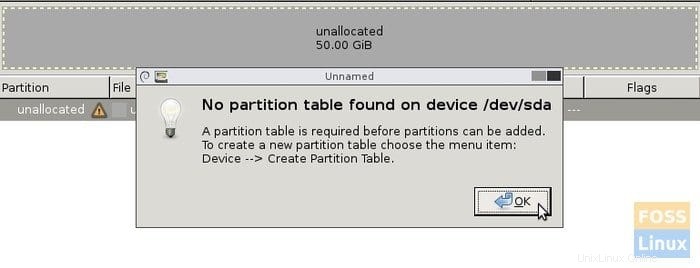
Schritt 11:Klicken Sie auf „Gerät“> „Partitionstabelle erstellen…“.
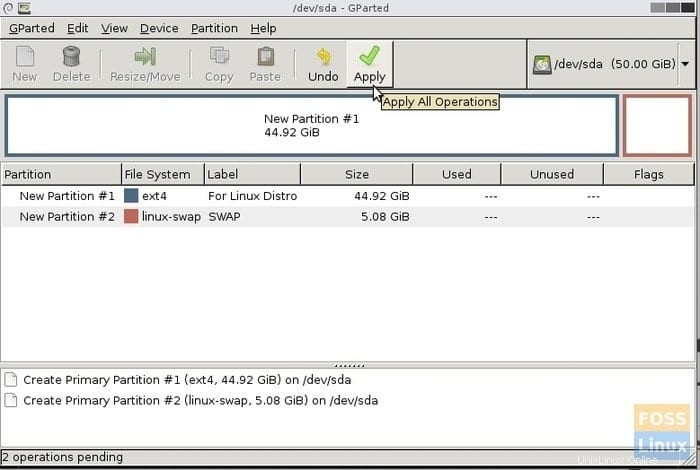
Schritt 12:Sie sollten eine Warnung sehen:„Dadurch werden ALLE DATEN auf der GESAMTEN FESTPLATTE LÖSCHEN“. Wählen Sie den neuen Partitionstabellentyp als „msdos“ aus und klicken Sie auf „Übernehmen“.
Schritt 13:Klicken Sie nun mit der rechten Maustaste auf die Partition „Nicht zugewiesen“ und wählen Sie „Neu“.
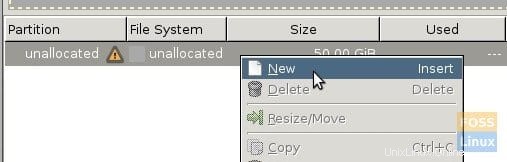
Schritt 14:Sie sollten das Partitionsdialogfeld mit mehreren Partitionsparametern sehen. Geben Sie die neue Größe der Partition ein. Dies ist die primäre Partition, auf der Linux installiert wird. In meinem Beispiel habe ich 46000 in das Feld „Neue Größe (MiB)“ eingegeben und die Partition nur zu Referenzzwecken als „Für Linux-Distribution“ bezeichnet. Behalten Sie „Dateisystem“ als „ext4“ bei.
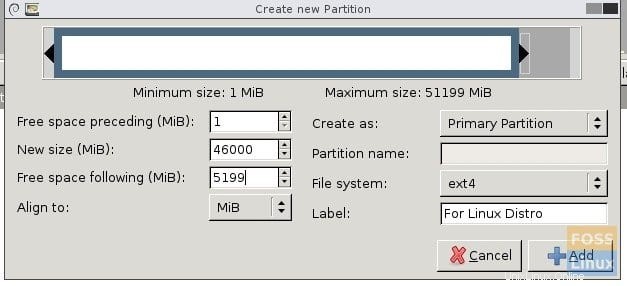
Schritt 15:Im Hauptfenster von GParted sehen Sie eine neu erstellte Partition und eine nicht zugeordnete Partition. In meinem Test-PC ist es eine nicht zugeordnete 5-GB-Partition für SWAP und die neue Partition von 44,92 GB mit einem ext4-Dateisystem für Linux.
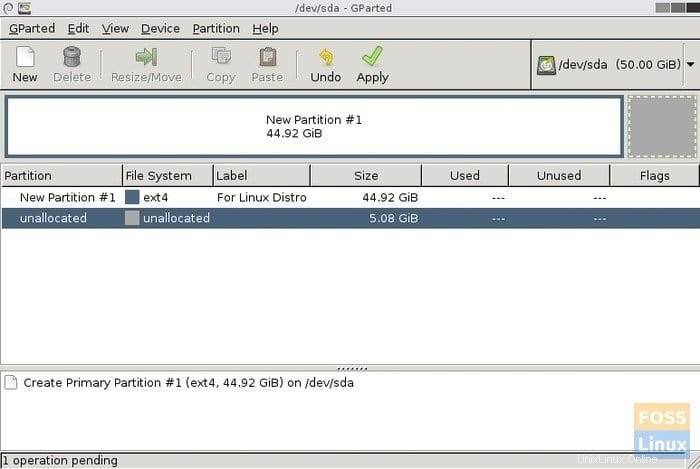
Schritt 16:Klicken Sie mit der rechten Maustaste auf die neue „Nicht zugewiesene“ Partition und wählen Sie „Neu“.
Schritt 17:Da Sie die Größe bereits festgelegt haben, müssen Sie in den Leerzeichenfeldern nichts ändern. Wählen Sie „Dateisystem“ als „linux-swap“ aus dem Dropdown-Fenster und kennzeichnen Sie die Partition als „SWAP“ als Referenz.
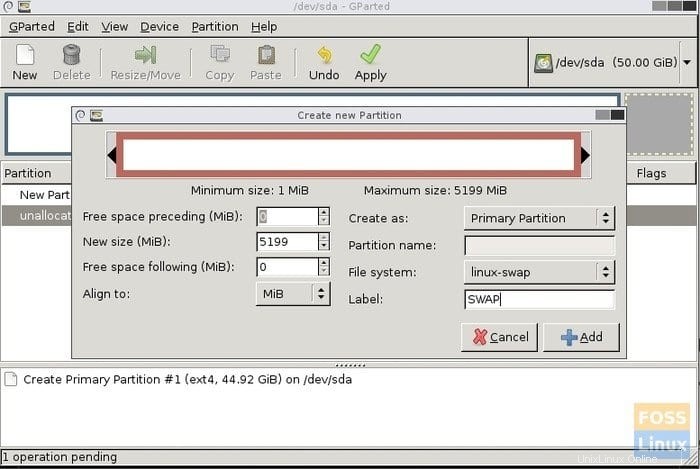
Schritt 18:GParted wendet die von Ihnen ausgeführten Aktionen nicht sofort an. Stattdessen reiht es alle Vorgänge auf, bis Sie sich bewerben. Dies ist also die letzte Gelegenheit, alles zu überprüfen, was Sie getan haben. Wenn etwas nicht stimmt, können Sie es rückgängig machen und beheben. Nachdem alles eingestellt ist, klicken Sie auf „Übernehmen“ und dann erneut auf „Übernehmen“, damit die Warnmeldung angezeigt wird, um ausstehende Vorgänge anzuwenden.
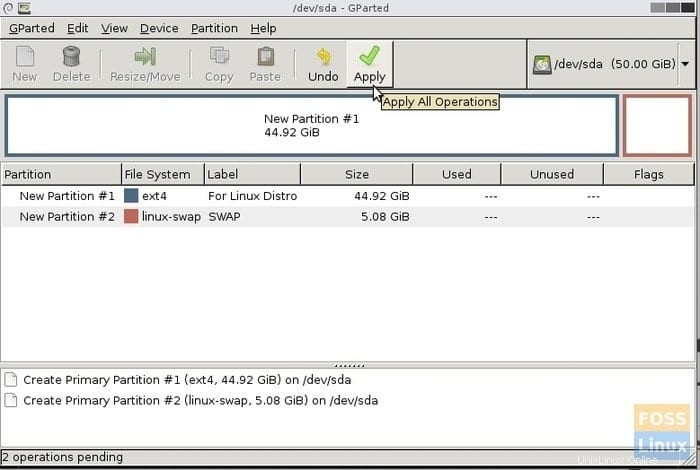
Schritt 19. Wenn alles gut gelaufen ist, sollten Sie eine Erfolgsmeldung erhalten.
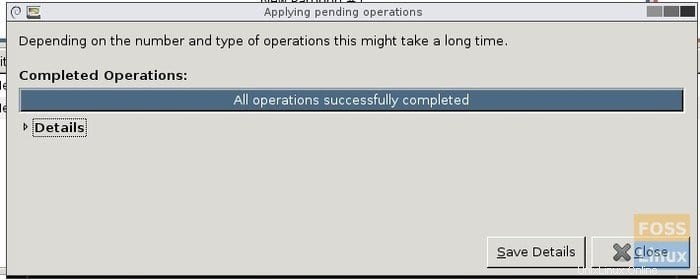
Schritt 20:Endlich haben Sie Ihren PC bereit für die Installation von Linux! Bleiben Sie mit uns auf dem Laufenden für die schrittweise Installation Ihrer bevorzugten Linux-Distribution.