Der Hostname eines Linux-Systems ist wichtig, da er zur Identifizierung des Geräts in einem Netzwerk verwendet wird. Der Hostname wird auch an anderen prominenten Stellen angezeigt, beispielsweise in der Terminal-Eingabeaufforderung. So wissen Sie immer, mit welchem System Sie arbeiten. Es ist ein echter Lebensretter, wenn Sie mehrere Systeme über SSH verwalten und diese Befehlszeilen-Terminals anfangen, sich in Ihrem Kopf zu vermischen.
Natürlich werden IP-Adressen verwendet, wenn Geräte miteinander kommunizieren müssen, aber diese können sich häufig ändern. Hostnamen geben uns die Möglichkeit zu wissen, mit welchem Gerät wir entweder im Netzwerk oder physisch interagieren, ohne uns an eine Reihe von Zahlen zu erinnern, die sich ändern können. Daher ist es wichtig, dass Ihr System einen Hostnamen trägt, der Ihnen hilft, es schnell zu identifizieren. Beispielsweise ist „Backup-Server“ viel aussagekräftiger als „Server2“. Wenn Sie den Zweck eines Systems nicht einfach anhand des Hostnamens erkennen können, ist es an der Zeit, ihn zu ändern.
In dieser Anleitung zeigen wir Ihnen, wie Sie den Hostnamen unter Debian Linux ändern. Das Ändern des Hostnamens kann entweder über die Befehlszeile oder die GUI erfolgen, und wir zeigen Ihnen die Schritte für beide Methoden unten.
In diesem Tutorial lernen Sie:
- Wie man den Debian-Hostnamen von der Kommandozeile aus ändert
- Wie man den Debian-Hostnamen von der GNOME-GUI aus ändert
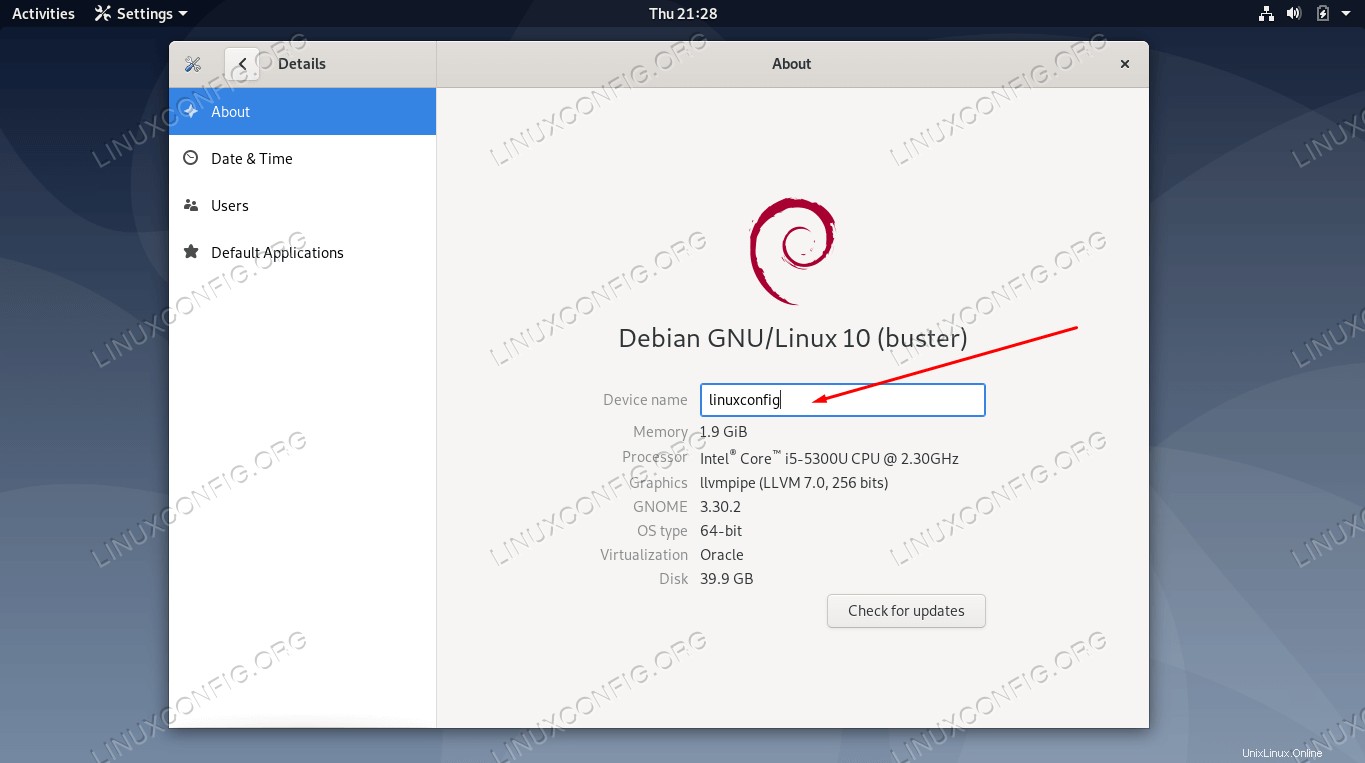 Ändern des Hostnamens unter Debian Linux
Ändern des Hostnamens unter Debian Linux
| Kategorie | Anforderungen, Konventionen oder verwendete Softwareversion |
|---|---|
| System | Debian-Linux |
| Software | Nicht zutreffend |
| Andere | Privilegierter Zugriff auf Ihr Linux-System als root oder über sudo Befehl. |
| Konventionen | # – erfordert, dass bestimmte Linux-Befehle mit Root-Rechten ausgeführt werden, entweder direkt als Root-Benutzer oder durch Verwendung von sudo Befehl$ – erfordert, dass bestimmte Linux-Befehle als normaler, nicht privilegierter Benutzer ausgeführt werden |
Ändern Sie den Debian-Hostnamen über die Befehlszeile
Verwenden Sie die folgenden Schritte, um den Hostnamen von Debian mithilfe von hostnamectl von systemd zu ändern Befehl.
- Lassen Sie uns zuerst den aktuellen Hostnamen überprüfen, indem wir entweder den
hostnameverwenden oderhostnamectlcommand.$ hostnamedebian$ hostnamectl Statischer Hostname:debian Symbolname:computer-vm Gehäuse:vm Rechner-ID:37eaf1edf1864dee9cfa90373206a449 Boot-ID:f4d3980df9da46f5b1a5dc997739f8b1 Virtualisierung:oracle Betriebssystem:Debian GNU/Linux 10 (Buster) Kernel:Linux .19.0 -16-amd64 Architektur:x86-64
Beide Befehle geben an, dass unser Hostname
debianist , der Standard-Hostname für neue Debian-Installationen. - Als nächstes ändern Sie den Hostnamen mit dem folgenden Befehl. In diesem Beispiel ändern wir unseren Hostnamen in
linuxconfig. Beim Ausführen dieses Befehls werden Sie zur Eingabe des Administratorkennworts aufgefordert.$ hostnamectl set-hostname linuxconfig
Führen Sie die Befehle aus
Schritt 1 aus erneut, um die neue Änderung zu bestätigen. - Bearbeiten Sie zuletzt
/etc/hostsDatei, um die Änderung widerzuspiegeln. Zum Beispiel:Fügen Sie Ihrer Datei die folgenden zwei Zeilen hinzu und ersetzen Sie dieses Beispiel durch Ihren gewünschten Hostnamen. Sie können auch die vorhandenen Standardzeilen in der Datei belassen.
127.0.0.1 linuxconfig::1 linuxconfig
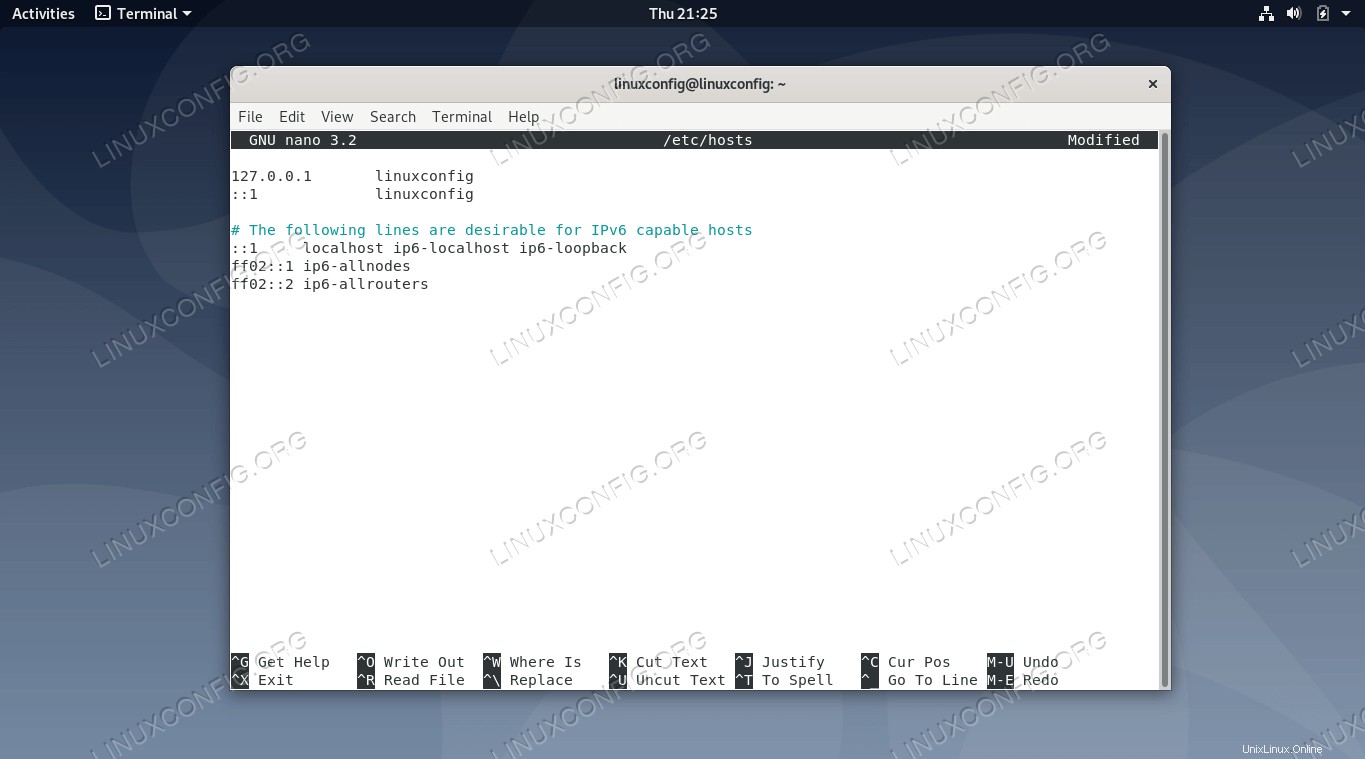 Bearbeiten der hosts-Datei
Bearbeiten der hosts-Datei Das ist alles dazu. Beachten Sie, dass Ihre derzeit geöffneten Terminals die Änderung noch nicht widerspiegeln, neu geöffnete Terminals jedoch schon.
Hostnamen von der GNOME-GUI ändern
Wenn Sie die GNOME-GUI auf Debian installiert haben, können Sie die folgenden Schritte verwenden, um den Hostnamen des Systems zu ändern.
- Debian erlaubt es einem normalen Benutzer nicht, den Hostnamen über die GUI zu bearbeiten, also müssen wir das GNOME-Einstellungsmenü mit unserem Root-Konto öffnen. Führen Sie dazu den folgenden Befehl als root aus.
# gnome-control-center
- Klicken Sie unten auf die Registerkarte Details und dann auf Info.
- In diesem Menü können Sie auf den Bereich mit dem Titel „Gerätename“ klicken und Ihren gewünschten Hostnamen eingeben. Drücken Sie einfach die Eingabetaste, wenn Sie mit der Änderung fertig sind, und Sie können dieses Fenster schließen.
- Geben Sie danach
hostnamectlein in das Terminal, das Sie geöffnet haben, damit Sie überprüfen können, ob die Änderung vorgenommen wurde /Linux 10 (Buster) Kernel:Linux 4.19.0-16-amd64 Architektur:x86-64
Ladeposition in-Artikel-Anzeigen-Banner_2}
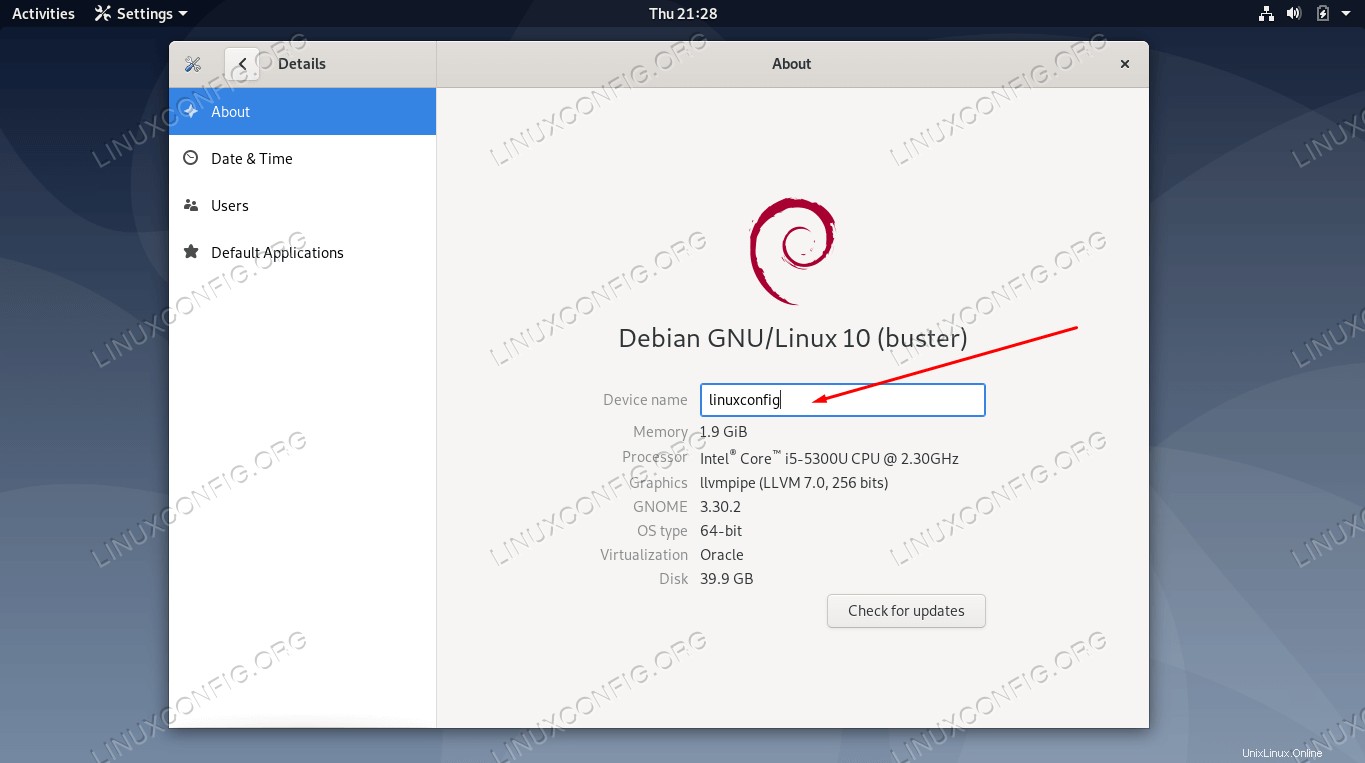 Ändern Sie den Hostnamen über die GUI
Ändern Sie den Hostnamen über die GUI Abschlussgedanken
In diesem Handbuch haben wir eine Befehlszeilen- und GUI-Methode zum Ändern des System-Hostnamens in Debian Linux gesehen. Wir haben auch gelernt, wie wichtig es ist, einen geeigneten Hostnamen auszuwählen, um die einfache Identifizierung eines Systems zu erleichtern. Administratoren können diese Methoden verwenden, um sicherzustellen, dass ihre Debian-Computer geeignete und leicht identifizierbare Hostnamen haben.