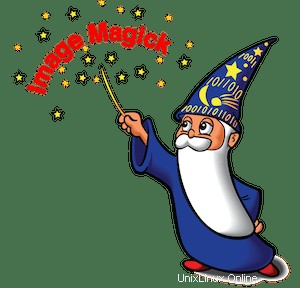
In diesem Tutorial zeigen wir Ihnen, wie Sie ImageMagick auf Fedora 35 installieren. Für diejenigen unter Ihnen, die es nicht wussten, ImageMagick ist eine kostenlose einfache Open-Source-Software-Suite für jede Art von Bild Manipulation, die zum Bearbeiten, Transformieren und Konvertieren von .png-, .jpg-, .gif- und anderen Bildtypen verwendet wird.ImageMagick ist auch für alle wichtigen Plattformen verfügbar, einschließlich Android, BSD, Linux, Windows, Mac OSX, iOS und viele andere.
Dieser Artikel geht davon aus, dass Sie zumindest über Grundkenntnisse in Linux verfügen, wissen, wie man die Shell verwendet, und vor allem, dass Sie Ihre Website auf Ihrem eigenen VPS hosten. Die Installation ist recht einfach und setzt Sie voraus im Root-Konto ausgeführt werden, wenn nicht, müssen Sie möglicherweise 'sudo hinzufügen ‘ zu den Befehlen, um Root-Rechte zu erhalten. Ich zeige Ihnen Schritt für Schritt die Installation der Open-Source-Bildbearbeitung ImageMagick auf einem Fedora 35.
Voraussetzungen
- Ein Server, auf dem eines der folgenden Betriebssysteme ausgeführt wird:Fedora 35.
- Es wird empfohlen, dass Sie eine neue Betriebssysteminstallation verwenden, um potenziellen Problemen vorzubeugen.
- Ein
non-root sudo useroder Zugriff auf denroot user. Wir empfehlen, alsnon-root sudo userzu agieren , da Sie Ihr System beschädigen können, wenn Sie als Root nicht aufpassen.
Installieren Sie ImageMagick auf Fedora 35
Schritt 1. Bevor Sie fortfahren, aktualisieren Sie Ihr Fedora-Betriebssystem, um sicherzustellen, dass alle vorhandenen Pakete auf dem neuesten Stand sind. Verwenden Sie diesen Befehl, um die Serverpakete zu aktualisieren:
sudo dnf upgrade sudo dnf update sudo install php-pear php-devel gcc
Schritt 2. Installieren von ImageMagick auf Fedora 35.
Standardmäßig ist ImageMagick im Basis-Repository von Fedora 35 verfügbar. Führen Sie nun den folgenden Befehl aus, um ImageMagick auf Ihrem Fedora-System zu installieren:
sudo dnf install ImageMagick ImageMagick-perl
Alternativ können Sie bei Bedarf auch den Entwicklungszweig von ImageMagick installieren:
sudo dnf install ImageMagick-devel
Stellen Sie sicher, dass ImageMagick auf Ihrem System installiert wurde:
convert --version
Schritt 3. Terminalbefehle von ImageMagick.
Tabelle mit Befehlen und Werkzeugen, die mit ImageMagick verwendet werden können:
| Befehl | Beschreibung |
|---|---|
| animieren | Anzeigen einer Bildfolge als Animation. |
| vergleichen | Zwei Bilder analysieren und mathematische Unterschiede zwischen ihnen visualisieren. |
| zusammengesetzt | Setzen Sie ein Bild über ein anderes mit variabler Transparenz, um ein zusammengesetztes Bild zu erstellen. |
| beschwören | In MSL, der Magick Scripting Language, geschriebene Skripte interpretieren und ausführen. |
| konvertieren | Konvertieren Sie Bilder von einem Dateiformat in ein anderes. Dieses Tool kann auch den Inhalt eines Bildes verwischen, zuschneiden, Flecken entfernen, dithern und anderweitig den Inhalt eines Bildes ändern. |
| Anzeige | Ein einfacher Bildbetrachter. |
| identifizieren | Zeigen Sie die Bildabmessungen, die Qualität und andere Bildmetadaten an. |
| importieren | Erfassen Sie den Bildschirm in einer Bilddatei. |
| modifizieren | Ändern Sie ein Bild. Ähnlich wie beim Konvertieren, überschreibt aber das Originalbild. |
| Montage | Erstellen Sie ein Bild, das aus kleineren Bildern zusammengesetzt ist. Dieser Befehl kann ein einzelnes Bild erstellen, das Miniaturansichten vieler Bilder enthält. |
| Stream | Bilddaten verarbeiten und in einer Datei speichern, während sie von einer Eingabequelle gestreamt werden. Nützlich für Situationen mit langsamen Datenströmen oder riesigen Bildern, deren Datenverarbeitung beginnen soll, bevor das gesamte Bild gespeichert ist. |
Verwenden Sie beispielsweise den Befehl zum Konvertieren des Logos wie folgt:
convert logo: logo.gif
Herzlichen Glückwunsch! Sie haben ImageMagick erfolgreich installiert. Vielen Dank, dass Sie dieses Tutorial zur Installation der Open-Source-Bildbearbeitung ImageMagick auf Ihrem Fedora 35-System verwendet haben. Für zusätzliche Hilfe oder nützliche Informationen empfehlen wir Ihnen, die offizielle ImageMagick-Website.