Es gibt viele Gründe, warum Sie virtuelle Netzwerkschnittstellen auf einem RHEL 8 / CentOS 8-Server oder einer Workstation einrichten müssen. Der Prozess hat sich seit RHEL 7 ein wenig geändert, ist aber immer noch ziemlich einfach.
In diesem Tutorial lernen Sie:
- So finden Sie Ihre Netzwerkschnittstellen
- So bearbeiten Sie Ihre Hauptnetzwerkkonfiguration
- So duplizieren Sie Ihre Netzwerkkonfiguration
- So erstellen Sie die Konfiguration der virtuellen Schnittstelle
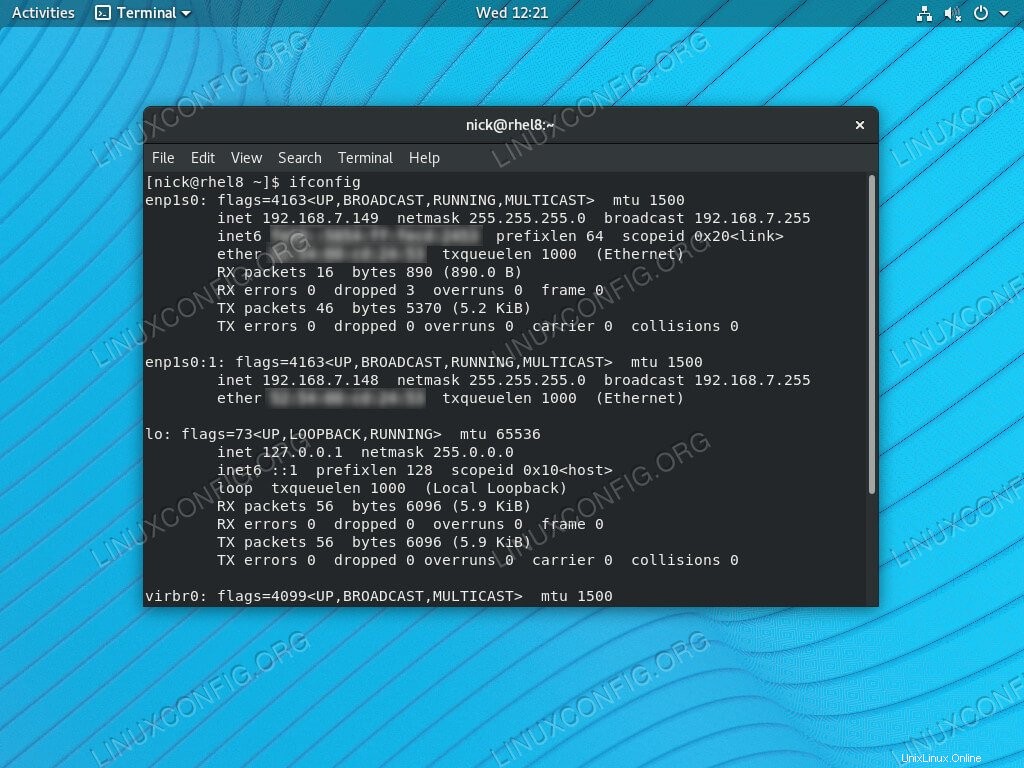 Erstellen Sie eine virtuelle Schnittstelle auf RHEL 8 / CentOS 8.
Erstellen Sie eine virtuelle Schnittstelle auf RHEL 8 / CentOS 8. Softwareanforderungen und verwendete Konventionen
| Kategorie | Anforderungen, Konventionen oder verwendete Softwareversion |
|---|---|
| System | RHEL 8 / CentOS 8 |
| Software | Nicht zutreffend |
| Andere | Privilegierter Zugriff auf Ihr Linux-System als root oder über sudo Befehl. |
| Konventionen | # – erfordert, dass bestimmte Linux-Befehle mit Root-Rechten ausgeführt werden, entweder direkt als Root-Benutzer oder durch Verwendung von sudo Befehl$ – erfordert, dass bestimmte Linux-Befehle als normaler, nicht privilegierter Benutzer ausgeführt werden |
So finden Sie Ihre Netzwerkschnittstellen
Bevor Sie damit beginnen können, Ihre Netzwerkschnittstellen zu modifizieren, um eine virtuelle zu erstellen, müssen Sie herausfinden, wie sie genau heißen. Seit RHEL auf systemd umgestellt hat , Schnittstellennamen sind nicht mehr so einfach wie früher.
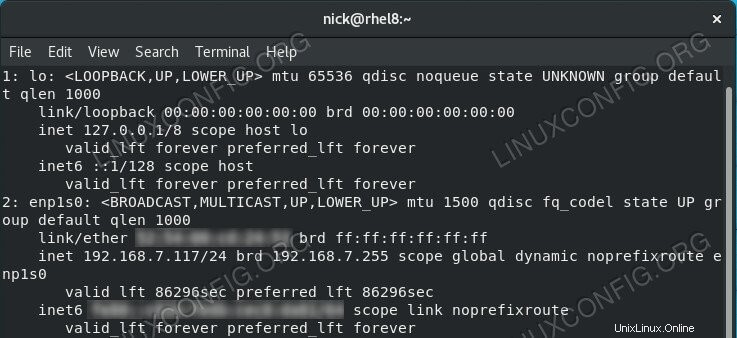 Listen Sie Schnittstellen auf RHEL 8 / CentOS 8 auf.
Listen Sie Schnittstellen auf RHEL 8 / CentOS 8 auf.
Führen Sie ip a aus um einen vollständigen Überblick über die Schnittstellen Ihres Systems zu erhalten. Derjenige, mit dem Sie mit Ihrem Netzwerk verbunden sind, hat eine lokale IP-Adresse, die neben inet aufgeführt ist .
So bearbeiten Sie Ihre Hauptnetzwerkkonfiguration
Jetzt, da Sie wissen, mit welcher Schnittstelle Sie arbeiten möchten, müssen Sie die Konfigurationsdatei ändern, um eine statische IP einzurichten und alles zum Laufen zu bringen. Öffnen Sie Ihre Konfiguration unter /etc/sysconfig/network-scripts/ifcfg-eth0 . Ersetzen Sie eth0 mit dem tatsächlichen Namen Ihrer Schnittstelle.
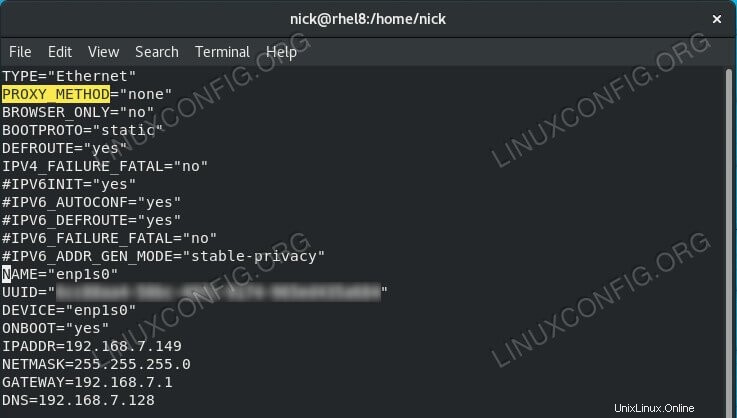 Konfigurieren Sie die Hauptschnittstelle auf RHEL 8 / CentOS 8.
Konfigurieren Sie die Hauptschnittstelle auf RHEL 8 / CentOS 8.
Nehmen Sie zunächst alle gewünschten Änderungen an der Datei vor, z. B. die Deaktivierung der IP6-Unterstützung, wenn Sie dies nicht möchten. Ändern Sie dann BOOTPROTO zu static .
Fügen Sie am Ende der Datei Einträge für IPADDR hinzu , NETMASK , GATEWAY , und DNS . Konfigurieren Sie sie passend zu Ihrem Netzwerk.
Speichern Sie Ihre Konfiguration und beenden Sie.
So duplizieren Sie Ihre Netzwerkkonfiguration
Sie verwenden diese ursprüngliche Konfiguration, die Sie gerade geändert haben, als Vorlage für Ihre neuen virtuellen Netzwerke. cd in die network-scripts Verzeichnis, um dies zu vereinfachen.
# cd /etc/sysconfig/network-scripts/
Kopieren Sie dann das Original, um zwei virtuelle Netzwerkkonfigurationen zu erstellen.
# cp ifcfg-eth0 ifcfg-eth0:0 # cp ifcfg-eth0:1
So erstellen Sie die Konfiguration der virtuellen Schnittstelle
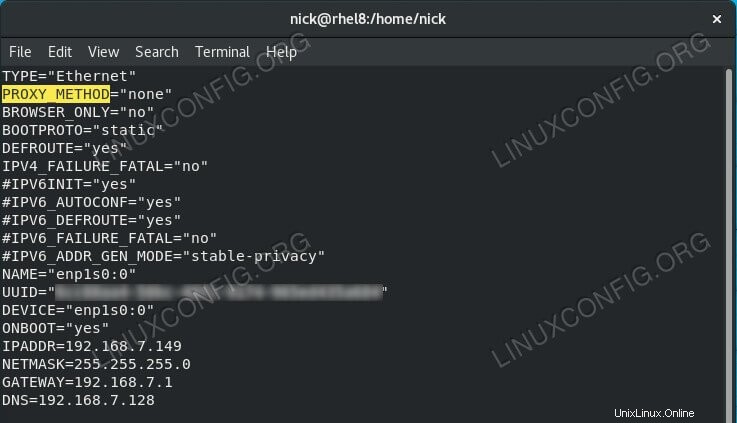 Konfigurieren Sie die erste virtuelle Schnittstelle auf RHEL 8 / CentOS 8.
Konfigurieren Sie die erste virtuelle Schnittstelle auf RHEL 8 / CentOS 8.
Öffnen Sie ifcfg-eth0:0 um den NAME zu ändern und DEVICE Attribute, die mit eth0:0 übereinstimmen . Verwenden Sie natürlich die Schnittstelle Ihres tatsächlichen Geräts anstelle von eth0 auch hier.
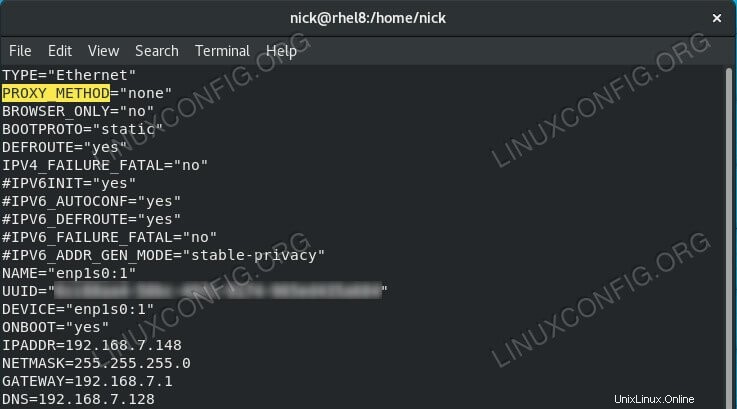 Konfigurieren Sie die zweite virtuelle Schnittstelle auf RHEL 8 / CentOS 8.
Konfigurieren Sie die zweite virtuelle Schnittstelle auf RHEL 8 / CentOS 8.
Machen Sie dasselbe mit ifcfg-eth0:1 , diesmal mit eth0:1 . Für diesen müssen Sie die IPADDR ändern Wert auch. Verwenden Sie eine andere IP, die in Ihrem Netzwerk nicht verwendet wird.
Wenn Sie bereit sind und alles korrekt aussieht, starten Sie Ihren Computer neu. Sie können versuchen, den NetworkManager neu zu starten Service, aber es neigt dazu, unkooperativ zu sein.
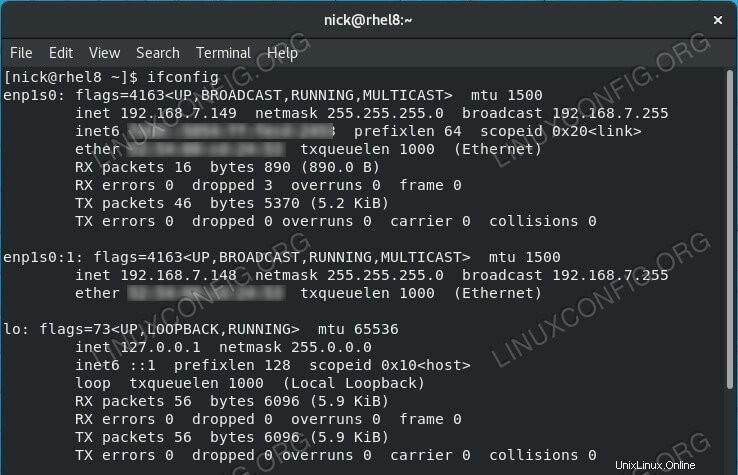 Virtuelle Schnittstellen auf RHEL 8 / CentOS 8 auflisten.
Virtuelle Schnittstellen auf RHEL 8 / CentOS 8 auflisten.
Nachdem Ihr Computer wieder hochgefahren ist, führen Sie ip a aus wieder. Sie sollten diesmal Ihre virtuelle Adresse sehen, komplett mit der IP-Adresse, die Sie dafür eingestellt haben.
Wenn Sie testen möchten, ob Ihre Schnittstelle funktioniert, können Sie ihr einen Ping von einem anderen Computer in Ihrem Netzwerk senden.
Schlussfolgerung
Hier hast du es! Sie können nach Bedarf mehrere virtuelle Netzwerkschnittstellen erstellen. Sie bleiben aktiv, solange Ihre Konfigurationen bestehen bleiben.