Einführung
Es ist wichtig zu wissen, wie Sie Ihre Netzwerkverbindungen nach der Installation von CentOS konfigurieren. Dafür gibt es zwei Möglichkeiten – über die Befehlszeile oder die GUI . Sie können die Netzwerkspezifikationen ändern und eine statische IP einrichten oder die Netzwerkschnittstelle für DHCP konfigurieren.
Dieses Tutorial zeigt Ihnen, wie Sie Netzwerkeinstellungen auf CentOS mithilfe einer Befehlszeile oder der TUI von Network Manager konfigurieren.
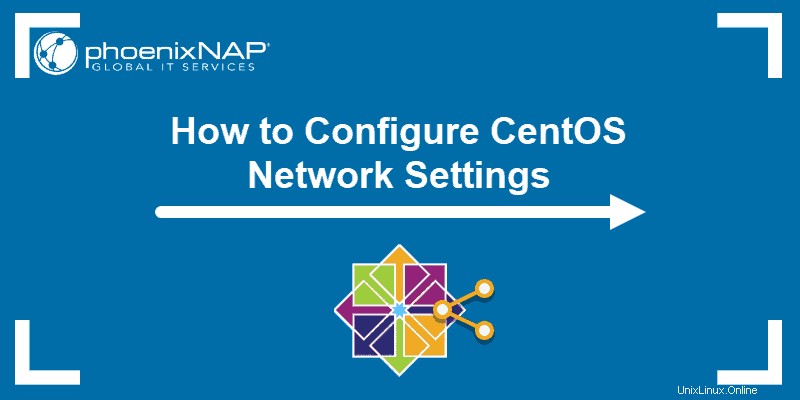
So konfigurieren Sie Netzwerkeinstellungen auf CentOS 7 mit dem Terminal
Wie funktioniert die Benennung von Netzwerkschnittstellen?
RHEL hat seine neue Namenskonvention eingeführt für Netzwerkschnittstellen in Version RHEL 6. Allerdings war das Feature standardmäßig erst mit Version 7 aktiviert, was bedeutete, dass eth0 und eth1 waren nicht mehr.
Die Namen werden jetzt durch eine Gruppe von Faktoren (Gerätetyp, Adapter, Port/ID usw.) definiert.
Je nach Gerätetyp kann der Name der Netzwerkschnittstelle beginnen mit:
- de – Ethernet-Schnittstelle
- w – WLAN-Schnittstelle
- www – Wwam-Schnittstelle
- sl – IP der seriellen Leitung (Schlupf)
Konfigurieren einer statischen IP
Sie können eine statische IP über die Befehlszeile einrichten indem Sie das Netzwerkskript der Schnittstelle ändern.
1. Suchen Sie zunächst den Namen der Netzwerkschnittstelle, die Sie ändern möchten, mit dem Befehlszeilentool des Netzwerkmanagers. Fordern Sie das System auf, alle Netzwerkgeräte aufzulisten , zusammen mit Netzwerkdetails:
nmcli dIn unserem Beispiel ändern wir die Konfiguration für das erste Netzwerk.
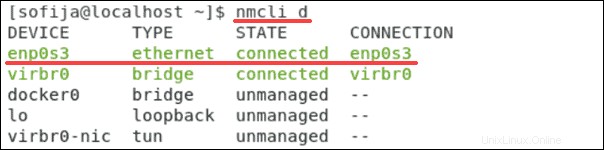
2. Öffnen Sie dazu die Konfigurationsdatei des Netzwerks indem Sie Folgendes eingeben:
vi /etc/sysconf ig/network-scripts/ifcfg-[network_device_name]3. Ein Texteditor mit der Netzwerkkonfiguration öffnet sich.
4. Um eine statische IP für Ihr Netzwerk festzulegen, müssen Sie die ändern BOOTPROTO Zeile den Wert "static" haben . Auch ändern das ONBOOT Möglichkeit auf "yes" um das Netzwerk beim Systemstart zu aktivieren.
5. Fügen Sie dann die folgenden Informationen hinzu über Ihr Netzwerk unter dem bereits vorhandenen Text:
IPADDR=...
NETMASK=...
GATEWAY=...
DNS1=...
DNS2=...Die Konfigurationsdatei sollte dem folgenden Beispiel ähneln:
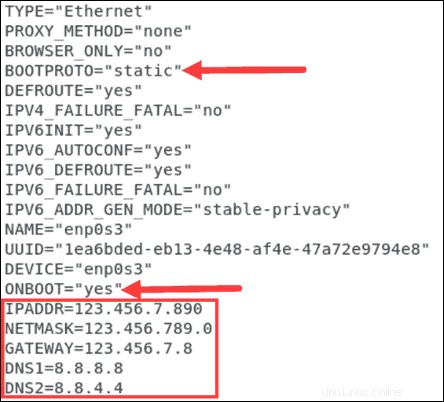
6. Speichern die Datei und beenden den Texteditor, zurück zur Befehlszeile.
7. Damit diese Änderungen wirksam werden, müssen Sie das Netzwerk neu starten mit dem Befehl:
systemctl restartNetzwerkschnittstelle für DHCP konfigurieren
Sie können ein Netzwerk für DHCP konfigurieren (Dynamic Host Configuration Protocol)über die Befehlszeile durch Ändern der Netzwerkkonfiguration.
1. Weisen Sie das System an, Ihre Netzwerkgeräte aufzulisten mit dem Befehl:
nmcli dSuchen Sie das Netzwerk, das Sie für DHCP konfigurieren möchten, und kopieren Sie seinen Namen.
2. Dann öffnen Sie die entsprechende Konfigurationsdatei. Verwenden Sie den folgenden Befehl und fügen Sie den Gerätenamen am Ende ein:
vi /etc/sysconf ig/network-scripts/ifcfg-[network_device_name]3. Ein Texteditor mit der Netzwerkkonfiguration öffnet sich.
4. Das BOOTPROTO line sollte den Wert "dhcp" haben und ändern das ONBOOT Zeile auf "yes" um das Netzwerk zu aktivieren. Fügen Sie außerdem Netzwerkdetails wie IPADDR hinzu , NETMASK , GATEWAY und DNS .
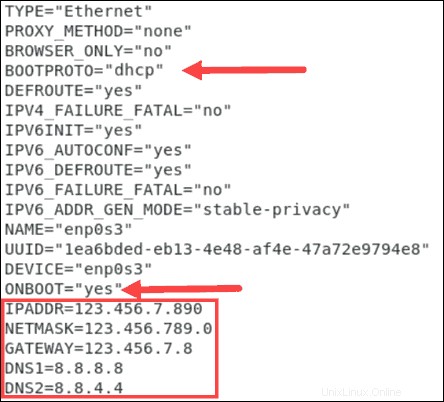
5. Speichern die Datei und beenden um zur Befehlszeile zurückzukehren.
6. Zum Schluss das Netzwerk neu starten mit:
systemctl restartSo konfigurieren Sie Netzwerkeinstellungen auf CentOS 7 mithilfe der GUI
ZumKonfigurieren Ihrer CentOS-Netzwerkschnittstelle über die GUI , müssen Sie den Network Manager öffnen und ändern Sie die Konfiguration nach Ihren Bedürfnissen.
1. Öffnen der Netzwerkmanager indem Sie den folgenden Befehl in der Befehlszeile ausführen:
nmtui2. Der Befehl ruft das NetworkManager-TUI-Fenster auf, das wie in der Abbildung unten angezeigt wird. Wählen Sie Verbindung bearbeiten aus , um die Konfigurationseinstellungen anzuzeigen.
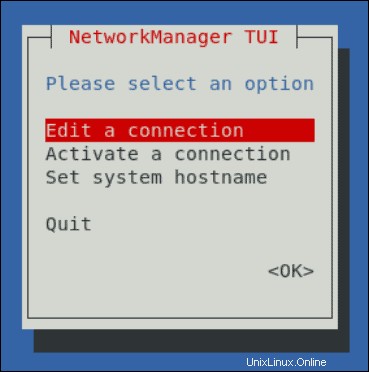
3. Als nächstes wählen Sie das Netzwerk aus Sie konfigurieren möchten.
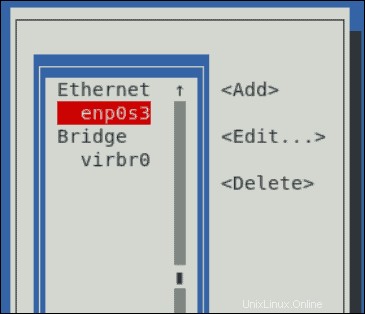
Sie können nun die angegebene Verbindung bearbeiten.
Konfigurieren einer statischen IP
Wenn Sie die Verbindung so einrichten möchten, dass sie eine statische IP-Adresse hat , können Sie die Konfiguration mit dem Network Manager ändern.
1. Öffnen Sie zunächst die erforderlichen Verbindungseinstellungen. Wenn Sie die im obigen Abschnitt beschriebenen Schritte befolgt haben, sollten Sie bereits die Verbindung bearbeiten haben Fenster vor Ihnen.
2. Festlegen einer statischen IP-Adresse für die IPv4-Konfiguration , öffnen Sie das Dropdown-Menü neben dem Namen der entsprechenden Verbindung.
3. Standardmäßig ist es auf Automatisch eingestellt . Ändern Sie die Einstellungen auf Manuell .
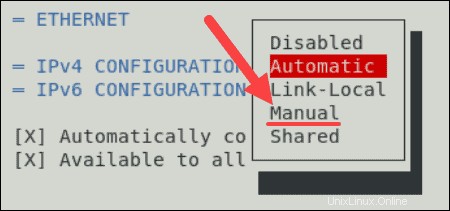
4. Wählen Sie dann Anzeigen Option für das angegebene Netzwerk, um die erforderlichen Informationen hinzuzufügen.

5. Jetzt können Sie Informationen zu Ihrer Verbindung hinzufügen. Dazu gehören die Adressen , Gateways , DNS-Server und Suchdomains . Sie müssen nicht alle Felder ausfüllen.
6. Stellen Sie schließlich sicher, dass Sie die Option zum Anfordern einer IPv4-Adressierung für diese Verbindung aktivieren und automatische Verbindung .
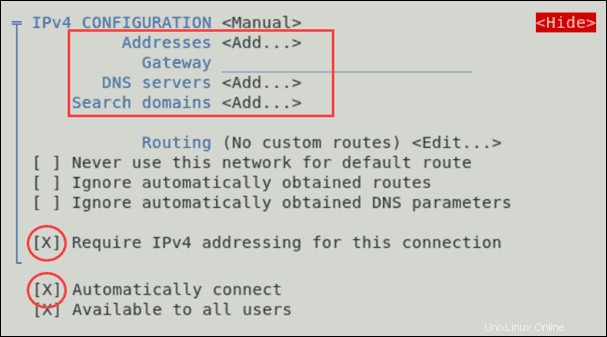
7. Wählen Sie OK und Zurück um zum Hauptmenü zurückzukehren.
Konfigurieren des Netzwerks für die Verwendung von DHCP
1. So konfigurieren Sie ein Netzwerk als DHCP (Dynamic Host Configuration Protocol) müssen Sie die IPv4-Konfigurationseinstellungen auf Automatisch setzen .
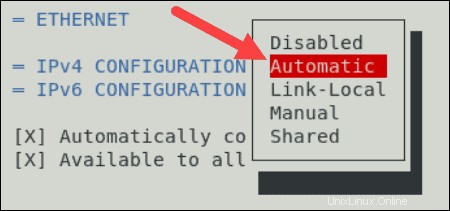
2. Bevor Sie den Network Manager verlassen, stellen Sie sicher, dass Sie die automatische Verbindung aktivieren für die Netzwerkschnittstelle.

3. Wählen Sie OK speichern die Änderungen.
4. Dann beenden aus der Netzwerkverwaltung heraus, indem Sie Zurück auswählen und dann Beenden .
5. Um die neue Konfiguration zu aktivieren , müssen Sie den Dienst neu starten Netzwerk durch Eingabe des folgenden Befehls im Terminal:
service network restartLegen Sie einen System-Hostnamen fest
Sie können Ihren Hostnamen auch mit dem Netzwerk-Manager ändern, indem Sie System-Hostnamen festlegen auswählen Option im Hauptmenü.
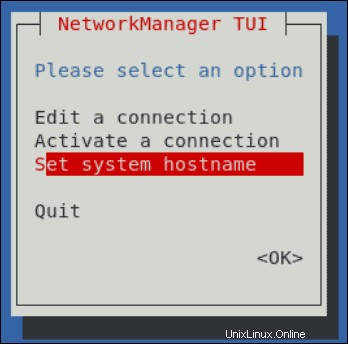
Geben Sie den neuen Hostnamen ein und wählen Sie OK .
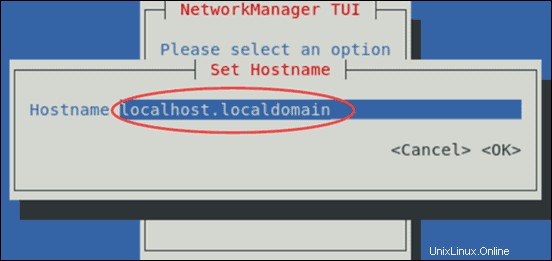
Validieren Ihrer Netzwerkeinstellungen
Überprüfen Sie mit dem folgenden Befehl, ob Ihr Netzwerk jetzt mit den neuen Einstellungen funktioniert:
ip a show [network_device_name]Die Ausgabe zeigt Schnittstelleninformationen an, anhand derer Sie überprüfen können, ob die Änderungen live sind.
