Dieses Tutorial konzentriert sich auf das Hinzufügen von Sudoers-Rechten zu einem Benutzer unter Ubuntu 20.04 Focal Fossa.
Beim Verwalten eines Ubuntu 20.04-Servers ist es eigentlich ziemlich wichtig zu wissen, wie man ihm Sudoers hinzufügt .
Das sudo Der Befehl ist ein sehr beliebter Befehl unter Linux.
Es erlaubt nicht autorisierten Benutzern, Befehle als ein anderer Benutzer auszuführen, der standardmäßig der Root-Benutzer ist.
Unter Ubuntu 20.04 konzentrieren wir uns auf drei verschiedene Möglichkeiten, einen Benutzer als sudo hinzuzufügen:fügen Sie ihn zur sudo-Gruppe, zur sudoers-Datei oder über die grafische Benutzeroberfläche hinzu.
Hier sind die Details der drei verschiedenen Methoden.
Hinzufügen eines bestehenden Benutzers zur sudo-Gruppe
Bei den meisten Distributionen ist der sudo-Befehl sehr wahrscheinlich standardmäßig verfügbar.
$ which sudoHinweis :Der „what“-Befehl kann verwendet werden, um die Existenz des sudo-Befehls auf Ihrem Host zu überprüfen.

Wenn Sie feststellen, dass dies nicht der Fall ist, können Sie sudo installieren, indem Sie die folgenden Befehle ausführen.
$ apt-get update
$ apt-get install sudoUm einen Benutzer zu sudoers hinzuzufügen, müssen Sie den Befehl „usermod“ und das große G (für sekundäre Gruppen) verwenden.
$ sudo usermod -a -G sudo <user>
Um zu überprüfen, ob Ihr Benutzer korrekt zur sudo-Gruppe hinzugefügt wurde, müssen Sie den Befehl „groups“ verwenden.
Wenn Sie „sudo“ als sekundäre Gruppe für Ihren Benutzer sehen, herzlichen Glückwunsch, Sie haben Ihren Benutzer erfolgreich zu sudoers hinzugefügt!
Hinzufügen eines Benutzers zu Sudoers mit gpasswd
Eine weniger beliebte, aber sehr leistungsfähige Möglichkeit, einen Benutzer zu sudoers hinzuzufügen, ist die Verwendung von gpasswd Befehl.
$ sudo gpasswd -a <user> sudo
Zur Erinnerung:gpasswd wird verwendet, um die „/etc/group ” Datei in Ihrem Dateisystem.
Hinzufügen eines bestehenden Benutzers zur sudoers-Datei
Standardmäßig befindet sich die sudoers-Datei unter Ubuntu 20.04 unter /etc/sudoers.
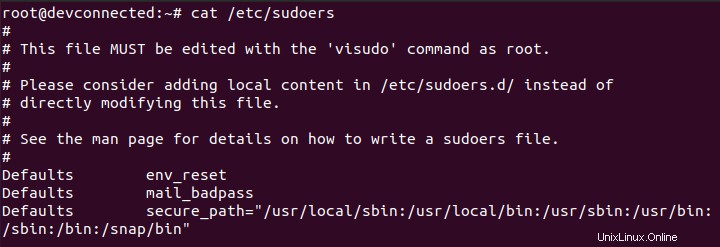
Diese Datei enthält eine Reihe von Regeln, die angewendet werden, um festzustellen, wer sudo-Rechte auf Ihrem System hat.
Außerdem kann die sudoers-Datei Berechtigungen definieren B. die Befehle, die mit oder ohne sudo ausgeführt werden können, oder ob Sie nach einem Passwort gefragt werden sollten.
Standardmäßig sollten Sie die sudoers-Datei nicht selbst ändern (Die gleiche Logik gilt zum Beispiel für Cron-Jobs).
Wenn Sie diese Datei beschädigen würden, könnten Sie möglicherweise keine Sudo-Rechte mehr erhalten.
Stattdessen verwenden Sie „visudo ” :ein Tool, das entwickelt wurde, um sicherzustellen, dass Sie keine Fehler machen.
$ sudo visudo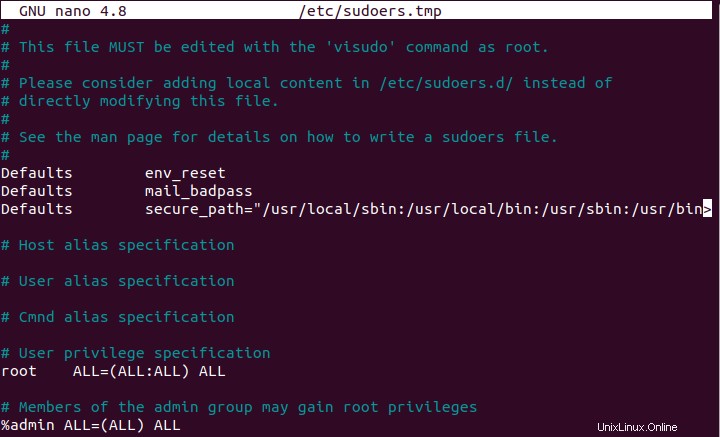
Fügen Sie am Ende der Datei eine neue Zeile für den Benutzer hinzu.
john ALL=(ALL:ALL) ALL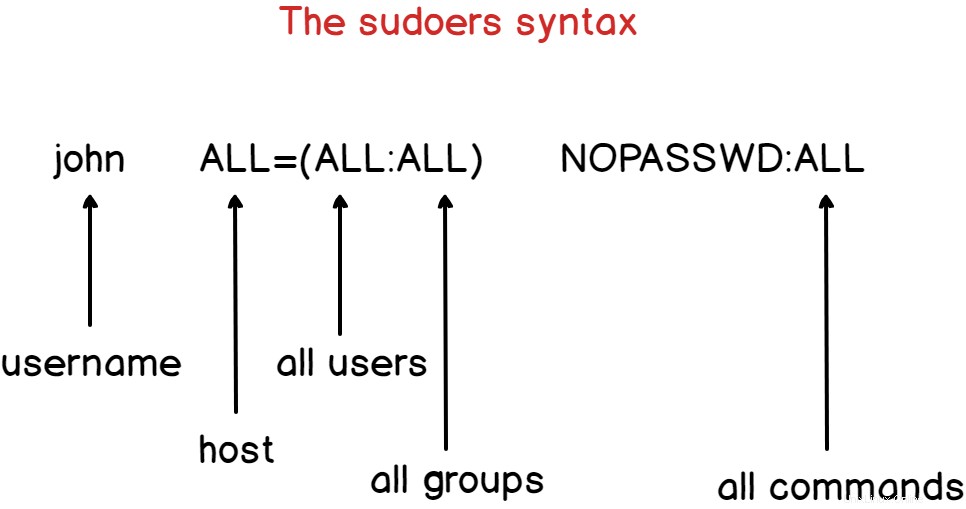
Durch Speichern und Verlassen der Datei wird der Benutzer „john“ automatisch zur sudo-Gruppe hinzugefügt.
Standardmäßig wird das Kontopasswort alle fünf Minuten abgefragt um Sudo-Operationen auszuführen.
Wenn Sie die Passwortüberprüfung entfernen möchten, können Sie einfach die Option „NOPASSWD“ hinzufügen.
john ALL=(ALL:ALL) NOPASSWD:ALLHinweis :Wenn Sie der sudoers-Datei einen Benutzer hinzufügen, bedeutet dies nicht, dass der Benutzer zur sudo-Gruppe auf dem System gehört. Es wird autorisiert, sudo-Operationen auszuführen, aber es wird nicht aufgelistet, wenn Sie den Befehl „groups“ verwenden.
Passwortüberprüfung optimieren
Wenn Sie den Zeitraum für die Passwortüberprüfung anpassen oder die Überprüfung verlängern möchten, müssen Sie die „timestamp_timeout“ ändern ”-Parameter.
# /etc/sudoers
#
# This file MUST be edited with the 'visudo' command as root.
#
# See the man page for details on how to write a sudoers file.
#
Defaults env_reset
Defaults mail_badpass
Defaults secure_path = /sbin:/bin:/usr/sbin:/usr/bin
Defaults timestamp_timeout=30In diesem Fall wird das Passwort alle dreißig abgefragt Minuten.
Hinzufügen eines Benutzers zu Sudoern über die grafische Oberfläche
Bei neueren Ubuntu-Distributionen ist es möglich, einen Benutzer zur sudo-Gruppe hinzuzufügen ganz einfach.
Gehen Sie zuerst zu den "Aktivitäten". “ in der oberen linken Ecke Ihres Bildschirms und geben Sie „Benutzer ein „.
Sie sollten einen ähnlichen Bildschirm wie diesen sehen.

Als nächstes müssen Sie das Panel entsperren, indem Sie auf „Entsperren“ klicken.
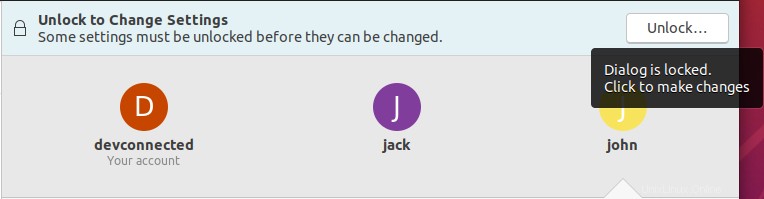
Sie werden nach Ihrem Passwort gefragt, beachten Sie, dass das Konto ein privilegiertes Konto sein muss, um diesen Vorgang auszuführen.
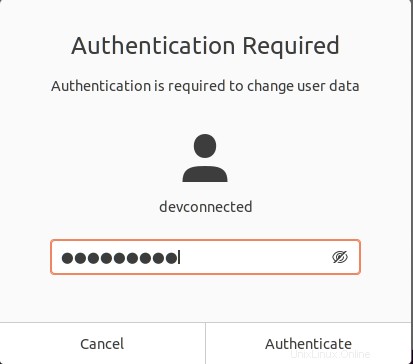
Jetzt, da das Panel entsperrt ist, können Sie den Haken bei „Administrator setzen ” Optionsfeld, damit Ihr Benutzer Teil der Administratoren wird!
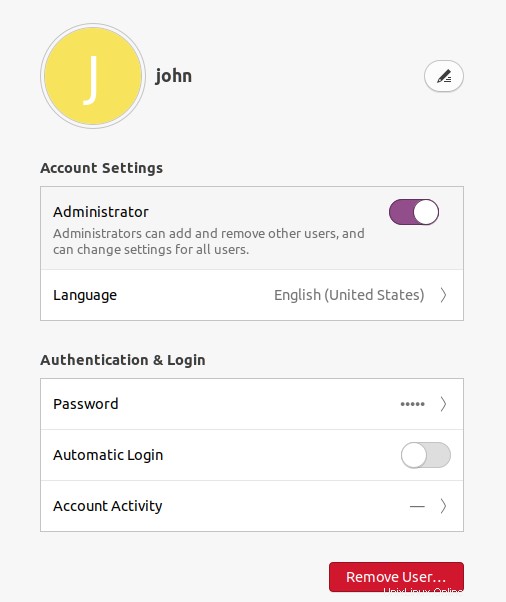
Sie können sogar überprüfen, ob Ihr Benutzer Teil der sudo-Gruppe ist, indem Sie die „Gruppen“ verwenden ”-Befehl.
$ groups john
Herzlichen Glückwunsch, Ihr Benutzer ist jetzt Teil der sudo-Gruppe!
Hinzufügen einer Gruppe zur sudoers-Datei
Im vorherigen Abschnitt haben wir der sudoers-Datei einen Benutzer hinzugefügt, aber was, wenn Sie diese Rechte einer ganzen Gruppe geben möchten?
Um eine Gruppe zur sudoers-Datei hinzuzufügen, fügen Sie ein „Prozent“-Symbol am Anfang der Zeile direkt vor dem Namen der Gruppe ein.
%sysadmins ALL=(ALL:ALL) NOPASSWD:ALLStellen Sie als Nächstes sicher, dass Sie Teil der entworfenen Gruppe sind, und führen Sie Ihren Befehl mit „sudo“ aus.
$ groups
user sysadmins
$ sudo passwdHerzlichen Glückwunsch, Sie haben "sudo"-Berechtigungen für eine ganze Gruppe festgelegt!
Schlussfolgerung
In diesem Tutorial haben Sie gelernt, wie Sie mit drei verschiedenen Methoden ganz einfach einen Benutzer zu sudoers hinzufügen können:unter Verwendung der Befehlszeile, des Befehls visudo oder unter Verwendung der grafischen Benutzeroberfläche.
Wenn Sie an Ubuntu 20.04 interessiert sind, haben wir eine Anleitung zur Installation und Aktivierung eines SSH-Servers geschrieben.
Auch, wenn Sie an Linux-Systemadministration interessiert sind , wir haben ihm einen ganzen Abschnitt auf der Website gewidmet, also schau ihn dir unbedingt an!