Xrdp ist ein Open-Source-Äquivalent von Microsofts Remote Desktop Protocol (RDP ). Mit xrdp auf einem Linux-System installiert ist, können Benutzer mithilfe eines RDP-Clients remote auf den Linux-Desktop zugreifen, wie wir später in diesem Artikel demonstrieren werden. Das Herunterladen und Verwenden ist völlig kostenlos.
Lassen Sie uns ohne weiteres Umschweife sehen, wie Sie Xrdp installieren können auf Ubuntu Desktop 20.04 und 18.04 .
Voraussetzungen
Diese Anleitung geht davon aus, dass Sie bereits eine Kopie von Ubuntu 20.04 haben oder Ubuntu 18.04 Desktop bereits installiert. Wenn Sie eine minimale Installation – ohne GUI – haben, installieren Sie eine Desktop-Umgebung (wie GNOME ) wird empfohlen.
So installieren Sie Ubuntu Desktop-Umgebung führen Sie den folgenden Befehl aus:
$ sudo apt install ubuntu-desktop
Schritt 1:Xrdp auf Ubuntu 20.04 installieren
Starten Sie zunächst Ihr Terminal und rufen Sie den folgenden Befehl auf, um Xrdp zu installieren auf Ihrem System.
$ sudo apt install xrdp
Wenn Sie dazu aufgefordert werden, drücken Sie einfach 'Y' und drücken Sie die Eingabetaste, um mit der Installation fortzufahren.
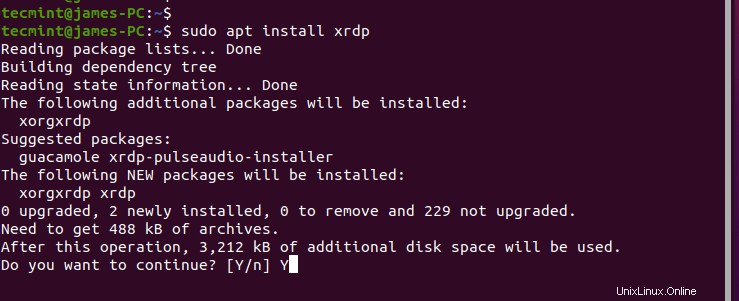
Xrdp Der Dienst startet automatisch nach der Installation. Sie können dies überprüfen, indem Sie den folgenden Befehl ausführen:
$ sudo systemctl status xrdp
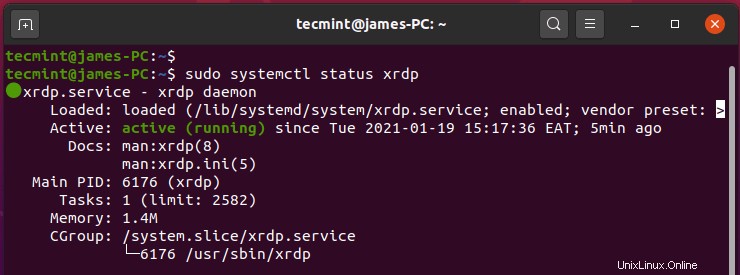
Die Ausgabe bestätigt zweifelsfrei, dass die xrdp Daemon ist aktiv und wird ausgeführt.
Schritt 2:Xrdp auf Ubuntu 20.04 konfigurieren
Wenn Xrdp installiert ist, ein SSL-Zertifikatsschlüssel – ssl-cert-snakeoil.key – befindet sich in /etc/ssl/private/ Mappe. Wir müssen den xrdp-Benutzer zum ssl-cert hinzufügen Gruppe, um die Datei für den Benutzer lesbar zu machen.
$ sudo adduser xrdp ssl-cert
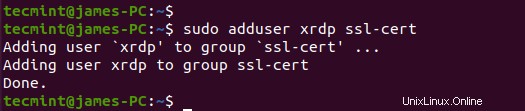
Xrdp lauscht auf Port 3389 und wenn Sie sich hinter einer UFW-Firewall befinden, müssen Sie den Port öffnen, um eingehenden Datenverkehr von einem RDP zuzulassen Klient. In diesem Beispiel werde ich Datenverkehr von meinem gesamten Subnetz zu Ubuntu zulassen System.
$ sudo ufw allow from 192.168.2.0/24 to any port 3389
Laden Sie danach die Firewall neu und bestätigen Sie, ob der Port geöffnet wurde.
$ sudo ufw reload $ sudo ufw status
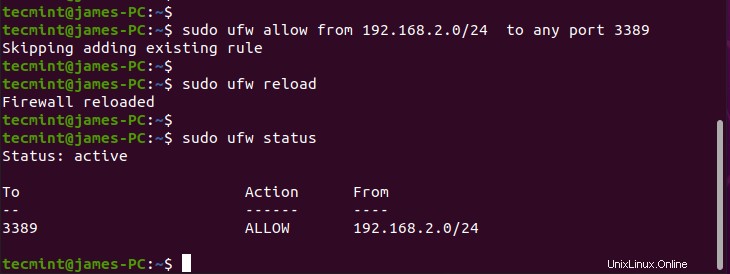
Schritt 3:Greifen Sie mit dem RDP-Client auf Remote Ubuntu Desktop zu
In diesem Schritt greifen wir auf Ubuntu zu Desktop-System von Windows 10 mit dem Remote Desktop Client . Aber bevor wir dies tun, stellen Sie sicher, dass Sie sich zuerst von Ubuntu 20.04 abmelden . Dies liegt daran, dass Xrdp unterstützt nur eine Xsession .
Starten Sie als Nächstes Ihren Client, geben Sie die IP-Adresse Ihres Remote-Systems ein und klicken Sie auf „Verbinden“. ’ Schaltfläche.
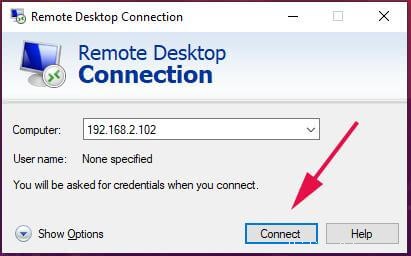
Ignorieren Sie im Popup-Fenster, in dem Sie die Identität Ihres Remote-Systems überprüfen müssen, die Zertifikatsfehler und klicken Sie auf „Weiter“. ’, um mit der Verbindung fortzufahren.
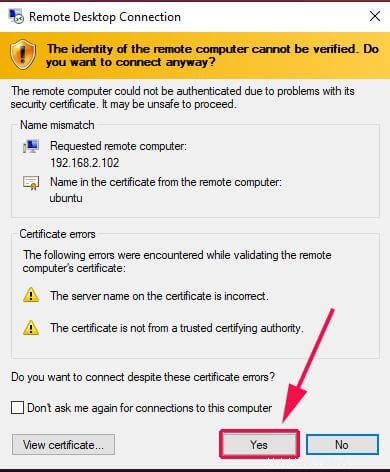
Auf dem Xrdp Anmeldeseite, geben Sie Ihre Anmeldedaten ein und klicken Sie auf „Ok“. ’.
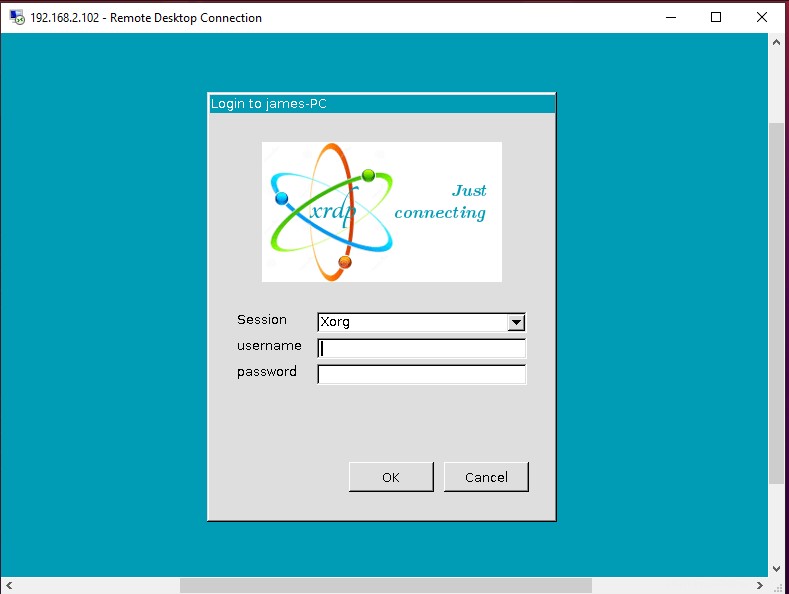
HINWEIS :An dieser Stelle sehen Sie möglicherweise einen leeren schwarzen Bildschirm anstelle eines Ubuntu-Desktop-Hintergrunds. Tatsächlich bin ich persönlich darauf gestoßen und habe nach einigem Suchen eine raffinierte Problemumgehung entdeckt.
Schwarzen Ubuntu-Bildschirm reparieren
Die Lösung ist ganz einfach. Gehen Sie zum Remote-System und bearbeiten Sie /etc/xrdp/startwm.sh Skript.
$ sudo vim /etc/xrdp/startwm.sh
Fügen Sie diese Zeilen direkt vor den Zeilen hinzu, die Xsession testen und ausführen wie im Screenshot unten gezeigt.
unset DBUS_SESSION_BUS_ADDRESS unset XDG_RUNTIME_DIR
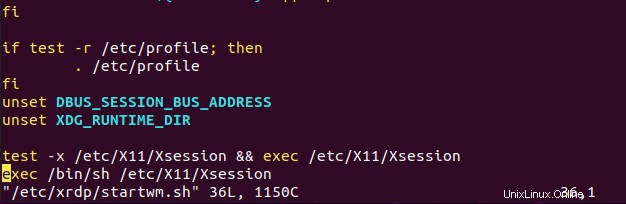
Speichern Sie die Datei und beenden Sie sie. Starten Sie dann Xrdp neu Dienst.
$ sudo systemctl restart xrdp
Stellen Sie als Nächstes die Verbindung wieder her. Nach der anfänglichen Authentifizierung müssen Sie sich wie gezeigt erneut authentifizieren.
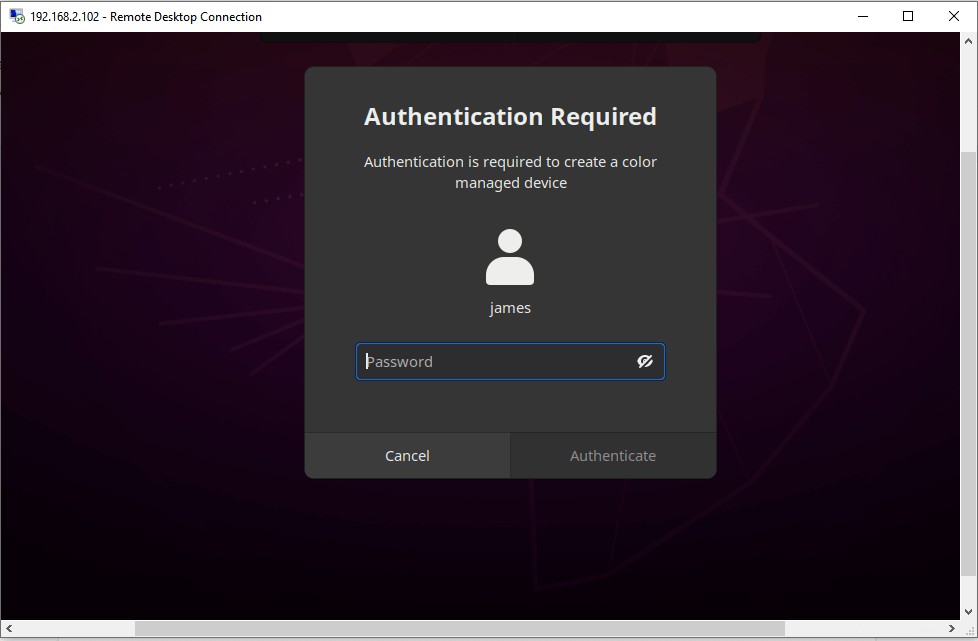
Geben Sie Ihre Anmeldedaten ein und klicken Sie auf „Authentifizieren“. “ und schließlich führt Sie dies wie gezeigt zum Desktop-Bildschirm des Remote-Ubuntu-Desktop-Systems.
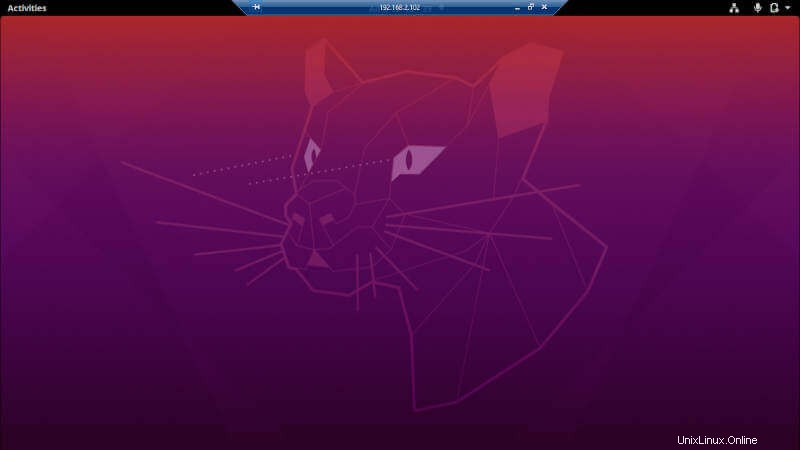
Wir würden gerne Ihr Feedback hören und insbesondere die Herausforderungen, denen Sie begegnet sind. Wir hoffen, dass dieser Leitfaden hilfreich war.