Es ist nicht ungewöhnlich, dass Benutzer ihre Anmeldekennwörter vergessen oder ihr System unter einem beschädigten Dateisystem leidet. In diesem Fall besteht die empfohlene Lösung darin, in Rescue zu booten oder Notfall Modus und wenden Sie die erforderlichen Fixes an.
Der Rettungsmodus wird auch als Einzelbenutzer bezeichnet Modus. Wie der Name schon sagt, der Rettungsmodus wird verwendet, wenn Sie Ihr System nach einem Systemfehler, z. B. Boot-Fehler, retten oder ein Kennwort zurücksetzen möchten. Im Rettungsmodus , werden alle lokalen Dateisysteme gemountet. Es werden jedoch nur herausragende Dienste gestartet. Normale Dienste wie Netzwerkdienste werden nicht gestartet.
Notfallmodus bietet eine minimale bootfähige Umgebung und ermöglicht es Ihnen, Ihr Linux-System auch im Rettungsmodus zu reparieren ist nicht verfügbar. Im Notfallmodus , nur das Root-Dateisystem wird gemountet und befindet sich im schreibgeschützten Modus. Genauso wie beim Rettungsmodus , werden im Notbetrieb nur die wesentlichen Dienste aktiviert.
In dieser Anleitung erfahren Sie, wie Sie in Ubuntu 20.04 in den Rettungsmodus oder Notfallmodus booten / 18.04 .
Auf dieser Seite
- So booten Sie Ubuntu im Rettungsmodus
- So booten Sie Ubuntu im Notfallmodus
Booten von Ubuntu 20.04 im Rettungsmodus
Um zu beginnen, booten Sie , oder neu starten dein System. Sie erhalten das Grub-Menü mit den aufgelisteten Optionen wie gezeigt. Wenn Sie Ubuntu ausführen als VM in VirtualBox , drücken Sie die ESC-Taste Schaltfläche.
Standardmäßig ist die erste Option ausgewählt. Drücken Sie bei ausgewählter erster Option den ‘e’ Taste auf der Tastatur, um auf die Grub-Parameter zuzugreifen.
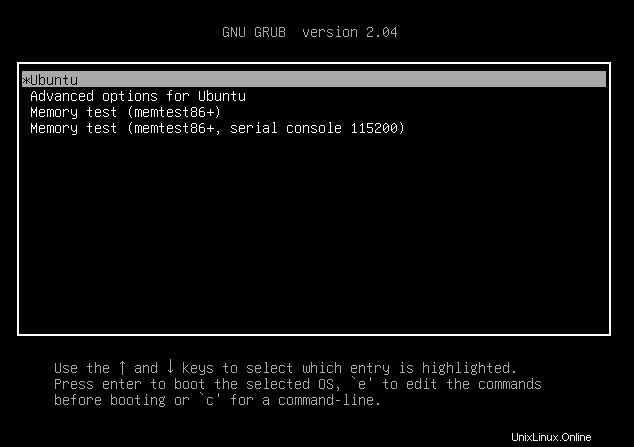
Scrollen Sie und suchen Sie die Zeile, die mit ‘linux’ beginnt . Gehen Sie zum Ende der Zeile, indem Sie ctrl + e drücken und löschen Sie die Zeichenfolge “$vt_handoff” .
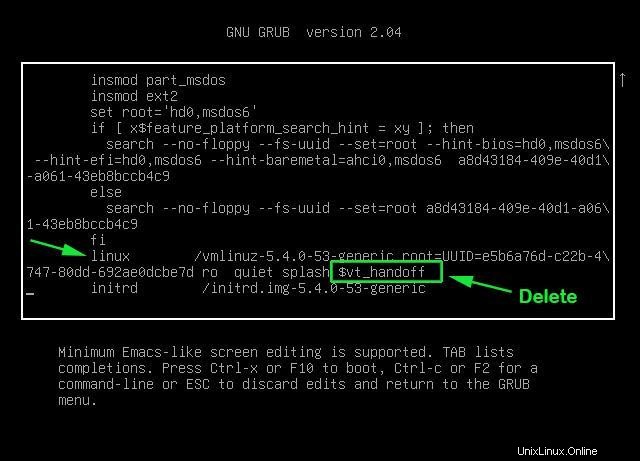
Als nächstes fügen Sie ‘systemd.unit=rescue.target’ hinzu am Ende der Zeile.
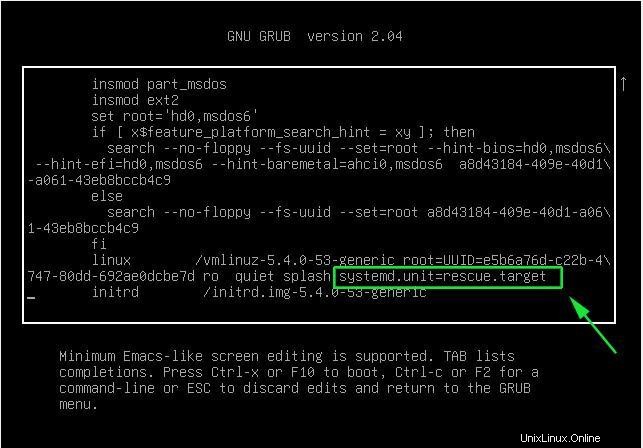
Um das System in den Rettungsmodus zu booten , drücken Sie ctrl + x . Fahren Sie fort und drücken Sie ENTER auf Ihrer Tastatur, um Zugriff auf den Rettungsmodus zu erhalten. Von dort aus können Sie Vorgänge wie das Ändern des Kennworts eines Benutzers ausführen. Im folgenden Beispiel ist es mir gelungen, mein Passwort zurückzusetzen.
Im Rettungsmodus , sind alle Dateisysteme im Lese- und Schreibmodus gemountet und Sie können fast alle Befehle wie in einer normalen Sitzung ausführen. Wenn Sie fertig sind, starten Sie das System mit dem folgenden Befehl neu, um die Änderungen zu speichern:
# passwd james # blkid # systemctl reboot
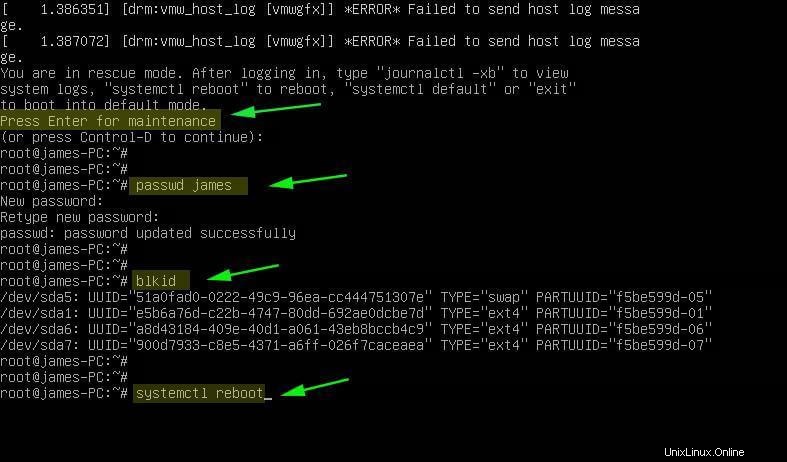
Booten von Ubuntu 20.04 im Notfallmodus
Wie bereits erwähnt, im Notfallmodus , werden alle Dateien im schreibgeschützten Modus gemountet. Der Notfallmodus ist besonders praktisch, wenn es nicht möglich ist, in den Rettungsmodus zu booten aufgrund einer Beschädigung des Dateisystems.
Um in den Notfallmodus zu booten , starten oder starten Sie Ihr System neu. Stellen Sie im Grub-Menü sicher, dass die erste Option hervorgehoben ist, und drücken Sie ‘e’ Taste auf der Tastatur, um auf die Grub-Parameter zuzugreifen.
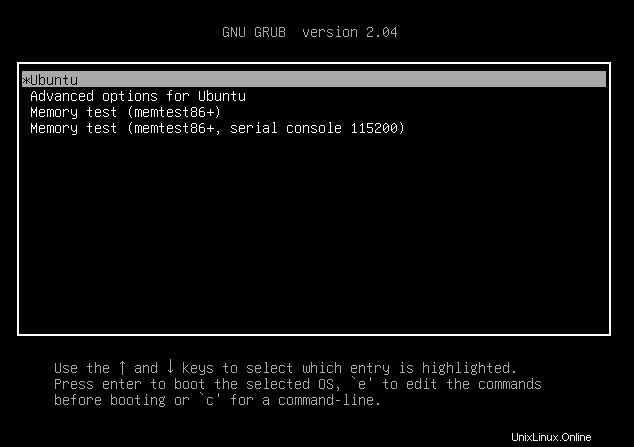
Navigieren Sie erneut zum Ende der Zeile, indem Sie ctrl + e drücken und löschen Sie die Zeichenfolge “$vt_handoff” .
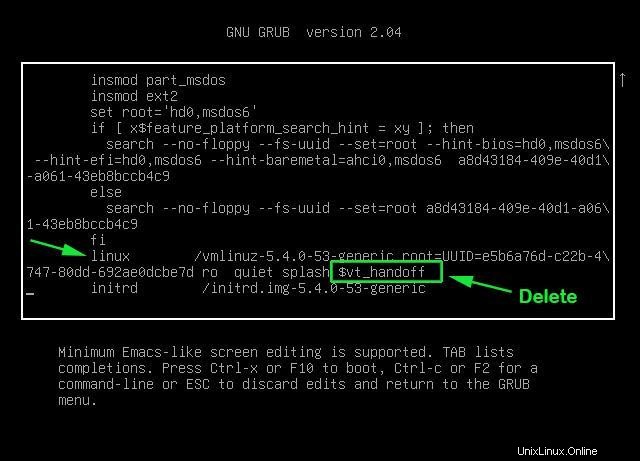
Als nächstes fügen Sie den ‘systemd.unit=emergency.target’ hinzu Zeichenfolge am Ende der Zeile.
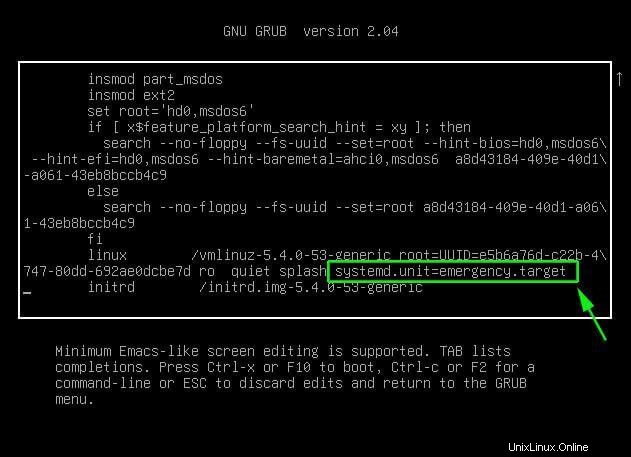
Drücken Sie danach ctrl + x in den Notfallmodus neu zu starten. Drücken Sie ENTER um auf das Root-Dateisystem zuzugreifen. Von hier aus können Sie verschiedene Dateien auf Ihrem Linux-System anzeigen. In diesem Beispiel betrachten wir den Inhalt von /etc/fstab um die definierten Einhängepunkte anzuzeigen.
# cat /etc/fstab # mount -o remount,rw / # passwd root # systemctl reboot
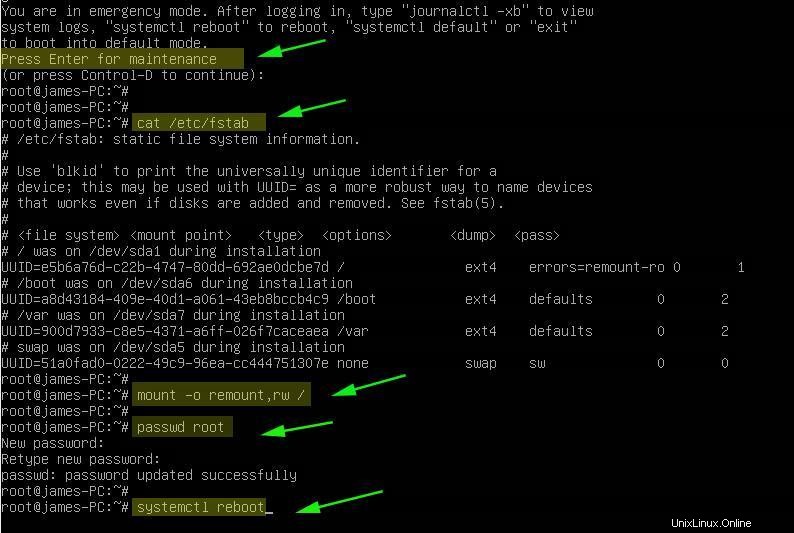
Um Änderungen am System vorzunehmen, müssen Sie es wie gezeigt im Lese- und Schreibmodus einhängen.
# mount -o remount,rw /
Von hier aus können Sie alle Aufgaben zur Fehlerbehebung durchführen, z. B. das Root-Passwort wie gezeigt ändern. Wenn Sie fertig sind, starten Sie neu, damit die Änderungen wirksam werden.
# systemctl reboot
Damit ist der Vorhang für diesen Artikel geschlossen. Hoffentlich können Sie jetzt sowohl auf den Rettungs- als auch auf den Notfallmodus zugreifen und Systemprobleme im Ubuntu-System beheben.