Ubuntu-Server 20.04 , auch Focal Fossa genannt , wurde von Canonical veröffentlicht und es ist jetzt bereit für die Installation. Dieser Artikel führt Sie durch den Installationsprozess von Ubuntu 20.04 Server Edition mit Langzeitunterstützung auf Ihrem Rechner.
Wenn Sie nach einer neuen Desktop-Installation oder einem Server-Upgrade suchen, lesen Sie unsere vorherigen Artikel:Installation von Ubuntu 20.04 Desktop und How to Upgrade to Ubuntu 20.04.
Ubuntu 20.04 ISO-Image herunterladen
Verwenden Sie den folgenden Link, um Ubuntu 20.04 herunterzuladen Live-Server-Installations-ISO-Image, das nur für 64-Bit-Systeme bereitgestellt wird.
- ubuntu-20.04-live-server-amd64.iso
Nachdem Sie das ISO-Image heruntergeladen haben, müssen Sie mit Rufus eine bootfähige DVD erstellen Tool oder ein bootfähiges USB-Laufwerk mit Unetbootin LiveUSB Creator.
Installieren Sie Ubuntu 20.04 Server Edition
1. Um den Installationsvorgang zu starten, legen Sie die bootfähige CD/DVD in ein Laufwerk oder einen USB-Anschluss an Ihrem Computer ein. Booten Sie dann davon, indem Sie die Boot-Taste Ihres Computers drücken (die eine von F9 sein sollte , F10 , F11 , oder F12 abhängig von den Herstellereinstellungen).
Sobald das System hochgefahren ist, landen Sie auf der im folgenden Screenshot gezeigten Willkommensoberfläche des Installationsprogramms, in der Sie aufgefordert werden, die Installationssprache auszuwählen. Drücken Sie Eingabe um fortzufahren.
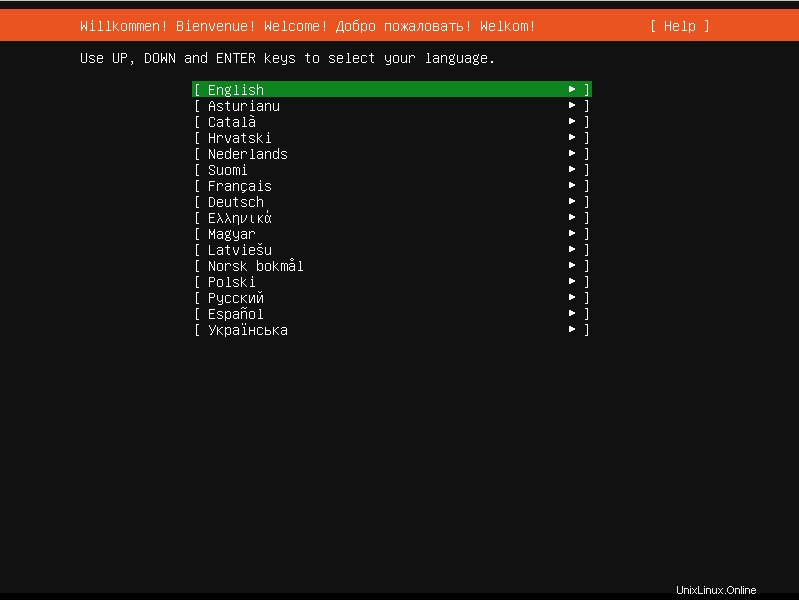
Wählen Sie Ubuntu-Installationssprache
2. Wählen Sie als Nächstes Ihre Tastatur aus Layout und drücken Sie Enter um fortzufahren.
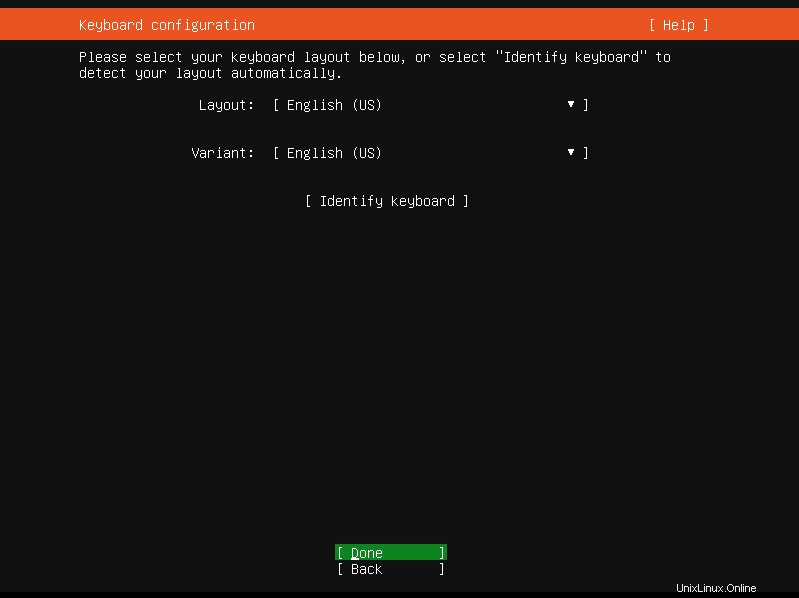
Wählen Sie das Ubuntu-Tastaturlayout
3. Wenn Ihr System mit einem Netzwerk verbunden ist, sollte es eine IP-Adresse von Ihrem DHCP-Server erhalten. Drücken Sie Fertig um fortzufahren.
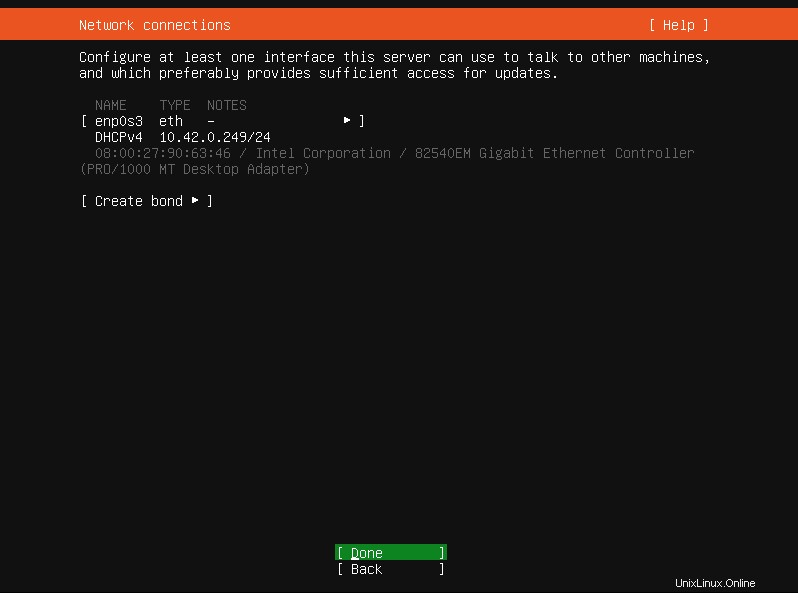
Ubuntu-Netzwerkverbindung
4. Wenn Sie basierend auf Ihrer Netzwerkkonfiguration einen Proxyserver für die Verbindung zum Internet benötigen, geben Sie dessen Details hier ein. Andernfalls lassen Sie es leer und drücken Sie Fertig .
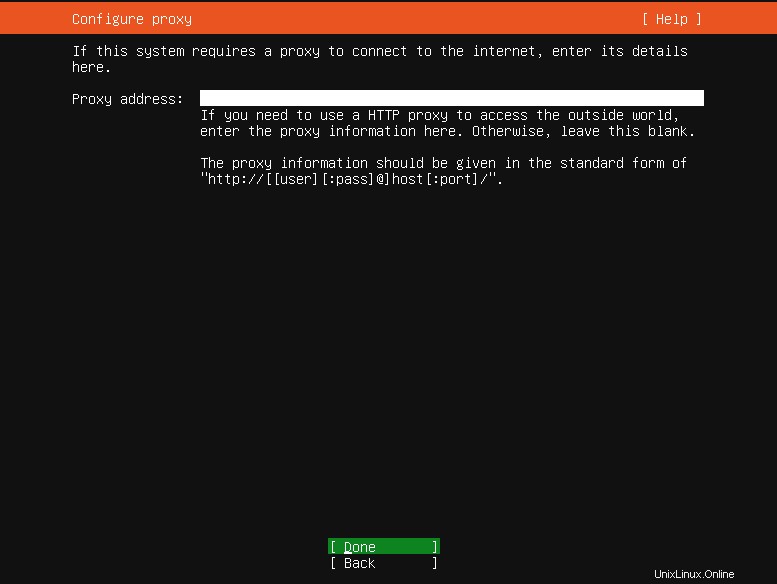
Proxy konfigurieren
5. Als nächstes müssen Sie den Ubuntu-Archivspiegel konfigurieren. Das Installationsprogramm wählt es automatisch basierend auf Ihrem Land aus. Drücken Sie Fertig um fortzufahren.
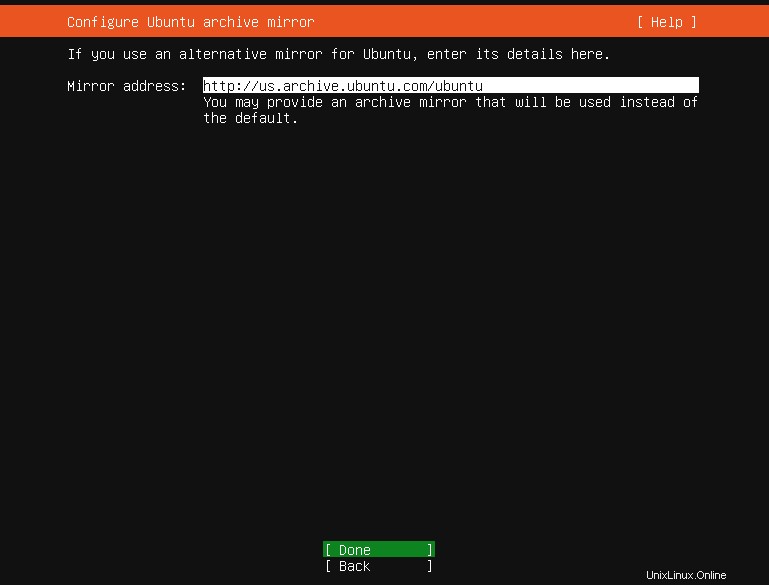
Ubuntu Archive Mirror konfigurieren
6. Jetzt ist es an der Zeit, Ihren Speicher zu konfigurieren. Sie müssen das Speicherlayout wie unten beschrieben erstellen. In dieser Anleitung zeigen wir, wie Sie dies manuell tun, gehen Sie daher zu Gesamte Festplatte verwenden und aktivieren Sie dann die Option Diese Festplatte als LVM-Gruppe einrichten .
Beachten Sie, dass das Installationsprogramm das Stammverzeichnis erstellt Partition (standardmäßig klein), dann können Sie ihre Größe manuell bearbeiten und auch einen Swap erstellen Partition.
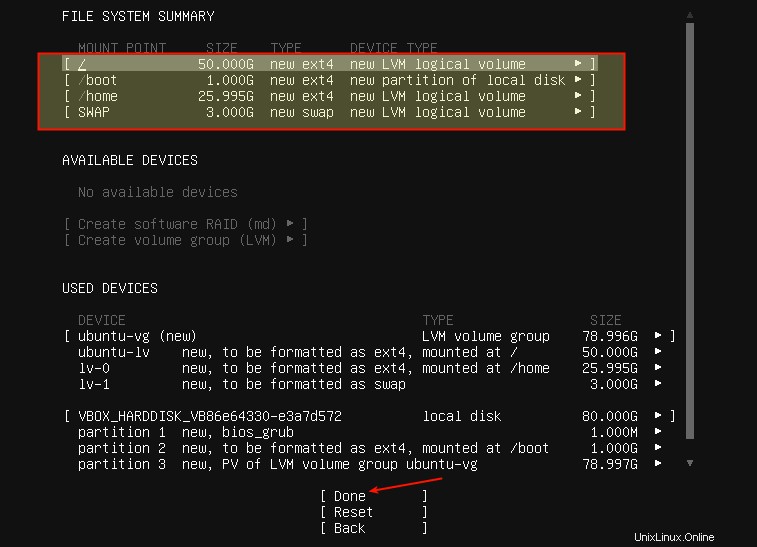
Geführte Speicherkonfiguration
Der folgende Screenshot zeigt die Zusammenfassung des Standarddateisystems. Unsere Testmaschine hat insgesamt 80 GB Festplattenkapazität.
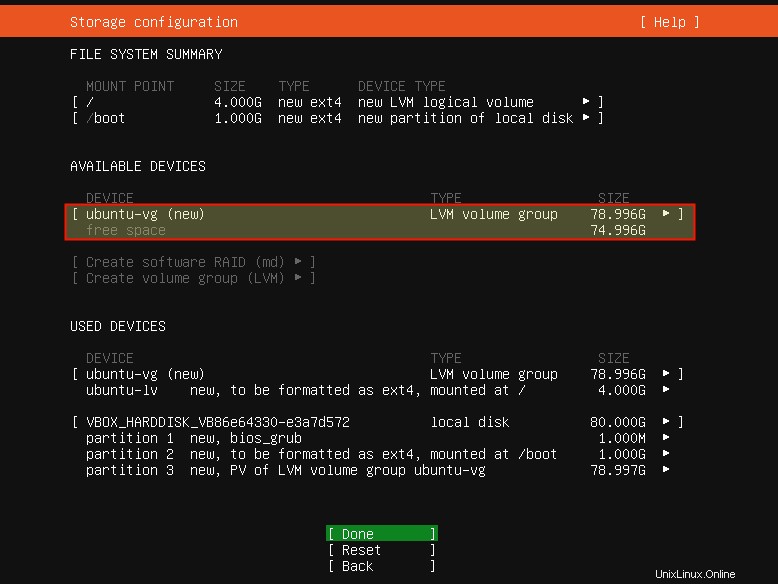
Zusammenfassung der Speicherkonfiguration
Root-Partitionsgröße erstellen/bearbeiten
7. Als nächstes unter BENUTZTE GERÄTE , scrollen Sie zum Stammverzeichnis partition und drücken Sie die Eingabetaste, um die Partitionierungsoptionen zu erhalten. Wählen Sie Bearbeiten aus wie im folgenden Screenshot gezeigt, und drücken Sie Enter .
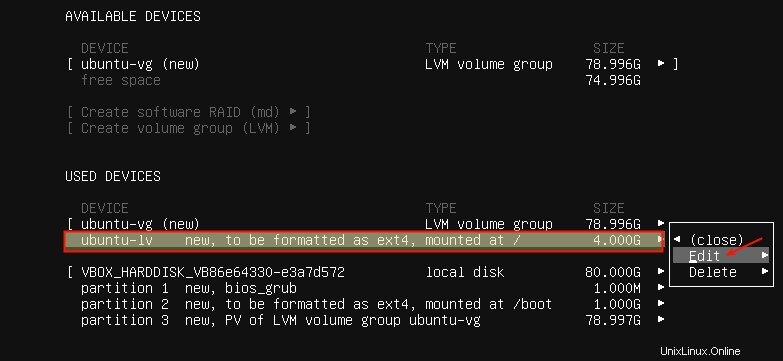
Wählen Sie Root-Partition aus
8. Bearbeiten Sie dann die Partitionsgröße wie im folgenden Screenshot gezeigt. Stellen Sie ihn beispielsweise auf 50 GB ein und scrollen Sie nach unten oder verwenden Sie die Tabulatortaste, um zu Speichern zu gehen und drücken Sie Enter .
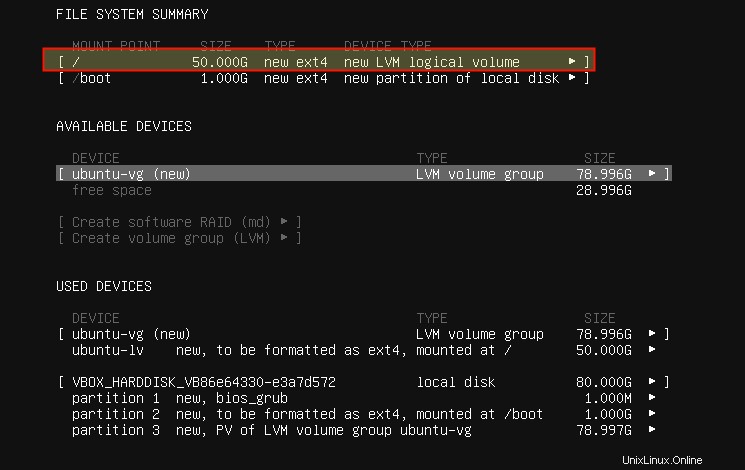
Legen Sie die Größe der Root-Partition fest
9. Jetzt die Root Die Partition sollte eine Größe haben, die der Größe entspricht, die Sie beim Bearbeiten angegeben haben, wie im folgenden Screenshot hervorgehoben.
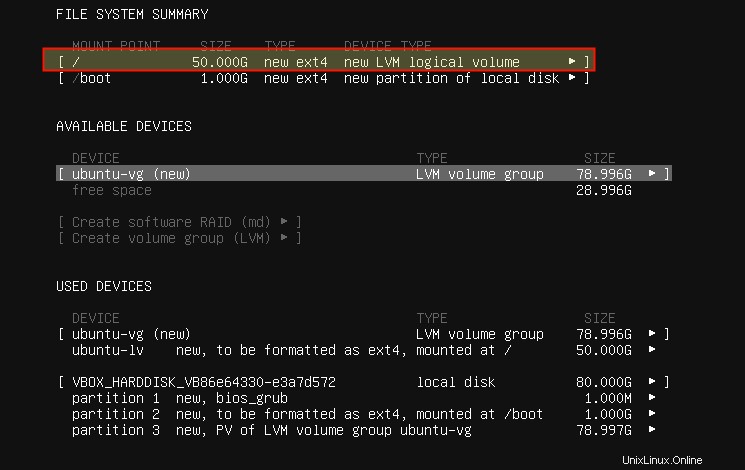
Zusammenfassung der Root-Partition
Hinweis :Wenn Sie kein separates /home erstellen möchten Partitionieren, überspringen Sie den nächsten Schritt, gehen Sie hinüber, um eine Swap-Partition zu erstellen.
Erstellen einer separaten /home-Partition
10. Als nächstes müssen Sie eine Home-Partition zum Speichern von Benutzerdateien erstellen. Unter VERFÜGBARE GERÄTE , wählen Sie LVM aus Volumengruppe und drücken Sie Enter . Scrollen Sie in den Partitionierungsoptionen nach unten zu Logisches Volume erstellen .
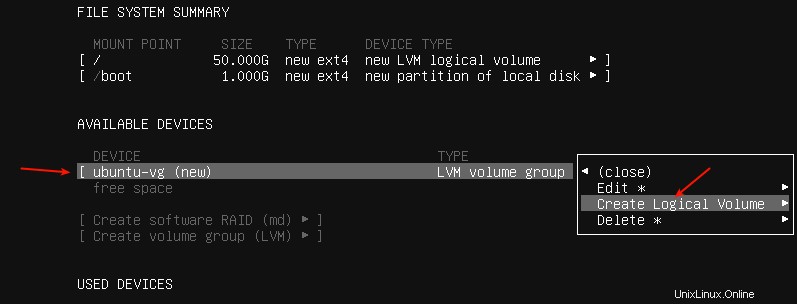
Home-Partition erstellen
11. Geben Sie als Nächstes die Größe der Home-Partition ein. Stellen Sie ihn entsprechend ein, sodass Sie etwas Platz für eine Auslagerungspartition/-bereich lassen. Unter Formatieren , wählen Sie ext4 aus und Mount sollte /home sein wie im folgenden Screenshot hervorgehoben. Scrollen Sie dann nach unten zu Erstellen und drücken Sie Enter .
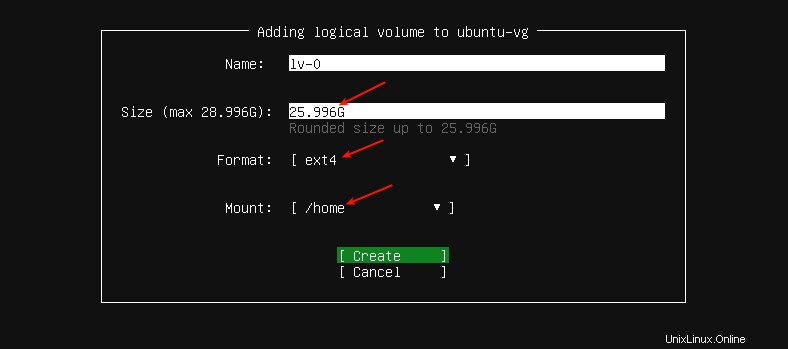
Legen Sie die Größe der Home-Partition fest
Die /home Dateisystem wurde erfolgreich erstellt.
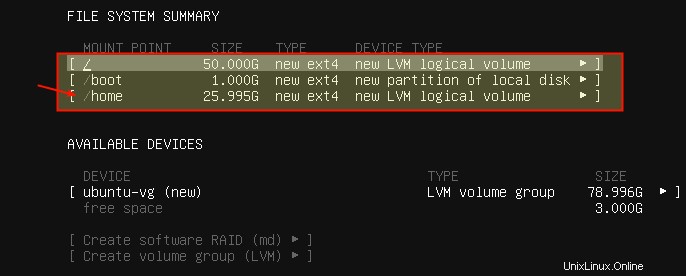
Zusammenfassung der Home-Partition
Erstellen einer Swap-Partition
12. Jetzt müssen Sie einen Swap erstellen Partition. Unter VERFÜGBARE GERÄTE , wählen Sie LVM aus Volumengruppe und drücken Sie Enter . Scrollen Sie in den Partitionierungsoptionen nach unten zu Logisches Volume erstellen .
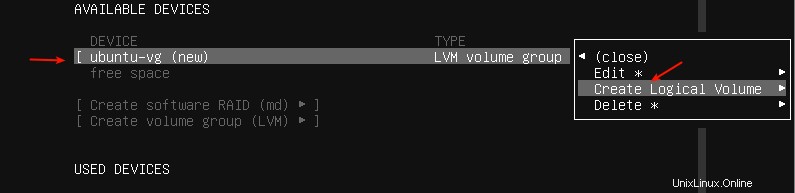
Swap-Partition erstellen
13. Bearbeiten Sie dann die Partitionsgröße und legen Sie das Format fest Feld zu tauschen wie im folgenden Screenshot hervorgehoben, und drücken Sie die Eingabetaste.
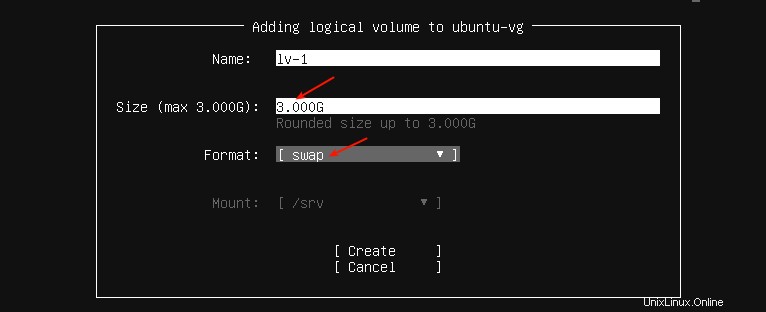
Größe der Swap-Partition festlegen
14. Ihre neue Dateisystemzusammenfassung sollte jetzt einen /boot haben , /root , /home , und swap partitionieren, wie im folgenden Screenshot gezeigt. Um die Änderungen auf die Festplatte zu schreiben, scrollen Sie nach unten zu Fertig , und drücken Sie Eingabe .
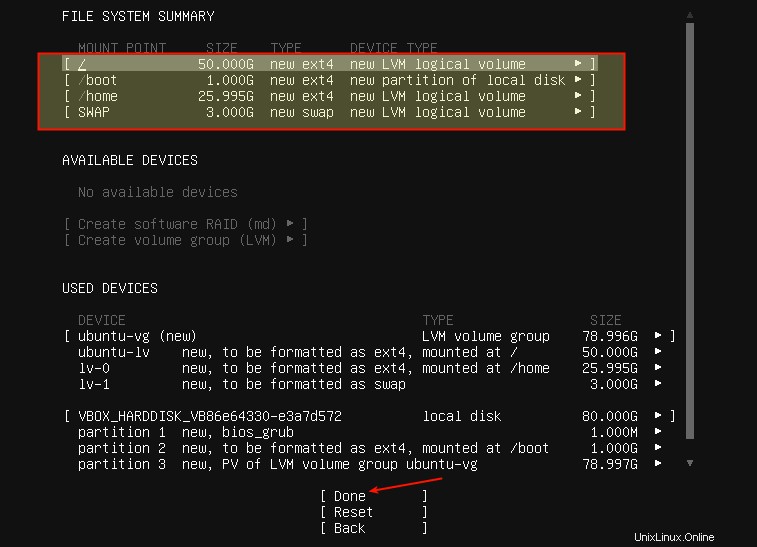
Zusammenfassung der Dateisystempartition
15. Bestätigen Sie die Aktion, indem Sie Weiter auswählen und drücken Sie Enter .
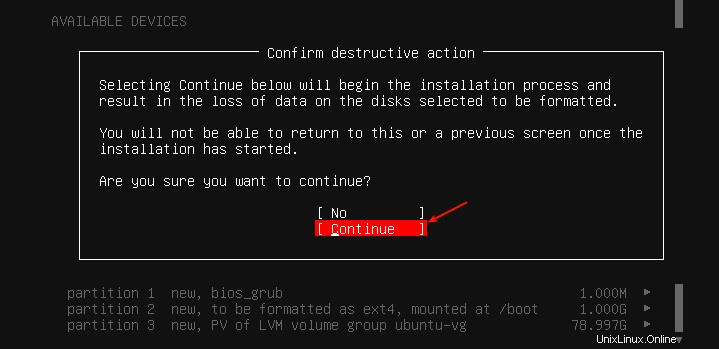
Partitionsänderungen auf der Festplatte bestätigen
16. Erstellen Sie nun ein Benutzerprofil, indem Sie Ihren Namen, den Servernamen, den Benutzernamen und ein sicheres und starkes Passwort angeben. Scrollen Sie dann zu Fertig und drücken Sie die Eingabetaste.
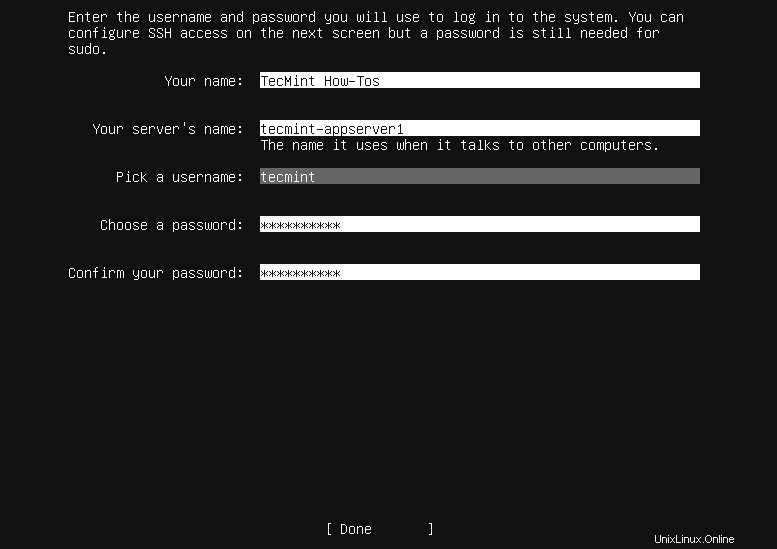
Neuen Benutzer erstellen
17. Als nächstes fordert Sie das Installationsprogramm auf, OpenSSH zu installieren Paket für den Fernzugriff. Verwenden Sie das Leerzeichen, um diese Option auszuwählen. Scrollen Sie dann nach unten zu Fertig und drücken Sie die Eingabetaste.
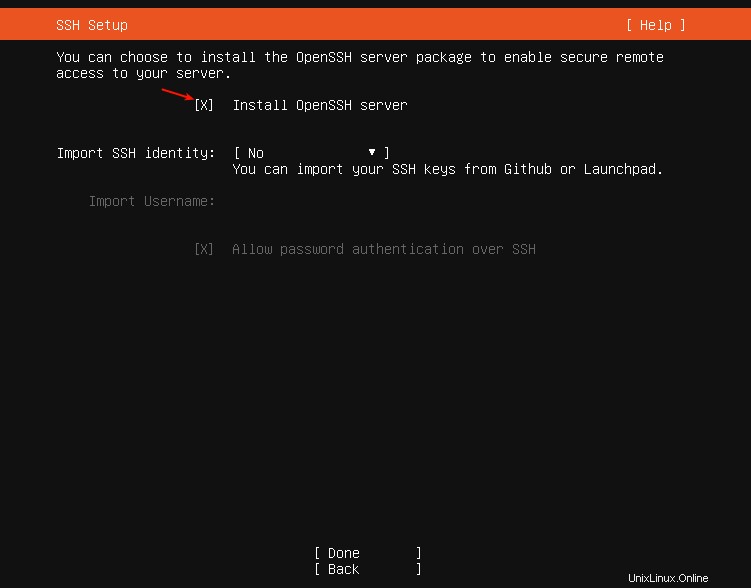
SSH-Server installieren
18. Wenn Sie einige Snaps installieren möchten , wählen Sie sie aus der bereitgestellten Liste aus. Verwenden Sie die Leertaste, um einen Snap auszuwählen . Gehen Sie dann zu Fertig und drücken Sie die Eingabetaste.
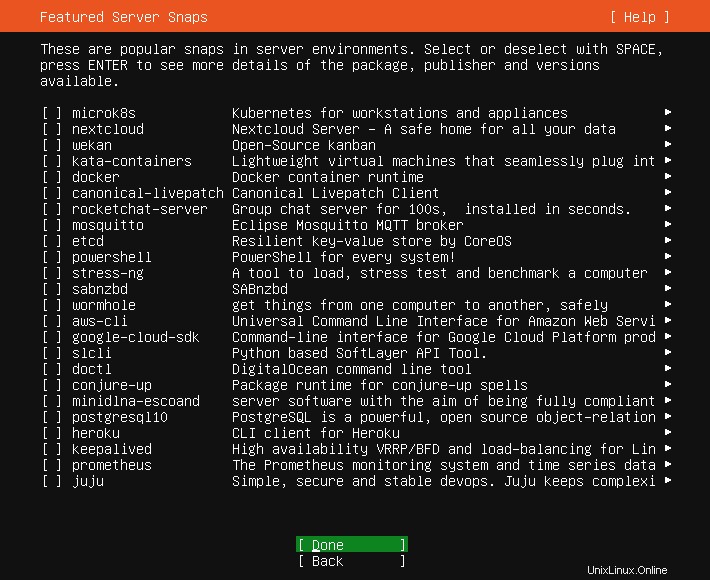
Wählen Sie Snaps to Install
19. Der Installationsvorgang sollte nun wie im folgenden Screenshot gezeigt starten. Drücken Sie anschließend die Eingabetaste, um das System neu zu starten.
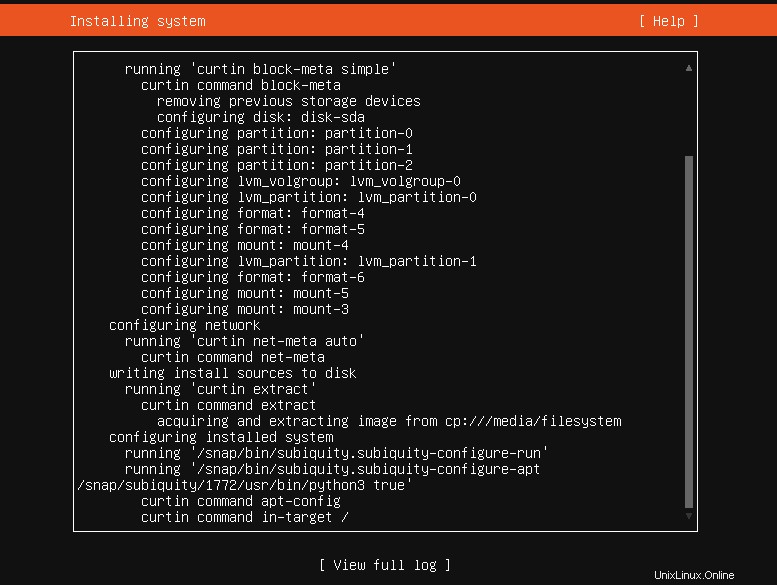
Ubuntu-System installieren
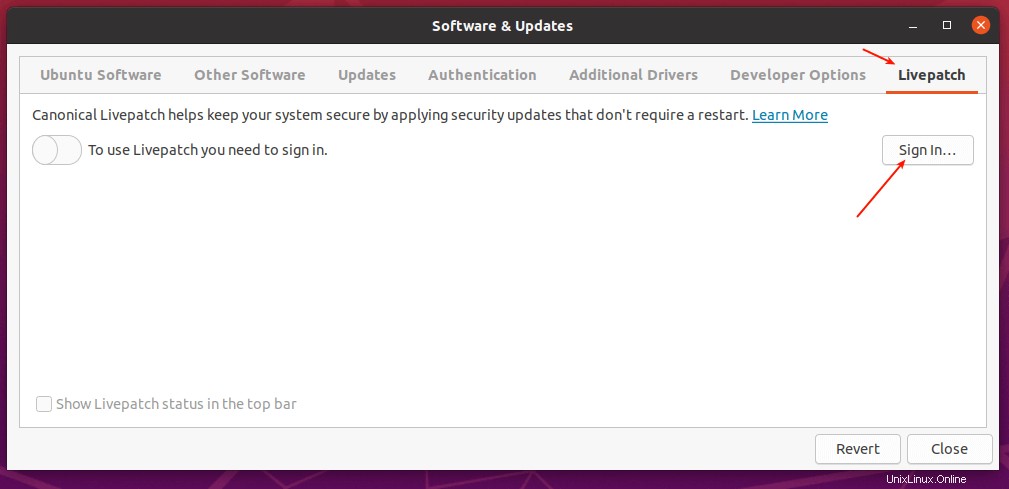
Installation abgeschlossen
20. Nach einem Neustart , können Sie sich jetzt bei Ihrem neuen Ubuntu 20.04 LTS anmelden Server, wie im folgenden Screenshot gezeigt.
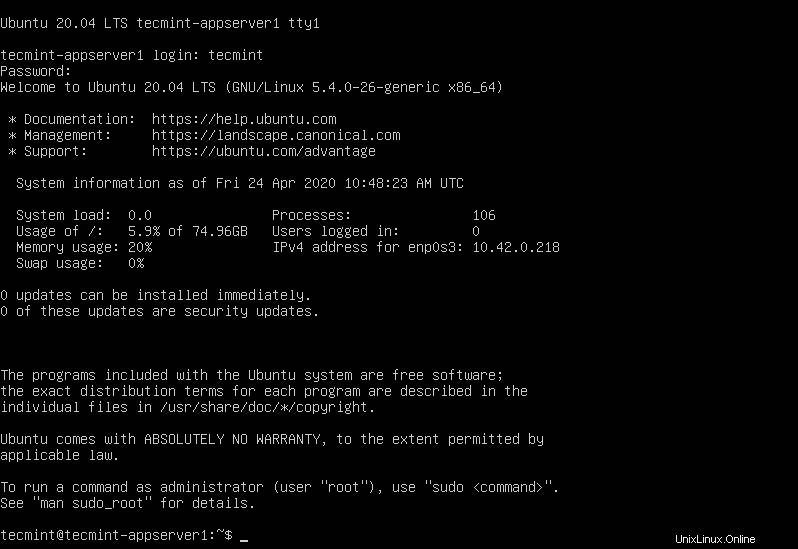
Melden Sie sich beim neuen Ubuntu 20.04-Server an
Das sind alles Freunde! Sie haben Ubuntu 20.04 LTS erfolgreich installiert Server-Edition auf Ihrem Computer. Sie können einen Kommentar zu diesem Leitfaden über das Feedback-Formular unten hinterlassen.
Sharing is Caring…Auf Facebook teilenAuf Twitter teilenAuf Linkedin teilenAuf Reddit teilen