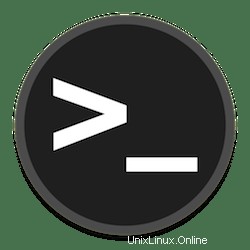
In diesem Tutorial zeigen wir Ihnen, wie Sie die Zwei-Faktor-Authentifizierung unter Ubuntu 20.04 LTS einrichten. Für diejenigen unter Ihnen, die es nicht wussten:Eine Möglichkeit, die SSH-Anmeldesicherheit zu verbessern, ist by Verwenden der Zwei-Faktor-Authentifizierung (2FA). Die Zwei-Faktor-Authentifizierung fügt Ihrem Server eine zusätzliche Sicherheitsebene hinzu. Im Allgemeinen benötigen Sie nur Ihren Benutzernamen und Ihr Passwort, um sich bei Ihrem Server anzumelden, aber nach der Anwendung der Zwei-Faktor-Authentifizierung benötigen Sie auch einen Authentifizierungscode zusammen mit einem Benutzernamen und einem Passwort. Dadurch wird die Sicherheit Ihres Servers erheblich verbessert.
Dieser Artikel geht davon aus, dass Sie zumindest über Grundkenntnisse in Linux verfügen, wissen, wie man die Shell verwendet, und vor allem, dass Sie Ihre Website auf Ihrem eigenen VPS hosten. Die Installation ist recht einfach und setzt Sie voraus im Root-Konto ausgeführt werden, wenn nicht, müssen Sie möglicherweise 'sudo hinzufügen ‘ zu den Befehlen, um Root-Rechte zu erhalten. Ich zeige Ihnen Schritt für Schritt die Einrichtung von SSH 2fa (Zwei-Faktor-Authentifizierung) auf Ubuntu 20.04 (Focal Fossa). Sie können denselben Anweisungen für Ubuntu 18.04, 16.04 und jede andere Debian-basierte Distribution wie Linux Mint folgen.
Voraussetzungen
- Ein Server, auf dem eines der folgenden Betriebssysteme ausgeführt wird:Ubuntu 20.04, 18.04, 16.04 und jede andere Debian-basierte Distribution wie Linux Mint.
- Es wird empfohlen, dass Sie eine neue Betriebssysteminstallation verwenden, um potenziellen Problemen vorzubeugen.
- SSH-Zugriff auf den Server (oder öffnen Sie einfach das Terminal, wenn Sie sich auf einem Desktop befinden).
- Ein
non-root sudo useroder Zugriff auf denroot user. Wir empfehlen, alsnon-root sudo userzu agieren , da Sie Ihr System beschädigen können, wenn Sie als Root nicht aufpassen. - Vorkonfigurierte Google Authenticator-App für iOS- oder Android-Mobilgeräte.
Zwei-Faktor-Authentifizierung auf Ubuntu 20.04 LTS Focal Fossa einrichten
Schritt 1. Stellen Sie zunächst sicher, dass alle Ihre Systempakete auf dem neuesten Stand sind, indem Sie den folgenden apt ausführen Befehle im Terminal.
sudo apt update sudo apt upgrade
Schritt 2. Installieren des Google Authenticator PAM-Moduls.
Führen Sie nun den folgenden Befehl aus, um Google Authenticator aus dem standardmäßigen Ubuntu-Paket-Repository zu installieren:
sudo apt install libpam-google-authenticator
Schritt 3. SSH konfigurieren.
Der folgende Befehl öffnet die Authenticator-Konfigurationsdatei:
nano /etc/pam.d/sshd
Fügen Sie die folgende Zeile hinzu:
auth required pam_google_authenticator.so
Speichern und schließen Sie die Datei und starten Sie dann sshd neu Daemon mit dem folgenden Befehl:
sudo systemctl restart sshd
Ändern Sie als Nächstes die sshd_config Datei mit dem folgenden Befehl:
sudo nano /etc/ssh/sshd_config
Suchen Sie die Zeile für ChallengeResponseAuthentication und setze seinen Wert auf yes:
ChallengeResponseAuthentication yes
Speichern und schließen Sie die Datei und starten Sie dann sshd neu Dienst:
sudo systemctl restart sshd
Schritt 4. Generieren des Google Authenticator-QR-Codes.
Jetzt führen wir den Google Authenticator mit dem folgenden Befehl aus:
google-authenticator
Die Ergebnisse dieses Befehls führen Sie durch mehrere Fragen. Beantworten Sie jede Frage mit y . Kopieren Sie vor dem Beantworten den QR-Code, indem Sie einen Screenshot machen, oder folgen Sie der Google-URL, um einen höherwertigen QR-Code zu erhalten. Sie benötigen diesen Code später, um Google Authenticator auf Ihrem Mobilgerät einzurichten.
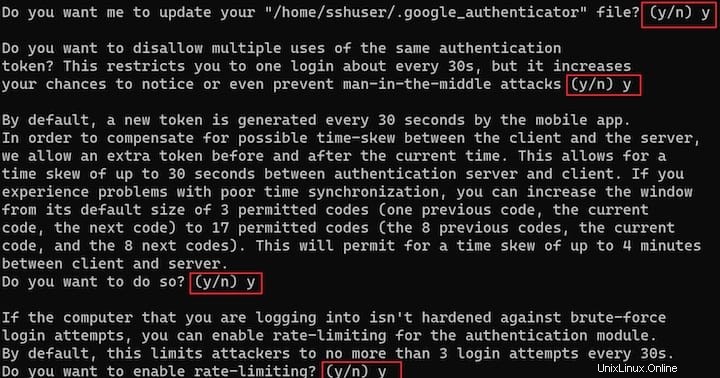
Öffnen Sie auf Ihrem Mobilgerät die Google Authenticator-App und wählen Sie + um ein neues Konto hinzuzufügen. Wählen Sie dann QR-Code scannen aus, um den zuvor generierten QR-Code zu scannen. Das Scannen des QR-Codes zeigt Ihnen den Namen der virtuellen Linux-Maschine (VM), das Benutzerkonto und einen eindeutigen TOTP-Code, der sich alle 30 Sekunden ändert.
Schritt 5. Zwei-Faktor-Authentifizierung testen.
Nach erfolgreicher Konfiguration mit Multi-Faktor-Authentifizierung. Es ist Zeit, es zu verbinden und zu testen. Öffnen Sie nun Ihr Terminal und melden Sie sich über SSH wie unten gezeigt bei Ihrem Server an:
ssh root@ssh-your-server-ip
Wie zuvor werden Sie in dieser Sitzung zur Eingabe des Admin-Passworts aufgefordert. Wenn es richtig funktioniert, werden Sie auch nach dem Bestätigungscode gefragt, der mit dem angezeigten TOTP-Code übereinstimmt in der Google Authenticator-App.
Herzlichen Glückwunsch! Sie haben die Zwei-Faktor-Authentifizierung erfolgreich konfiguriert. Vielen Dank, dass Sie dieses Tutorial verwendet haben, um die Zwei-Faktor-Authentifizierung auf dem Ubuntu 20.04 LTS Focal Fossa-System einzurichten. Für zusätzliche Hilfe oder nützliche Informationen empfehlen wir Sie sehen auf der offiziellen Ubuntu-Website nach.