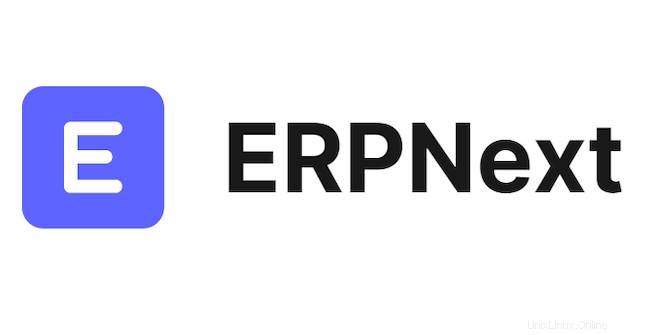
In diesem Tutorial zeigen wir Ihnen, wie Sie ERPNext auf Ubuntu 20.04 LTS installieren. Für diejenigen unter Ihnen, die es nicht wussten, ERPNext ist ein noch einfaches Enterprise Resource Planning (ERP). Kostenloses Open-Source-ERP-System, das mit dem Frappe-Framework geschrieben wurde – einem Full-Stack-Webanwendungs-Framework in Python und JavaScript. ERPNext ist eine der besten ERP-Anwendungen, die von Tausenden von Unternehmen weltweit zur Verwaltung ihrer ERP-Prozesse verwendet wird. Es bietet eine Vielzahl von Funktionen einschließlich HR, Vertrieb, Einkauf, CRM, Fertigung, Inventar und Buchhaltung. Beginnen wir mit dem Installationsprozess.
Dieser Artikel geht davon aus, dass Sie zumindest über Grundkenntnisse in Linux verfügen, wissen, wie man die Shell verwendet, und vor allem, dass Sie Ihre Website auf Ihrem eigenen VPS hosten. Die Installation ist recht einfach und setzt Sie voraus im Root-Konto ausgeführt werden, wenn nicht, müssen Sie möglicherweise 'sudo hinzufügen ‘ zu den Befehlen, um Root-Rechte zu erhalten. Ich zeige Ihnen Schritt für Schritt die Installation des Open-Source-ERP-Systems ERPNext auf Ubuntu 20.04 (Focal Fossa). Sie können denselben Anweisungen für Ubuntu 18.04, 16.04 und jede andere Debian-basierte Distribution wie Linux Mint folgen.
Voraussetzungen
- Ein Server, auf dem eines der folgenden Betriebssysteme ausgeführt wird:Ubuntu 20.04, 18.04 und jede andere Debian-basierte Distribution wie Linux Mint oder elementares Betriebssystem.
- Es wird empfohlen, dass Sie eine neue Betriebssysteminstallation verwenden, um potenziellen Problemen vorzubeugen.
- Ein
Nicht-Root-Sudo-Benutzeroder Zugriff auf denRoot-Benutzer. Wir empfehlen, alsNicht-Root-Sudo-Benutzerzu agieren , da Sie Ihr System beschädigen können, wenn Sie als Root nicht aufpassen.
Installieren Sie ERPNext auf Ubuntu 20.04 LTS Focal Fossa
Schritt 1. Stellen Sie zunächst sicher, dass alle Ihre Systempakete auf dem neuesten Stand sind, indem Sie das folgende apt ausführen Befehle im Terminal.
sudo apt update sudo apt upgrade sudo apt install libffi-dev python3-pip python3-dev python3-testresources libssl-dev wkhtmltopdf gcc g++ make
Schritt 2. Installation von Node.js und Redis.
Jetzt fügen wir das Node.js-Repository der Version 12 mit dem folgenden Befehl hinzu:
curl -sL https://deb.nodesource.com/setup_12.x | bash -
Führen Sie anschließend den folgenden Befehl aus, um Node.js und den Redis-Server auf Ihrem System zu installieren:
sudo apt install nodejs redis-server
Installieren Sie als Nächstes das Yarn-Paket, indem Sie den folgenden Befehl ausführen:
npm install -g yarn
Schritt 3. Installation von MariaDB.
MariaDB ist ein relationales Datenbankverwaltungssystem, das von MySQL abgeleitet wurde. Es ist kostenlos und Open-Source. Installieren Sie MariaDB mit den folgenden Befehlen:
sudo apt install software-properties-common mariadb-server mariadb-client
Nach der Installation von MariaDB können die folgenden Befehle verwendet werden, um den MariaDB-Dienst zu stoppen, zu starten und zu aktivieren, sodass er immer gestartet wird, wenn der Server hochfährt:
sudo systemctl status mariadb sudo systemctl enable mariadb sudo systemctl start mariadb
Standardmäßig ist MariaDB nicht gehärtet. Sie können MariaDB mit mysql_secure_installation sichern Skript. Sie sollten jeden Schritt sorgfältig lesen und befolgen, der ein Root-Passwort festlegt, anonyme Benutzer entfernt, Remote-Root-Login verbietet und die Testdatenbank und den Zugriff auf die sichere MariaDB entfernt:
mysql_secure_installation
Konfiguriere es so:
- Set root password? [Y/n] y - Remove anonymous users? [Y/n] y - Disallow root login remotely? [Y/n] y - Remove test database and access to it? [Y/n] y - Reload privilege tables
Um sich bei MariaDB anzumelden, verwenden Sie den folgenden Befehl (beachten Sie, dass es derselbe Befehl ist, den Sie verwenden würden, um sich bei einer MySQL-Datenbank anzumelden):
mysql -u root -p
Ändern Sie nach der Anmeldung das MariaDB-Authentifizierungs-Plugin mit dem folgenden Befehl:
MariaDB [(none)]>USE mysql; MariaDB [(none)]>UPDATE user SET plugin='mysql_native_password' WHERE User='root'; MariaDB [(none)]> FLUSH PRIVILEGES; MariaDB [(none)]> EXIT;
Speichern und schließen Sie die Datei und starten Sie dann den MariaDB-Dienst neu, um die Änderungen zu implementieren:
sudo systemctl restart mariadb
Schritt 4. Erstellen Sie einen Benutzer für ERPNext.
Jetzt erstellen wir einen neuen Benutzer namens erpnext indem Sie den folgenden Befehl ausführen:
useradd -m -s /bin/bash erpnext passwd erpnext usermod -aG sudo erpnext
Als nächstes melden Sie sich beim ERPNext-Benutzer an und richten die Umgebungsvariablen mit dem folgenden Befehl ein:
su - erpnext nano ~/.bashrc
Fügen Sie die folgende Zeile hinzu:
PATH=$PATH:~/.local/bin/
Speichern und schließen Sie die Datei und aktivieren Sie dann die Umgebungsvariable mit dem folgenden Befehl:
source ~/.bashrc
Schritt 5. Installation von ERPNext auf Ubuntu 20.04.
Melden Sie sich zuerst mit dem ERPNext-Benutzer an und erstellen Sie mit dem folgenden Befehl ein neues Verzeichnis für das ERPNext-Setup:
su - erpnext sudo mkdir /opt/bench
Ändern Sie als Nächstes den Eigentümer zu erpnext Benutzer:
sudo chown -R erpnext:erpnext /opt/bench
Wechseln Sie danach das Verzeichnis zu /opt/bench und klonen Sie das Bench-Repository von Git:
cd /opt/bench git clone https://github.com/frappe/bench bench-repo
Installieren Sie als Nächstes das Bench-Repo mithilfe von pip3 Befehl:
pip3 install -e bench-repo
Nach erfolgreicher Installation initialisieren Sie das Bench-Verzeichnis mit dem Frappe-Framework mit dem folgenden Befehl:
bench init erpnext
Ändern Sie als nächstes das Verzeichnis zu erpnext und erstellen Sie eine neue Frappe-Site mit dem folgenden Befehl:
bench new-site erpnext.idroot.us
Starten Sie dann den Bench-Service mit dem folgenden Befehl:
bench start
Schritt 6. Konfigurieren Sie Nginx und Supervisord.
Führen Sie die folgenden Befehle aus, um Nginx und Supervisord zu installieren:
su - erpnext sudo apt-get -y install supervisor nginx
Installieren Sie dann das frappe-bench-Add-on mit dem folgenden Befehl:
sudo pip3 install frappe-bench
Führen Sie als Nächstes den folgenden Befehl aus, um ERPNext für eine Produktionsumgebung zu konfigurieren:
sudo /home/erpnext/.local/bin/bench setup production erpnext
Schritt 7. Greifen Sie auf die ERPNext-Webschnittstelle unter Ubuntu zu.
ERPNext ist installiert und für die Ausführung auf Port 80 konfiguriert. Öffnen Sie nun Ihren Webbrowser und geben Sie die URL http://erpnext.idroot.us
Herzlichen Glückwunsch! Sie haben ERPNext erfolgreich installiert. Vielen Dank, dass Sie dieses Tutorial zur Installation des Open-Source-ERP-Systems ERPNext auf Ihrem Ubuntu 20.04 LTS Focal Fossa-System verwendet haben. Für zusätzliche Hilfe oder nützliche Informationen empfehlen wir Besuchen Sie die offizielle ERPNext-Website.