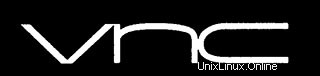
In diesem Tutorial zeigen wir Ihnen, wie Sie VNC Server unter Linux Mint 20 installieren. Für diejenigen unter Ihnen, die es nicht wussten, Node.js ist eine Javascript-Plattform für die Programmierung, die Benutzern ermöglicht um Netzwerkanwendungen sehr schnell zu erstellen. Wenn Sie Javascript sowohl im Front-End als auch im Back-End verwenden, bedeutet dies, dass Ihre Entwicklung viel konsistenter sein und innerhalb desselben Systems entworfen werden kann.
Dieser Artikel geht davon aus, dass Sie zumindest über Grundkenntnisse in Linux verfügen, wissen, wie man die Shell verwendet, und vor allem, dass Sie Ihre Website auf Ihrem eigenen VPS hosten. Die Installation ist recht einfach und setzt Sie voraus im Root-Konto ausgeführt werden, wenn nicht, müssen Sie möglicherweise 'sudo hinzufügen ‘ zu den Befehlen, um Root-Rechte zu erhalten. Ich zeige Ihnen Schritt für Schritt die Installation des VNC-Servers auf einem Linux Mint 20 (Ulyana).
Voraussetzungen
- Ein Server, auf dem eines der folgenden Betriebssysteme ausgeführt wird:Linux Mint 20 (Ulyana).
- Es wird empfohlen, dass Sie eine neue Betriebssysteminstallation verwenden, um potenziellen Problemen vorzubeugen.
- Ein
non-root sudo useroder Zugriff auf denroot user. Wir empfehlen, alsnon-root sudo userzu agieren , da Sie Ihr System beschädigen können, wenn Sie als Root nicht aufpassen.
VNC-Server auf Linux Mint 20 Ulyana installieren
Schritt 1. Bevor Sie das folgende Tutorial ausführen, ist es wichtig, sicherzustellen, dass Ihr System auf dem neuesten Stand ist, indem Sie das folgende apt ausführen Befehle im Terminal:
sudo apt update
Schritt 2. Installation der Desktop-Umgebung.
Führen Sie den folgenden Befehl aus, um den XFCE-Desktop zu installieren:
sudo apt install xfce4 xfce4-goodies
Schritt 3. VNC-Server unter Linux Mint 20 installieren.
Installieren Sie den TightVNC-Server mit dem folgenden Befehl:
sudo apt install tightvncserver
Sobald die Installation abgeschlossen ist, geben Sie den folgenden Befehl ein:
vncserver
Sie werden aufgefordert, ein Passwort für den VNC-Server festzulegen. Geben Sie das Passwort ein und bestätigen Sie es anschließend durch erneute Eingabe.
Schritt 4. Konfigurieren Sie den VNC.
Beenden Sie zuerst die VNC-Sitzung mit dem folgenden Befehl:
vncserver -kill :1
Erstellen Sie als Nächstes eine Sicherungskopie der Standard-Startskriptdatei:
mv ~/.vnc/xstartup ~/.vnc/xstartup.bak
Bearbeiten Sie nun xstartup die Datei:
nano ~/.vnc/xstartup
Fügt die folgenden Zeilen in diese Datei ein:
#!/bin/bash xrdb $HOME/.Xresources startxfce4 &
Machen Sie den xstartup ausführbare Datei:
sudo chmod +x ~/.vnc/xstartup
Und schließlich starten Sie vncserver nochmal:
vncserver
Schritt 5. Erstellen Sie ein Startskript für das VNC-Serversystem.
Halten wir noch einmal den VNC-Server an, damit wir die Konfigurationsdateien ändern können:
vncserver -kill :1
Erstellen Sie nun eine neue Unit-Datei für VNC. Eine Unit-Datei kodiert Informationen über einen Dienst:
sudo nano /etc/systemd/system/[email protected]
Füge das Folgende ein und ersetze idroot es mit Ihrem eigenen Benutzernamen. Sie können auch 1280x800 ändern auf die gewünschte Auflösung:
[Unit] Description=Start TightVNC server at startup After=syslog.target network.target [Service] Type=forking User=idroot Group=idroot WorkingDirectory=/home/idroot PIDFile=/home/idroot/.vnc/%H:%i.pid ExecStartPre=-/usr/bin/vncserver -kill :%i > /dev/null 2>&1 ExecStart=/usr/bin/vncserver -depth 24 -geometry 1280x800 :%i ExecStop=/usr/bin/vncserver -kill :%i [Install] WantedBy=multi-user.target
Laden Sie nun das systemd neu Prozesse mit dem folgenden Befehl, damit die Änderungen wirksam werden:
sudo systemctl daemon-reload sudo systemctl enable [email protected] sudo systemctl start vncserver@1
Schritt 6. Verbindung zum VNC-Server herstellen.
Um vom Windows-System aus auf den Remote-Desktop auf dem VNC-Server zugreifen zu können, muss auf Ihrem System ein VNC-Viewer installiert sein. Es stehen verschiedene VNC-Viewer zur Verfügung. Laden Sie eine herunter und installieren Sie sie auf Ihrem System, zum Beispiel:
- TightVNC
- RealVNC
- TigerVNC
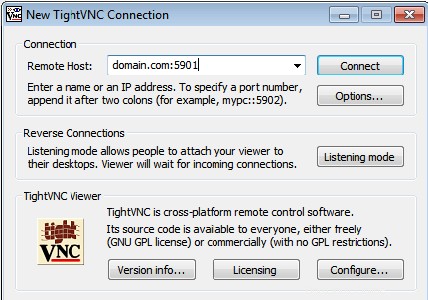
Herzlichen Glückwunsch! Sie haben VNC erfolgreich installiert. Vielen Dank, dass Sie dieses Tutorial zur Installation der neuesten Version von VNC Server auf dem Linux Mint-System verwendet haben. Für zusätzliche Hilfe oder nützliche Informationen empfehlen wir Ihnen, die offizielle VNC-Website.