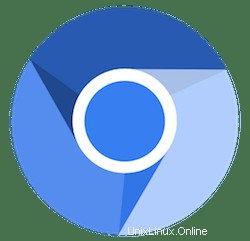
In diesem Tutorial zeigen wir Ihnen, wie Sie Chromium unter Linux Mint 20 installieren. Für diejenigen unter Ihnen, die es nicht wussten:Das Chromium-Projekt umfasst zwei Dienstprogramme wie Chromium und Chromium OS, Dies sind die Open-Source-Projekte des Google Chrome-Browsers und Google Chrome OS. Chromium wurde als Open-Source-Browserprojekt entwickelt, dessen entscheidende Aufgabe darin besteht, eine sicherere, schnellere und stabilere Möglichkeit zum Navigieren im Internet zu bieten, wo Bedrohungen auftreten sind jede Minute konstant.
Dieser Artikel geht davon aus, dass Sie zumindest über Grundkenntnisse in Linux verfügen, wissen, wie man die Shell verwendet, und vor allem, dass Sie Ihre Website auf Ihrem eigenen VPS hosten. Die Installation ist recht einfach und setzt Sie voraus im Root-Konto ausgeführt werden, wenn nicht, müssen Sie möglicherweise 'sudo hinzufügen ‘ zu den Befehlen, um Root-Rechte zu erhalten. Ich zeige Ihnen Schritt für Schritt die Installation des Chromium-Webbrowsers auf einem Linux Mint 20 (Ulyana).
Voraussetzungen
- Ein Server, auf dem eines der folgenden Betriebssysteme ausgeführt wird:Linux Mint 20 (Ulyana).
- Es wird empfohlen, dass Sie eine neue Betriebssysteminstallation verwenden, um potenziellen Problemen vorzubeugen.
- Ein
non-root sudo useroder Zugriff auf denroot user. Wir empfehlen, alsnon-root sudo userzu agieren , da Sie Ihr System beschädigen können, wenn Sie als Root nicht aufpassen.
Installieren Sie Chromium unter Linux Mint 20 Ulyana
Schritt 1. Bevor Sie das folgende Tutorial ausführen, ist es wichtig, sicherzustellen, dass Ihr System auf dem neuesten Stand ist, indem Sie das folgende apt ausführen Befehle im Terminal:
sudo apt update
Schritt 2. Snap installieren.
Chromium hat kürzlich ein Snap-Paket veröffentlicht. Das bedeutet, dass der Chromium-Webbrowser jetzt problemlos in jeder Linux-Distribution installiert werden kann, die Snap unterstützt. Führen Sie nun den folgenden Befehl aus, um Snap zu installieren :
sudo rm /etc/apt/preferences.d/nosnap.pref sudo apt update sudo apt install snapd
Schritt 3. Chromium unter Linux Mint 20 installieren.
Um Chromium zu installieren, verwenden Sie einfach den folgenden Befehl:
sudo snap install chromium
Schritt 4. Zugriff auf den Chromium-Browser unter Linux Mint.
Nach erfolgreicher Installation können Sie es in der Aktivitäten-Suchleiste finden, „Chromium“ eingeben und auf das Symbol klicken, um die Anwendung zu starten.
Herzlichen Glückwunsch! Sie haben Chromium erfolgreich installiert. Vielen Dank, dass Sie dieses Tutorial zur Installation der neuesten Version des Chromium-Browsers auf dem Linux Mint-System verwendet haben. Für zusätzliche Hilfe oder nützliche Informationen empfehlen wir Ihnen, die offizielle Chromium-Website.