
In diesem Tutorial zeigen wir Ihnen, wie Sie phpMyAdmin mit Nginx auf Ubuntu 18.04 LTS installieren. Für diejenigen unter Ihnen, die es nicht wussten, phpMyAdmin ist ein webbasierter Client, der in PHP geschrieben wurde Verwalten von MySQL- und MariaDB-Datenbanken. Es bietet eine benutzerfreundliche Weboberfläche für den Zugriff und die Verwaltung Ihrer Datenbanken. Um die Verwendung für ein breites Spektrum von Menschen zu erleichtern, wird phpMyAdmin in 72 Sprachen übersetzt und unterstützt sowohl LTR- als auch RTL-Sprachen.
Dieser Artikel geht davon aus, dass Sie zumindest über Grundkenntnisse in Linux verfügen, wissen, wie man die Shell verwendet, und vor allem, dass Sie Ihre Website auf Ihrem eigenen VPS hosten. Die Installation ist recht einfach und setzt Sie voraus im Root-Konto ausgeführt werden, wenn nicht, müssen Sie möglicherweise 'sudo hinzufügen ‘ zu den Befehlen, um Root-Rechte zu erhalten. Ich zeige Ihnen Schritt für Schritt die Installation von phpMyAdmin mit Nginx auf einem Ubuntu 18.04 LTS (Bionic Beaver) Server.
Voraussetzungen
- Ein Server, auf dem eines der folgenden Betriebssysteme ausgeführt wird:Ubuntu 18.04 LTS (Bionic Beaver).
- Es wird empfohlen, dass Sie eine neue Betriebssysteminstallation verwenden, um potenziellen Problemen vorzubeugen.
- SSH-Zugriff auf den Server (oder öffnen Sie einfach das Terminal, wenn Sie sich auf einem Desktop befinden).
- Ein
non-root sudo useroder Zugriff auf denroot user. Wir empfehlen, alsnon-root sudo userzu agieren , da Sie Ihr System beschädigen können, wenn Sie als Root nicht aufpassen.
Installieren Sie phpMyAdmin mit Nginx auf Ubuntu 18.04 LTS Bionic Beaver
Schritt 1. Stellen Sie zunächst sicher, dass alle Ihre Systempakete auf dem neuesten Stand sind, indem Sie den folgenden apt-get ausführen Befehle im Terminal.
sudo apt-get update sudo apt-get upgrade
Schritt 2. Installation von phpMyAdmin auf Ubuntu 18.04 LTS.
Verwenden Sie diesen Befehl, um PHPMyAdmin auf Ubuntu 18.04 zu installieren:
sudo apt install phpmyadmin
Das Installationsprogramm fordert Sie auf, den Webserver auszuwählen, der automatisch für die Ausführung von phpMyAdmin konfiguriert werden soll. Es gibt keine Option, Nginx auszuwählen, drücken Sie TAB, um OK auszuwählen, und dann Enter. Wir werden Nginx im nächsten Abschnitt konfigurieren.
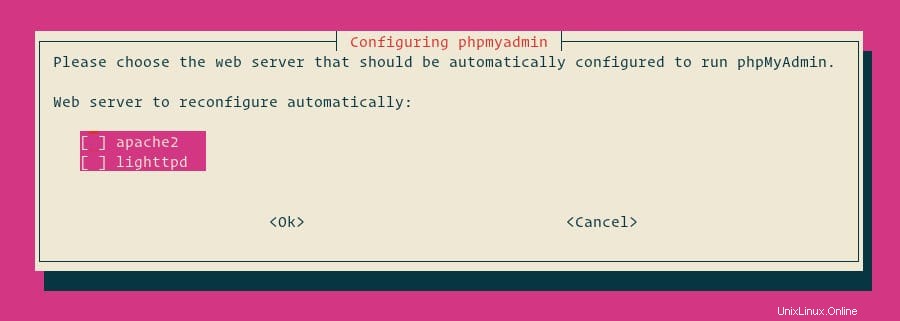
Als Nächstes fragt Sie das Installationsprogramm, ob Sie das Tool dbconfig-common zum Einrichten der Datenbank verwenden möchten. Wählen Sie Ja und drücken Sie die Eingabetaste.
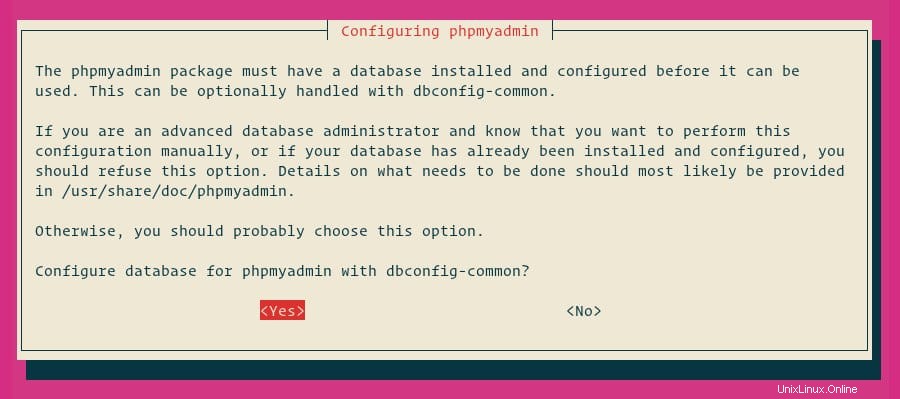
Geben Sie ein Passwort für phpMyAdmin ein, um sich bei der Datenbank zu registrieren, wählen Sie OK und drücken Sie die Eingabetaste.
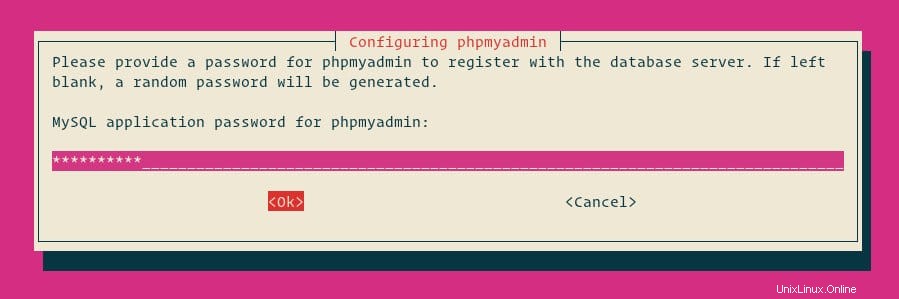
Sie werden aufgefordert, das Passwort zu bestätigen, dasselbe Passwort einzugeben, OK auszuwählen und die Eingabetaste zu drücken.
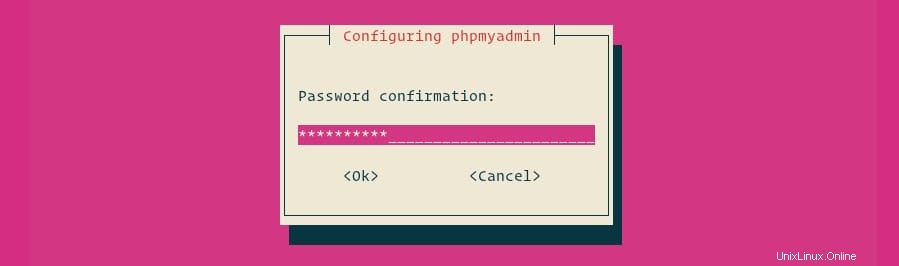
Schritt 3. Konfigurieren Sie administratives MySQL.
Melden Sie sich zunächst als Root-Benutzer beim MySQL-Server an:
sudo mysql
Führen Sie in der MySQL-Shell die folgenden Befehle aus, die einen neuen administrativen Benutzer erstellen und entsprechende Berechtigungen gewähren:
CREATE USER 'padmin'@'localhost' IDENTIFIED BY 'change-with-your-secure-password';GRANT ALL PRIVILEGES ON *.* TO 'padmin'@'localhost' WITH GRANT OPTION;
Schritt 4. Konfigurieren Sie Nginx für die Bereitstellung von phpMyAdmin.
In Nginx kann eine virtuelle Hostdatei in etc/nginx/snippets gefunden werden das Verzeichnis. Lassen Sie uns eine Datei namens „phpmyadmin.conf“ erstellen “:
sudo nano /etc/nginx/snippets/phpmyadmin.conf
Fügen Sie folgenden Inhalt hinzu:
location /phpmyadmin {
root /usr/share/;
index index.php index.html index.htm;
location ~ ^/phpmyadmin/(.+\.php)$ {
try_files $uri =404;
root /usr/share/;
fastcgi_pass unix:/run/php/php7.2-fpm.sock;
fastcgi_index index.php;
fastcgi_param SCRIPT_FILENAME $document_root$fastcgi_script_name;
include /etc/nginx/fastcgi_params;
}
location ~* ^/phpmyadmin/(.+\.(jpg|jpeg|gif|css|png|js|ico|html|xml|txt))$ {
root /usr/share/;
}
} Fügen Sie dann die folgende Zeile zum Serverblock jeder Domain hinzu, in der Sie auf phpMyAdmin zugreifen möchten, indem Sie Folgendes verwenden:domain.com/phpmyadmin:
include snippets/phpmyadmin.conf;
### /etc/nginx/conf.d/domain.com.conf
server {
# . . . other code
include snippets/phpMyAdmin.conf;
# . . . other code
} Schritt 5. Testen Sie schließlich phpMyAdmin.
Öffnen Sie nun Ihren Browser und surfen Sie zu http://your-ip-address/phpMyAdmin und Ihr PHPMyAdmin wird Sie nach dem Benutzer und Passwort Ihrer MySQL-Installation fragen, Sie können root als Benutzer und das root-MySQL-Passwort oder jeden anderen MySQL-Benutzer/Passwort verwenden.
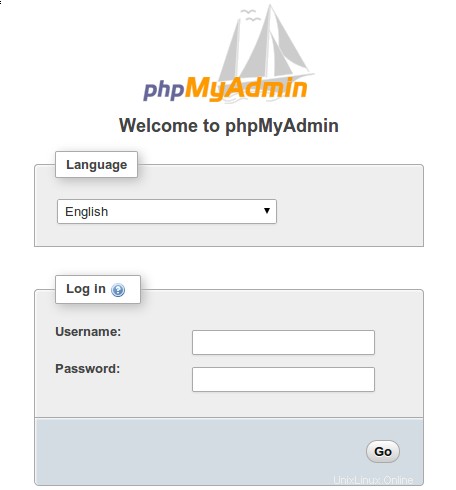
Herzlichen Glückwunsch! Sie haben phpMyAdmin erfolgreich installiert. Vielen Dank, dass Sie dieses Tutorial verwenden für die Installation von phpMyAdmin mit Nginx auf einem Ubuntu 18.04 LTS-System. Für zusätzliche Hilfe oder nützliche Informationen empfehlen wir Ihnen, die offizielle phpMyAdmin-Website zu besuchen.