
In diesem Tutorial zeigen wir Ihnen, wie Sie Jenkins auf Ubuntu 18.04 LTS installieren. Für diejenigen unter Ihnen, die es nicht wussten, Jenkins ist ein in Java geschriebenes Open-Source-Tool für kontinuierliche Integration. Jenkins bietet kontinuierliche Integrationsdienste für die Softwareentwicklung. Es ist ein serverbasiertes System, das in einem Servlet-Container wie Apache Tomcat ausgeführt wird. Es unterstützt SCM-Tools wie AccuRev, CVS, Subversion, Git, Mercurial, Perforce, Clearcase und RTC und kann Ausführen von Apache Ant- und Apache Maven-basierten Projekten sowie beliebigen Shell-Skripten und Windows-Batch-Befehlen.
Dieser Artikel geht davon aus, dass Sie zumindest über Grundkenntnisse in Linux verfügen, wissen, wie man die Shell verwendet, und vor allem, dass Sie Ihre Website auf Ihrem eigenen VPS hosten. Die Installation ist recht einfach und setzt Sie voraus im Root-Konto ausgeführt werden, wenn nicht, müssen Sie möglicherweise 'sudo hinzufügen ‘ zu den Befehlen, um Root-Rechte zu erhalten. Ich zeige Ihnen Schritt für Schritt die Installation von Jenkins auf dem Ubuntu 18.04 LTS (Bionic Beaver) Server.
Installieren Sie Jenkins auf Ubuntu 18.04 LTS Bionic Beaver
Schritt 1. Stellen Sie zunächst sicher, dass alle Ihre Systempakete auf dem neuesten Stand sind, indem Sie den folgenden apt-get ausführen Befehle im Terminal.
sudo apt-get update sudo apt-get upgrade
Schritt 2. Java installieren.
Jenkins erfordert die Installation von Java auf Ihrem Server. Standardmäßig ist Java nicht im Ubuntu-Repository verfügbar. Fügen Sie das Oracle Java PPA mit dem folgenden Befehl zu Apt hinzu:
sudo add-apt-repository ppa:webupd8team/java sudo apt install oracle-java8-installer sudo apt install oracle-java8-set-default
Überprüfen Sie die Java-Version, indem Sie den folgenden Befehl ausführen:
java -version
Schritt 3. Installieren von Jenkins auf Ubuntu 18.04 LTS.
Schlüssel und Quellliste zu apt hinzufügen:
wget -q -O - https://pkg.jenkins.io/debian-stable/jenkins.io.key | sudo apt-key add - sudo apt-add-repository "deb https://pkg.jenkins.io/debian-stable binary/"
Fahren Sie jetzt mit der Installation von Jenkins fort:
sudo apt-get update sudo apt-get install jenkins
Jenkins-Dienst starten:
systemctl start jenkins
Jenkins schreibt Protokolldateien in /var/log/jenkins/jenkins.log . Sie können die Konfiguration auch feinabstimmen.
Schritt 4. Installieren und Konfigurieren des Apache-Webservers für Jenkins.
Installieren Sie den Apache-Webserver auf Ihrem System:
apt-get install apache2
Erstellen Sie eine neue Anweisung für virtuelle Hosts in Apache. Erstellen Sie beispielsweise eine neue Apache-Konfigurationsdatei mit dem Namen „jenkins.conf ’ auf Ihrem virtuellen Server:
a2enmod proxy a2enmod proxy_http a2ensite jenkins touch /etc/apache2/sites-available/jenkins.conf ln -s /etc/apache2/sites-available/jenkins.conf /etc/apache2/sites-enabled/jenkins.conf nano /etc/apache2/sites-available/jenkins.conf
Fügen Sie die folgenden Zeilen hinzu:
<Virtualhost *:80> ServerName my.jenkins.id ProxyRequests Off ProxyPreserveHost On AllowEncodedSlashes NoDecode <Proxy http://localhost:8080/*> Order deny,allow Allow from all </Proxy> ProxyPass / http://localhost:8080/ nocanon ProxyPassReverse / http://localhost:8080/ ProxyPassReverse / http://my.jenkins.id/ </Virtualhost>
Speichern und schließen Sie die Datei. Starten Sie den Apache- und Jenkins-Dienst neu, damit die Änderungen wirksam werden:
systemctl restart apache2 systemctl restart jenkins
Schritt 5. Zugriff auf Jenkins.
Jenkins ist standardmäßig auf HTTP-Port 8080 verfügbar. Öffnen Sie Ihren bevorzugten Browser und navigieren Sie zu http://your-domain.com:8080 oder http://your-server-ip:8080 und führen Sie die erforderlichen Schritte aus, um die Installation abzuschließen. Wenn Sie eine Firewall verwenden, öffnen Sie bitte Port 8080, um den Zugriff auf das Control Panel zu ermöglichen. Das standardmäßige Installationskennwort finden Sie unter /var/lib/jenkins/secrets/initialAdminPassword wie unten gezeigt.
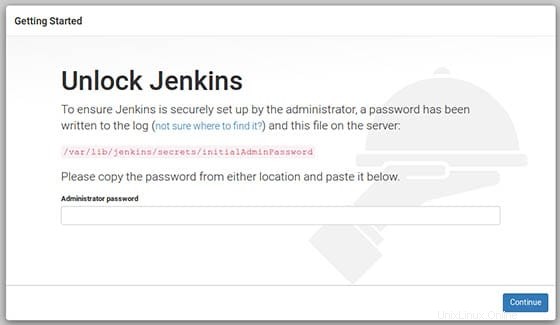
Herzlichen Glückwunsch! Sie haben Jenkins erfolgreich installiert. Vielen Dank, dass Sie dieses Tutorial zur Installation von Jenkins auf einem Ubuntu 18.04 LTS (Bionic Beaver)-System verwendet haben. Für zusätzliche Hilfe oder nützliche Informationen empfehlen wir Ihnen, die offizielle Jenkins-Website.