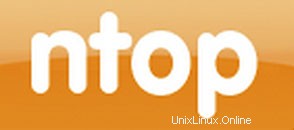
In diesem Tutorial zeigen wir Ihnen, wie Sie Ntopng unter Ubuntu 14.04 installieren. Für diejenigen unter Ihnen, die es nicht wussten, ist Ntopng ein relativ nützliches Tool, wenn Sie verschiedene Netzwerke überwachen möchten Protokolle auf Ihren Servern. Es bietet eine Reihe von Tools zur Überwachung verschiedener Protokolle, Verkehrsvarianten und ja, Bandbreite über mehrere Zeitrahmen hinweg. Ntopng basiert auf libpcap und wurde portabel geschrieben, um praktisch auf jedem Unix zu laufen Plattform, macOS und auch auf Win32.
In diesem Artikel wird davon ausgegangen, dass Sie zumindest über Grundkenntnisse in Linux verfügen, wissen, wie man die Shell verwendet, und vor allem, dass Sie Ihre Website auf Ihrem eigenen VPS hosten. Die Installation ist recht einfach. Das werde ich tun zeigen Ihnen Schritt für Schritt die Installation von Ntopng auf Ubuntu 14.04.
Installieren Sie Ntopng auf Ubuntu 14.04
Schritt 1. Fügen Sie zuerst das Ntopng-Repo zu unserer Repo-Liste hinzu.
sudo nano /etc/apt/sources.list.d/ntop.list
Fügen Sie dann diese Zeile hinzu:
deb http://www.nmon.net/apt-stable/12.04/ x64/ deb http://www.nmon.net/apt-stable/12.04/ all/
Fügen Sie den Schlüssel hinzu und führen Sie dann update:
auswget -qO - http://www.nmon.net/apt-stable/ntop.key | sudo apt-key add - sudo apt-get update
Schritt 2. Ntopng und Abhängigkeiten installieren.
sudo apt-get install libpcap-dev libglib2.0-dev libgeoip-dev redis-server libxml2-dev libnl1 sudo apt-get install ntopng pfring nprobe ntopng-data n2disk nbox
Schritt 3. Konfigurieren Sie Ntopng.
Erstellen Sie eine Ntopng-Konfigurationsdatei. In diesem Artikel verwenden wir nano als Texteditor. Sie können Ihren bevorzugten Texteditor verwenden, um Ntopng-Konfigurationsdateien zu erstellen:
sudo nano /etc/ntopng/ntopng.conf
# /etc/ntopng/ntopng.conf # # The configuration file is similar to the command line, with the exception that an equal # sign '=' must be used between key and value. Example: -i=p1p2 or --interface=p1p2 For # options with no value (e.g. -v) the equal is also necessary. Example: "-v=" must be used. # # # -G|--pid-path # Specifies the path where the PID (process ID) is saved. # -G=/var/tmp/ntopng.pid # # -e|--daemon # This parameter causes ntop to become a daemon, i.e. a task which runs in the background # without connection to a specific terminal. To use ntop other than as a casual monitoring # tool, you probably will want to use this option. # -e= # # -i|--interface # Specifies the network interface or collector endpoint to be used by ntopng for network # monitoring. On Unix you can specify both the interface name (e.g. lo) or the numeric # interface id as shown by ntopng -h. On Windows you must use the interface number instead. # Note that you can specify -i multiple times in order to instruct ntopng to create multi‐ # ple interfaces. # -i=1 # # -w|--http-port # Sets the HTTP port of the embedded web server. # -w=3000 # # -m|--local-networks # ntopng determines the ip addresses and netmasks for each active interface. Any traffic on # those networks is considered local. This parameter allows the user to define additional # networks and subnetworks whose traffic is also considered local in ntopng reports. All # other hosts are considered remote. If not specified the default is set to 192.168.1.0/24. # # Commas separate multiple network values. Both netmask and CIDR notation may be used, # even mixed together, for instance "131.114.21.0/24,10.0.0.0/255.0.0.0". # -m=192.168.1.0/24 # # -n|--dns-mode # Sets the DNS address resolution mode: 0 - Decode DNS responses and resolve only local # (-m) numeric IPs 1 - Decode DNS responses and resolve all numeric IPs 2 - Decode DNS # responses and don't resolve numeric IPs 3 - Don't decode DNS responses and don't resolve # -n=1 # # -S|--sticky-hosts # ntopng periodically purges idle hosts. With this option you can modify this behaviour by # telling ntopng not to purge the hosts specified by -S. This parameter requires an argu‐ # ment that can be "all" (Keep all hosts in memory), "local" (Keep only local hosts), # "remote" (Keep only remote hosts), "none" (Flush hosts when idle). # -S= # # -d|--data-dir # Specifies the data directory (it must be writable). Default directory is ./data # -d=/var/tmp/ntopng # # -q|--disable-autologout # Disable web interface logout for inactivity. # -q=
ntopng.start-Datei erstellen:
sudo nano /etc/ntopng/ntopng.start ##Add this line## --local-networks "192.168.0.0/24" ## give your local IP Ranges here. --interface 1
Um alle verfügbaren Schnittstellen und Optionen anzuzeigen, verwenden Sie ntopng -h Möglichkeit:
sudo ntopng -h
Schritt 4. Starten Sie den Ntopng- und Redis-Server-Daemon.
sudo service redis-server start sudo service ntopng start
Schritt 5. Ntopng testen.
Nun können Sie Ihre Ntopng-Anwendung testen, indem Sie http://yourserver.name:3000 eingeben. Sie sehen die Benutzeroberfläche der Ntopng-Anmeldeseite. Zum ersten Mal Sie kann den Benutzer „admin“ und das Passwort „admin“ verwenden.
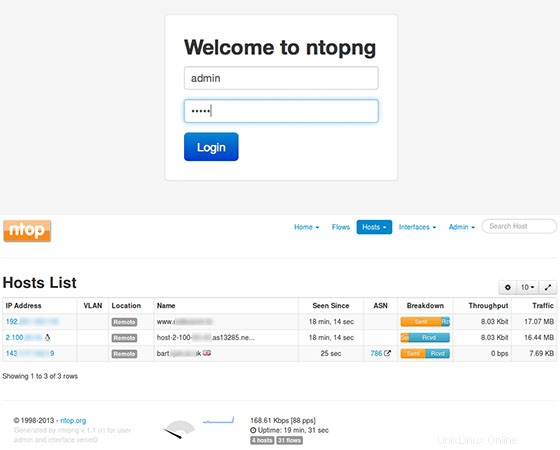
Herzlichen Glückwunsch! Sie haben Ntopng erfolgreich installiert. Vielen Dank, dass Sie dieses Tutorial zur Installation der Ntopng-Serverüberwachung auf Ubuntu 14.04-Systemen verwendet haben. Für zusätzliche Hilfe oder nützliche Informationen empfehlen wir Ihnen, die offizielle Ntopng-Website zu besuchen.