Im Linux-System gibt es viele versteckte Dateien, die hauptsächlich die Benutzerkonfigurationsdatei und die Anwendungsdateien enthalten. Sie können Ihre Dateien auch in Ihrem System verstecken, wenn Sie sie mit einer anderen Person teilen oder aus irgendeinem Grund. Denken Sie jedoch daran, dass das Ausblenden der Dateien Ihre Privatsphäre nicht schützt, da jeder versteckte Dateien sehen kann. Das Ausblenden von Dateien macht die Datei für den normalen Benutzer unsichtbar, der die Dateien durchsucht oder auflistet. Außerdem verhindert es, dass das Verzeichnis unübersichtlich wird.
In diesem Beitrag behandeln wir, wie man versteckte Dateien und Verzeichnisse im Linux-Betriebssystem anzeigt und erstellt.
Hinweis :Das hier beschriebene Kommandozeilen- und GUI-Verfahren wurde auf Ubuntu 20.04 LTS. getestet
Versteckte Dateien und Verzeichnisse unter Linux erstellen
Sie können versteckte Dateien und Verzeichnisse unter Linux erstellen:
- Über die Befehlszeile
- Über GUI
Über die Befehlszeile
Um eine Datei oder ein Verzeichnis unter Linux zu verstecken, müssen Sie einfach einen Punkt (.) am Anfang des Dateinamens hinzufügen. Angenommen, es gibt eine Datei mit dem Namen testfile1.txt . Um diese Datei auszublenden, müssen wir die Datei in .testfile1.txt umbenennen . Sie können den folgenden Befehl verwenden, um die Datei umzubenennen:
$ sudo mv testfile1.txt .testfile1.txt
Nach dem Umbenennen der Datei wird sie ausgeblendet. Wenn Sie nun dieses Verzeichnis mit ls anzeigen Befehl, können Sie die Datei nicht sehen.

Über GUI
Wenn Sie lieber grafisch arbeiten, können Sie Ihre Dateien über den Linux-Dateimanager ausblenden. Alles, was Sie brauchen, ist die Datei umzubenennen und einen Punkt (.) am Anfang des Dateinamens einzufügen.
Zum Beispiel, um eine Datei namens testfile1.txt auszublenden , klicken Sie mit der rechten Maustaste darauf und wählen Sie Umbenennen Option.
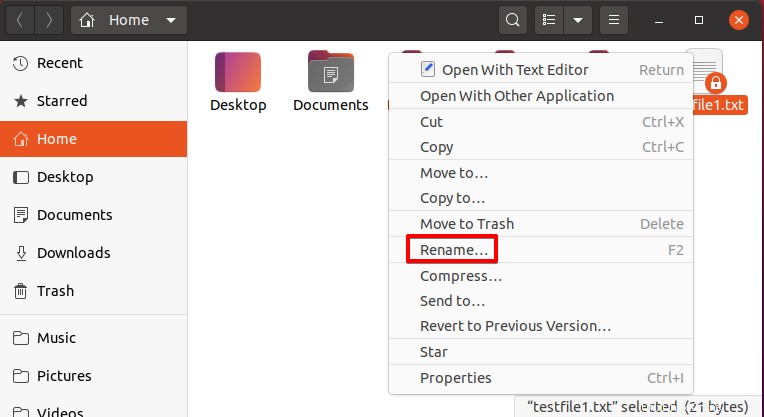
Fügen Sie dann einen Punkt (.) vor einem Dateinamen hinzu, wie im folgenden Screenshot zu sehen ist, und klicken Sie dann auf Umbenennen .
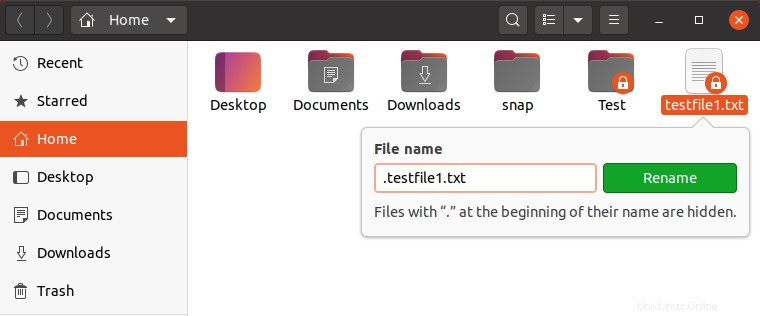
Die Datei wird nach dem Umbenennen ausgeblendet. Wenn Sie dieses Verzeichnis jetzt im Dateimanager anzeigen, können Sie die Datei nicht sehen.
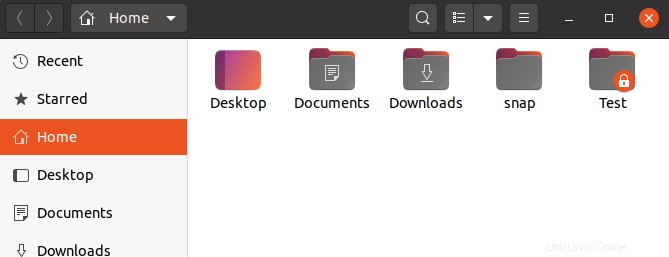
Versteckte Dateien und Verzeichnisse unter Linux anzeigen
Sie können versteckte Dateien und Verzeichnisse unter Linux anzeigen:
- Über die Befehlszeile
- Über die Dateimanager-Symbolleiste (GUI)
- Über Tastaturkürzel (GUI)
Über die Befehlszeile
Um versteckte Dateien und Verzeichnisse unter Linux anzuzeigen, verwenden Sie diesen Befehl im Terminal:
$ ls -a
Dieser Befehl zeigt alle versteckten Dateien (deren Namen mit einem . (Punkt)-Symbol beginnen) in Ihrem aktuellen Terminal-Verzeichnis an.

Über die Dateimanager-Symbolleiste (GUI)
Um versteckte Dateien und Verzeichnisse im Linux-Dateimanager anzuzeigen, klicken Sie auf das Symbol mit den drei horizontalen Balken in der oberen rechten Ecke des Dateimanagers. Dadurch wird ein Dropdown-Menü angezeigt. Aktivieren Sie dort die Option Versteckte Dateien anzeigen Kontrollkästchen.
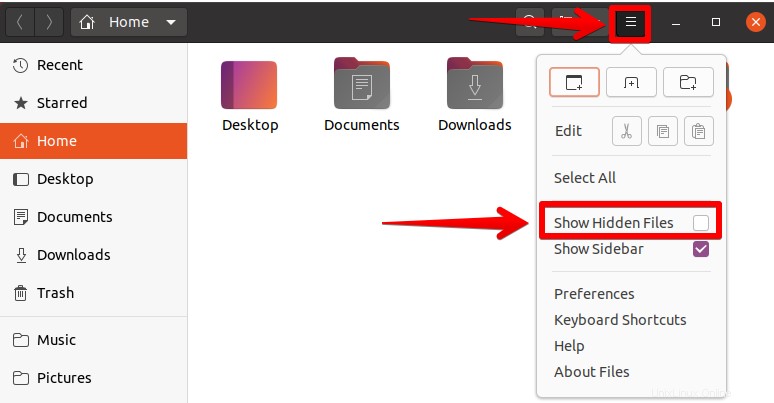
Dadurch werden alle versteckten Dateien (deren Namen mit einem . (Punkt)-Symbol beginnen) in Ihrem aktuell geöffneten Verzeichnis angezeigt.
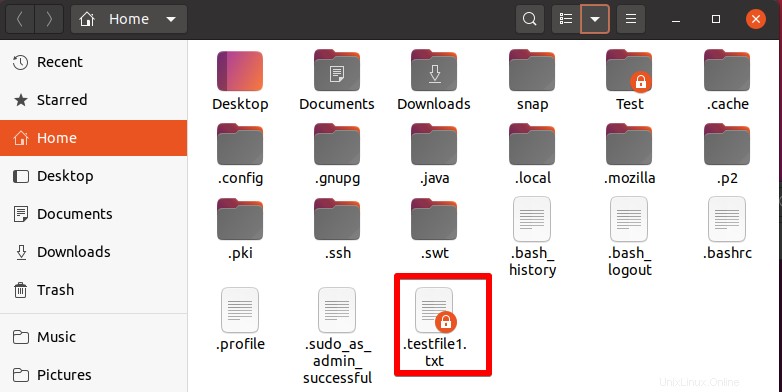
Über Tastaturkürzel
Sie können versteckte Dateien auch anzeigen, indem Sie die Tastenkombination verwenden.
Um versteckte Dateien anzuzeigen, die in einem Verzeichnis enthalten sind, öffnen Sie dieses Verzeichnis in Ihrem Dateimanager. Verwenden Sie dann die Tastenkombination Strg+H, um die versteckten Dateien anzuzeigen. Um sie wieder auszublenden, verwenden Sie dieselbe Tastenkombination Strg+H.
Dateien und Verzeichnisse unter Linux sichtbar machen
Sie können die Dateien und Verzeichnisse unter Linux einblenden:
- über die Befehlszeile
- über GUI
Über die Befehlszeile
Um eine Datei oder ein Verzeichnis wieder sichtbar zu machen, brauchen Sie nur den führenden Punkt (.) aus dem Namen zu entfernen.
Beispielsweise haben Sie eine versteckte Datei namens .testfile1.txt . Verwenden Sie den folgenden Befehl, um diese Datei wieder sichtbar zu machen:
$ sudo mv .testfile1.txt testfile1.txt
Dadurch wird .testfile1.txt umbenannt Datei in testfile1.txt und jetzt wird die Datei eingeblendet.
Über GUI
Um eine Datei grafisch einzublenden, öffnen Sie den Dateimanager in Ihrem Linux-Betriebssystem. Drücken Sie Strg+H oder markieren Sie Versteckte Dateien anzeigen Box, um alle versteckten Dateien anzuzeigen.
Wählen Sie dann Ihre gewünschte versteckte Datei aus und entfernen Sie dann mit dem Rechtsklickmenü den führenden Punkt (.) aus ihrem Namen. Zum Beispiel, wenn Ihre versteckte Datei .testfile1.txt ist , sollte sie in testfile1.txt umbenannt werden .
Das ist alles, was dazu gehört! In diesem Beitrag haben wir behandelt, wie man versteckte Dateien und Verzeichnisse in Linux über die Befehlszeile und GUI erstellt und anzeigt. Wir haben auch behandelt, wie Sie die Dateien und Verzeichnisse in Linux über eine Tastenkombination, die Befehlszeile und den Dateimanager sichtbar machen.