Einführung
Das Sichern von Daten gehört zu den wichtigsten Aufgaben eines Systemadministrators, der für die Verwaltung von Servern zuständig ist. Sie müssen sich also mit Sicherungsprogrammen auskennen, um Ihre Arbeit zu erleichtern. Eines der wichtigsten Backup-Tools ist Duplizität. Duplicity ist eine Befehlszeilen-Sicherungsanwendung, mit der Sie Verzeichnisse sichern können, indem Sie verschlüsselte und kennwortgeschützte Tar-Format-Versionen der Volumes erstellen, die Sie an einen entfernten oder lokalen Dateiserver senden können.
In diesem Tutorial bringen wir Ihnen die Installation von Duplicity auf dem Ubuntu 20.04-System bei.
Installieren Sie Duplicity auf Ubuntu 20.04
Zunächst müssen Sie Ihr Paket auf die neueste Version aktualisieren, bevor Sie fortfahren können. Mit den folgenden Anweisungen können Sie die Pakete aktualisieren:
$ sudo apt-get update -y

Wir haben das Schlüsselwort „sudo“ im Befehl verwendet, daher müssen Sie das Passwort des angemeldeten Benutzers eingeben, um fortzufahren. Nachdem Sie die Pakete aktualisiert haben, können Sie Duplicity auf Ihrem System installieren. Führen Sie also den unten aufgeführten Befehl im Terminal aus.
$ sudo apt install duplicity
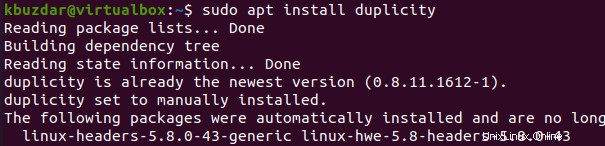
Sobald die Installation abgeschlossen ist, können Sie die Version einfach überprüfen, indem Sie den folgenden Befehl im Terminal ausführen.
$ duplicity --version

In der Ausgabe dieses Befehls können Sie die Version von Duplicity sehen, die auf Ihrem System installiert ist.
SSH-Authentifizierung ohne Passwort konfigurieren
Der nächste Schritt besteht darin, einen RSA-2048-Bit-geschützten SSH-Schlüssel zu erstellen, den Sie verwenden können, um sich sicher beim Remote-Computer zu authentifizieren, ohne ein Passwort angeben zu müssen. Verwenden Sie zunächst den folgenden zitierten Befehl, um einen RSA-Schlüssel zu generieren:
$ ssh-keygen -t rsa -m PEM
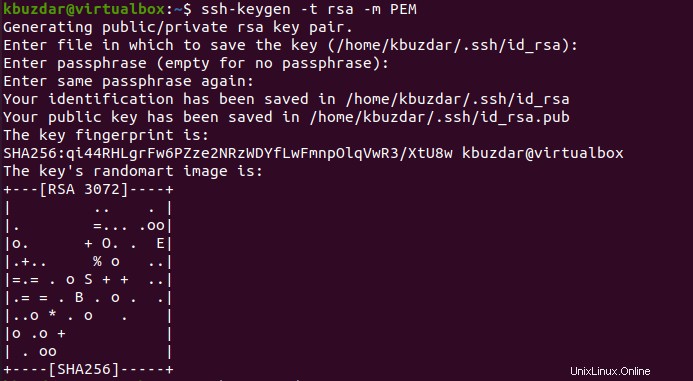
Verwenden Sie als Nächstes den folgenden zitierten Befehl, um den erstellten RSA-Schlüssel auf einen Remote-Sicherungsserver zu kopieren:
$ ssh-copy-id [email protected]

GPG-Schlüssel erstellen
Bevor wir die Daten dann auf den Remote-Sicherungsserver hochladen, müssen Sie GPG-Schlüssel erstellen, um sie zu sichern. GPG-Schlüssel werden verwendet, um Daten, die zwischen Servern gesendet werden, eine zusätzliche Schutz- und Verschlüsselungsebene hinzuzufügen. Führen Sie auf dem Duplicity-Server den folgenden zitierten Befehl aus, um einen GPG-Schlüssel zu generieren:
$ gpg --gen-key

Wenn Sie den Track Ihres GPG-Schlüssels vergessen haben, verwenden Sie den folgenden zitierten Befehl, um ihn abzurufen:
$ gpg --list-keys
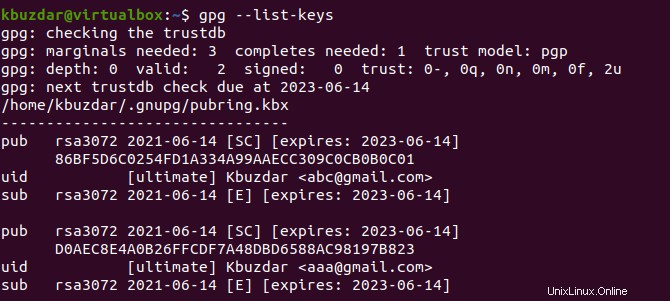
Sicherungsverzeichnis erstellen
Danach müssen Sie ein Backup-Verzeichnis auf dem Backup-Server einrichten. Führen Sie den folgenden zitierten Befehl aus, um ein Sicherungsverzeichnis zu erstellen:
$ mkdir –p /kbuzdar/duplicity

Starten Sie das Backup-Tool
Die Suchleiste der Ubuntu-Anwendungsschnittstelle kann verwendet werden, um nach Schlüsselwort-Backups zu suchen. Wählen Sie dann aus der Liste der Suchergebnisse die Anwendung Backups aus.
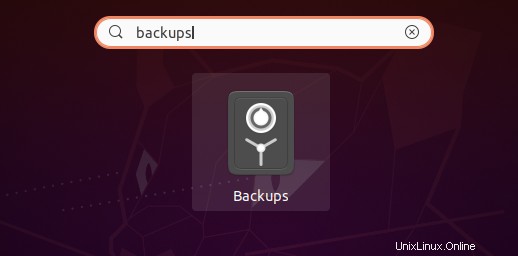
Das folgende Fenster erscheint, wenn die Anwendung gestartet wird. Es ermöglicht Ihnen, den aktuellen Status der Anwendung anzuzeigen. Klicken Sie auf die Schaltfläche [+], wie im folgenden Beispiel zu sehen, um bestimmte Dateien und Verzeichnisse für die Sicherung hinzuzufügen.
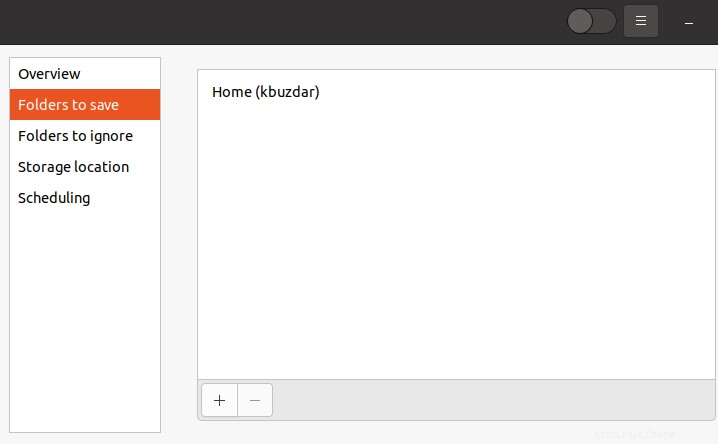
Es öffnet sich ein neues Fenster. Sie können von diesem Bildschirm aus zu den Ordnern gehen, die Sie sichern möchten. Tippen Sie auf die Schaltfläche „Hinzufügen“, nachdem Sie den entsprechenden Ordner ausgewählt haben.
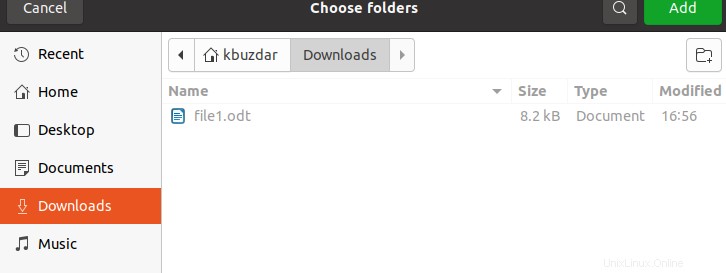
Sobald Sie sie hinzugefügt haben, werden sie im Menü Zu speichernde Ordner angezeigt.
Löschen Sie Ordner, die nicht gesichert werden
Angenommen, Sie haben sich entschieden, ein ganzes Verzeichnis zu sichern, das einige Ordner enthält, die Sie nicht sichern möchten, da sie unwichtige Informationen enthalten. Es ist möglich, sie auszuschließen. Wählen Sie in der linken Seitenleiste die Ordner aus.
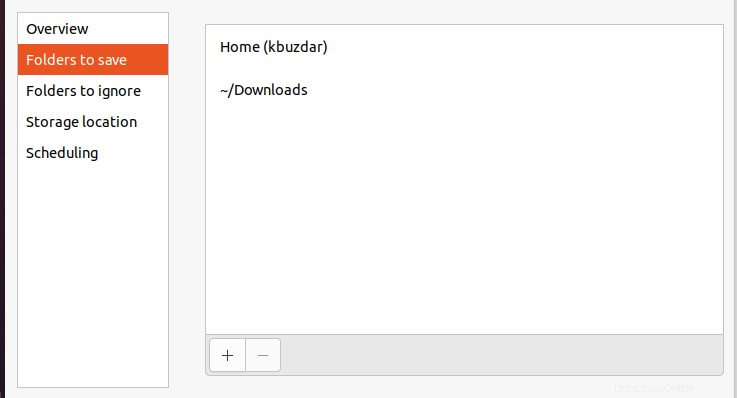
Sicherungsspeicherort auswählen
Nachdem Sie die zu sichernden Daten sorgfältig ausgewählt haben, klicken Sie auf Speicherort, um einen Speicherort für die Sicherung auszuwählen. Wählen Sie im linken Bereich die Registerkarte Speicherort aus. Im rechten Bereich sehen Sie eine Option zur Auswahl eines Speicherorts. Sie können in einem lokalen Ordner, auf einem Netzwerkserver oder im Next Cloud-Dienst speichern. Nachdem Sie diese Option ausgewählt haben, wählen Sie einen Ordner am oben genannten Speicherort aus.
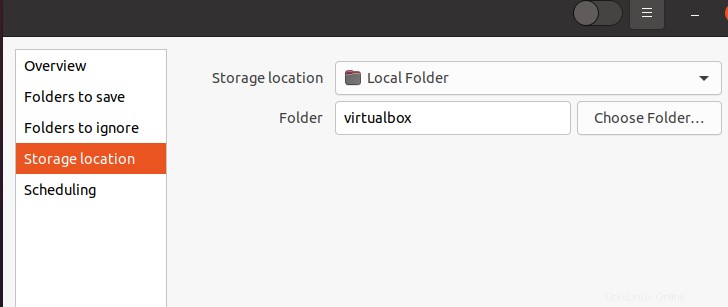
Wählen Sie die Registerkarte Übersicht, sobald Sie die Backup-Konfiguration abgeschlossen haben. Wählen Sie dann die Option Jetzt sichern, um den Sicherungsvorgang zu starten.
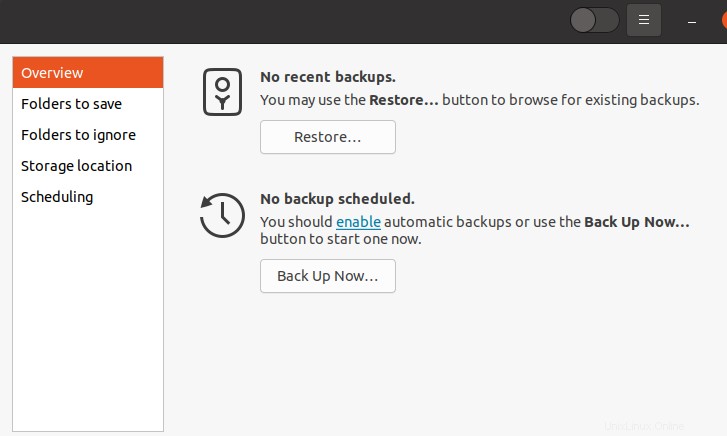
Die Verschlüsselung wird auf einem Bildschirm angefordert. Wenn Sie Ihre Dateien mit einem Passwort schützen möchten, geben Sie ein Passwort ein und tippen Sie dann auf „Weiterleiten“. Wenn Sie diese Option auswählen, ist das Passwort immer dann obligatorisch, wenn Sie versuchen, Ihre Daten wiederherzustellen. Wenn Sie dagegen Wiederherstellung ohne Passwort zulassen auswählen, können Sie diese Option überspringen.
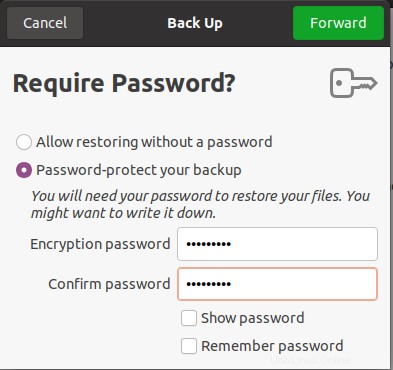
Die Sicherung beginnt nun und die Fortschrittsanzeige zeigt Ihnen, wie weit sie fortgeschritten ist.
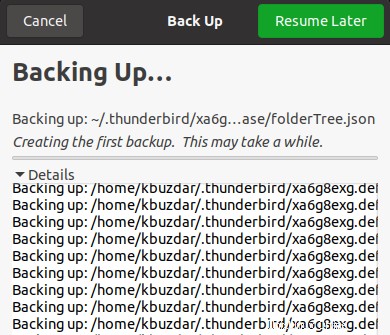
Schlussfolgerung
In diesem Artikel haben wir Ihnen den Prozess zur Installation von Duplicity auf Ubuntu 20.04 und seine Verwendung erklärt. Nun, ich glaube, Sie werden die Installation ganz einfach abschließen, indem Sie der oben beschriebenen Methode folgen.