Einführung
Thunderbird ist ein kostenloser E-Mail-Client, der auf Windows, fast allen Linux-Distributionen und anderen Betriebssystemen ausgeführt werden kann. Seine Hauptfunktion besteht darin, alle Inhalte der E-Mail Ihres jeweiligen Kontos zu senden, zu empfangen und zu verwalten
Installationsmethoden
- Gewitter über Terminal installieren
- Gewitter über GUI (Website) installieren
- Gewitter über Ubuntu Software Center installieren
Gewitter über Terminal installieren
Gehen Sie für die Installation über das Ubuntu-Terminal zum Hauptmenü und öffnen Sie es. Der Hauptschritt besteht darin, die Ubuntu-Repositories hinzuzufügen. Dies wird durch die Verwendung des nachfolgend aufgelisteten Befehls abgeschlossen.
$ Sudo add-apt-repository ppa:Ubuntu-mozilla-daily/ppa
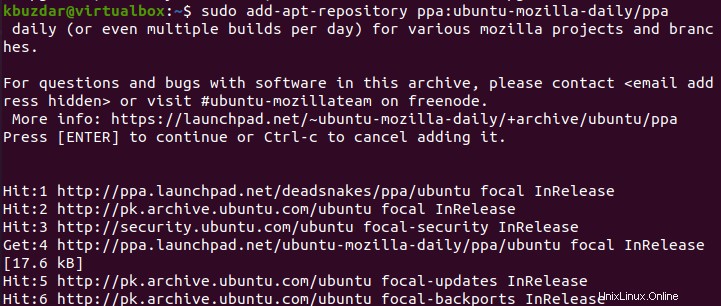
Nachdem das Repository hinzugefügt wurde, ist es jetzt an der Zeit, alle Pakete zu aktualisieren, um sicherzustellen, dass ein neues Repository vorhanden ist, das zu Ubuntu hinzugefügt wird. Die Aktualisierung erfolgt mit dem folgenden Befehl
$ Sudo apt update
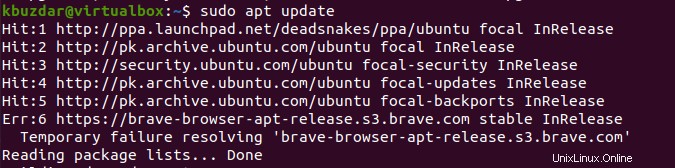
Der dritte und letzte Schritt besteht darin, den E-Mail-Thunderbird-Client auf Ihrem System zu installieren.
$ Sudo apt install thunderbird
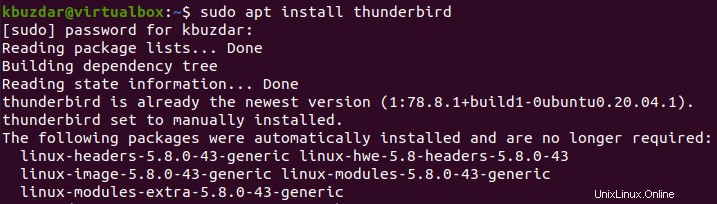
Jetzt können wir die Version der installierten Software auf Ihrem System überprüfen.
$ Thunderbird -version

Die Ausgabe zeigt die Thunderbird-Version 78.8.1.
Nach erfolgreicher Installation der Software konfigurieren wir diese auf unseren Systemen. Aber diese Konfiguration wird am Ende dieses Tutorials vorgenommen.
Gewitter über GUI (Website) installieren
Die nächste Installationsmethode erfolgt über die Website, die auch als Methode der grafischen Benutzeroberfläche (GUI) bezeichnet wird. Gehen Sie bei dieser Methode zur offiziellen Website, indem Sie einen beliebigen Browser auf Ihrem System öffnen, der standardmäßig Firefox ist. Die offizielle Website ist https://www.thunderbird.net/en-US/.
Navigieren Sie nach dem Besuch der Website zum Download-Button auf der Startseite der offiziellen Website von Thunderbird.
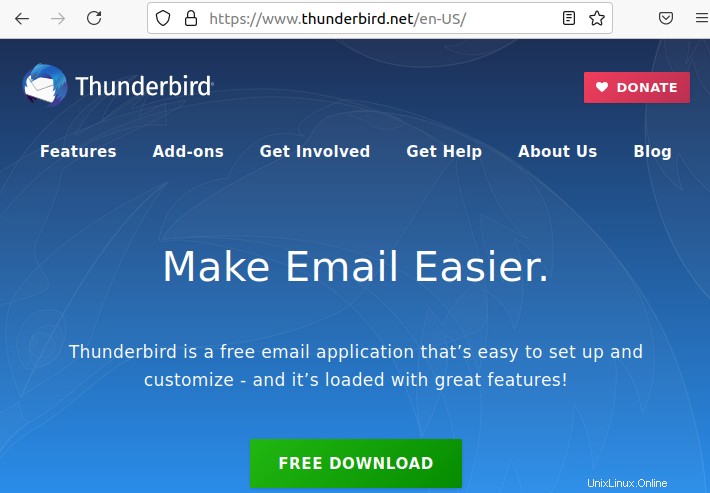
Nachdem Sie die Download-Schaltfläche ausgewählt haben, sehen Sie ein Popup-Dialogfeld. Dieses Feld hat zwei Möglichkeiten, entweder die entsprechende Datei zu öffnen oder sie zu speichern. Wählen Sie die Option Datei speichern, damit die Datei auf Ihr System heruntergeladen werden kann. Diese Datei hat das Format tar.bz2.
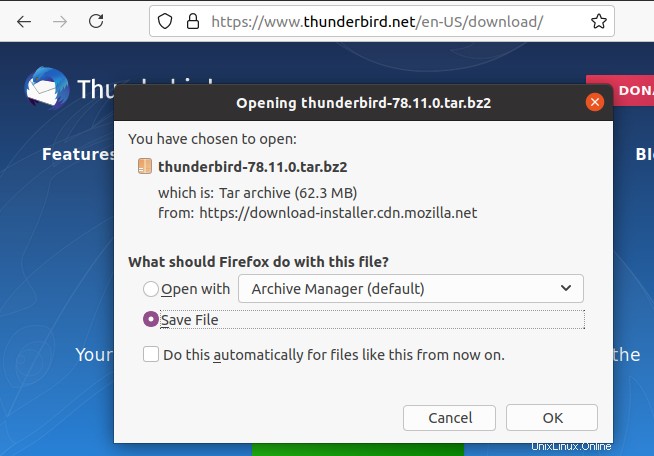
Den Installationsfortschritt können Sie im Downloadbereich des Browsers verfolgen. Nachdem die Setup-Datei heruntergeladen wurde. Ihre Voraussetzung ist, den Ordner zu extrahieren. Wenn Sie den extrahierten Ordner öffnen, finden Sie eine ausführbare Datei von Thunderbird. Führen Sie es jetzt aus. Nach der Ausführung wird die Software erfolgreich installiert.
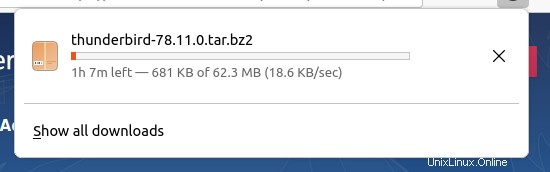
Gewitter über Ubuntu Software Center installieren
Gehen Sie nun zur letzten Installationsmethode über. Gehen Sie zum Anwendungsmenü von Ubuntu, wählen Sie Ubuntu Software Center und öffnen Sie es.
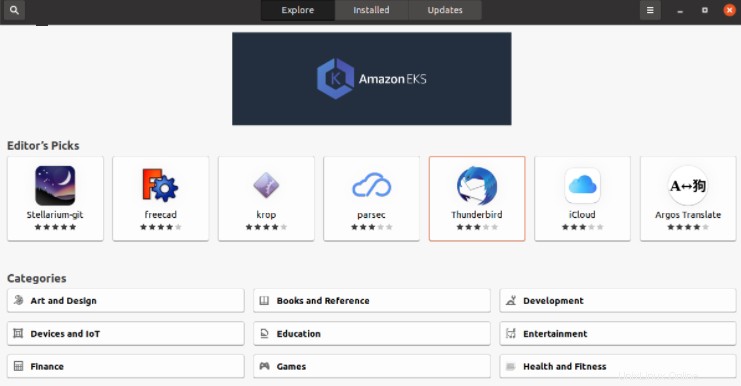
Gehen Sie nach dem Öffnen auf das Suchsymbol in der linken Ecke des Software-Centers. Und jetzt schreiben Sie Thunderbird, um es zu durchsuchen. Wählen Sie aus verschiedenen relativen Optionen die Thunderbird-Anwendung aus.
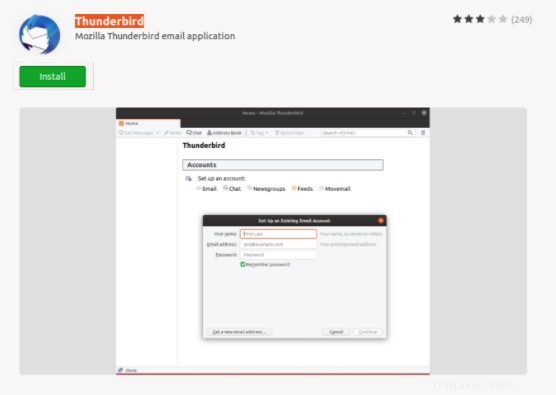
Wählen Sie nach dem Öffnen die Schaltfläche Installieren, um mit der Installation zu beginnen.
Starten Sie die Thunderbird-Client-E-Mail
Ok, jetzt, da Sie alle möglichen Methoden zum Herunterladen und Installieren sehen, ist es an der Zeit, es zu konfigurieren. Öffnen Sie die Software entweder über das Terminal

Oder über das Menü
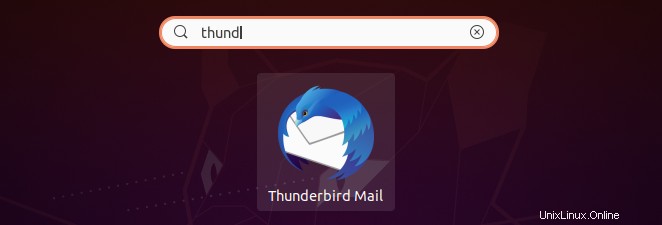
Öffnen Sie nun die Thunderbird-Mail, um sie zu starten. Befolgen Sie die unten angegebenen Schritte zum Starten der jeweiligen Software.
Wenn Sie die Software öffnen, wird ein Dialogfeld angezeigt. Es wird Ihren Namen, Ihre E-Mail-Adresse und Ihr Passwort verlangen. Sie müssen Ihre E-Mail-Adresse und das Passwort des Kontos eingeben, das Sie derzeit verwenden. Weil alle Details von diesem Konto übernommen werden.
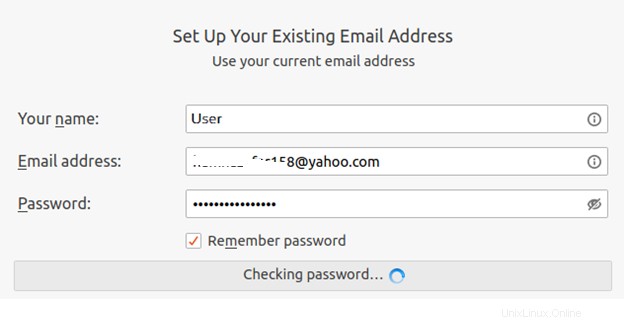
Nachdem dieses Dialogfeld von Ihnen in Ordnung ist, wird das System auf die Seite des E-Mail-Kontos umgeleitet. Dh wenn Sie ein Google-Konto haben. Sie werden auf diese Seite weitergeleitet. Hier haben wir ein Yahoo-Konto. Das System bringt uns also zur Yahoo-Hauptanmeldeseite, um weiter zu gehen.
Nachdem Sie die ID angegeben haben, drücken Sie die Schaltfläche „Weiter“ für die weitere Konfiguration. Das System wird ein Passwort von Ihnen anfordern. Gehen Sie nach der Bereitstellung zur nächsten Seite und stimmen Sie dem Berechtigungsdialogfeld zu, um den Zugriff auf Ihre E-Mail an Thunderbird zuzulassen.
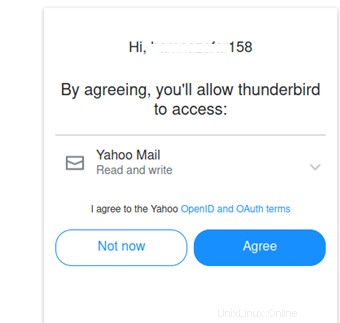
Jetzt wird das Gewitter geöffnet, hier sehen Sie verschiedene Optionen. Während Ihre E-Mail in dieser Software geöffnet wird. Mit dieser Software können Sie den Posteingang anzeigen, eine neue E-Mail verfassen und die Nachrichtenentwürfe anzeigen. Es hat auch stille Funktionen wie Kalender, Adressbuch, Feeds usw., die auf der E-Mail-Seite angezeigt werden.
Ok, jetzt wechseln Sie zur Posteingangsoption im linken Bereich der Software. Sie sehen alle Nachrichten, die in die Software geladen werden, wie sie manuell auf der Website angezeigt werden, wenn Sie sich bei Ihrem E-Mail-Konto anmelden.
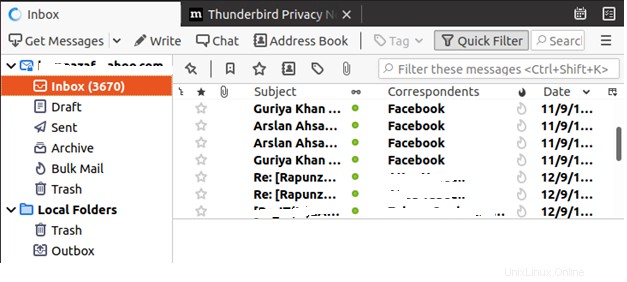
Thunderbird deinstallieren
Um diese Software zu deinstallieren, verwenden Sie den folgenden Befehl:
$ Sudo apt remove Thunderbird
Schlussfolgerung
In diesem Artikel haben wir über drei verschiedene Methoden zur Installation von Thunderbird in Ubuntu gesprochen. All diese Verfahren sind recht einfach und leicht umsetzbar.