Einführung
Brave ist ein Open-Source-Webbrowser. Es ist eine kostenlose Software, die von Brave Software entwickelt wurde und auf Chrom basiert. Es hilft als Werbeblocker und hilft dem Benutzer bei der Bereitstellung von Formularbeiträgen in Kryptowährung. Da es alle Online-Anzeigen blockiert, die den Benutzer stören können. Ad Tracker ist auch seine Funktion, die alle blockierten Anzeigen anzeigt. Diese Software unterstützt hauptsächlich Desktop-Versionen. Als Suchmaschinenoptionen hat Brave auch Ecosia integriert. Dieser Browser ist dafür bekannt, zwischen sicheren und unsicheren Browsern zu unterscheiden. Es lädt Seiten/Websites im Vergleich zu anderen Browsern sehr schnell. Brave Browser ist effizient, fördert die Sicherheit und enthält Sicherheitsprivilegien. In dieser Anleitung betrachten wir die Installation von Brave Browser auf zwei verschiedene Arten.
Voraussetzungen
Um den Installationsprozess des Brave-Browsers auf Ubuntu 20.04 zu verstehen, stellen Sie sicher, dass Sie über eine starke Internetverbindung und sudo-Benutzerrechte verfügen.
Installationsprozess
- Installation über das Ubuntu-Terminal
- Installation über Ubuntu-Software
Sehen wir uns nun beide Verfahren nacheinander an.
Installation über das Ubuntu-Terminal
Um das Terminal zu verwenden, müssen Sie es öffnen, indem Sie zum Anwendungsmenü gehen oder die Tastenkombination Strg+Alt+T verwenden.
Pakete installieren
Der erste Schritt besteht nun darin, einige notwendige Pakete vor der Installation des Brave-Browsers zu installieren. Dies wird mit dem folgenden angehängten Befehl abgeschlossen.
$ Sudo apt install apt-transport-https curl gnupg

Nach dem Schreiben dieses Befehls fordert das System das Passwort vom Benutzer an. Dies ist wichtig für die Authentifizierung des Benutzers, der möglicherweise über einige Zugriffs- und Änderungsrechte verfügt.
GPG-Schlüssel hinzufügen
Der nächste Schritt besteht darin, den gpg-Schlüssel aus dem Ubuntu-Repository herunterzuladen und ihn dann hinzuzufügen, um alle Pakete zu sichern und sie für die Zukunft nützlich zu machen. Der Schlüssel ist sehr wichtig für die Installation, da er hilft, die Datenschutzmaßnahmen aufrechtzuerhalten, um zu verhindern, dass er von den Systemen anderer entwendet wird.
$ curl -s https://brave-browser-apt-release.s3.brave.com/brave-core.asc | sudo apt-key --keyring /etc/apt/trusted.gpg.d/brave-browser-release.gpg add -

Dadurch wird auch das Benutzerkennwort für den weiteren Downloadvorgang abgerufen. Fügen Sie nun nach dem Hinzufügen des GPG-Schlüssels das Repository hinzu, indem Sie den unten zitierten Befehl im Terminal verwenden.
$ echo "deb [arch=amd64] https://brave-browser-apt-release.s3.brave.com/ stable main" | sudo tee /etc/apt/sources.list.d/brave-browser-release.list

Dadurch wird die Zeichenfolge ausgegeben, die mit den Anführungszeichen codiert ist. Dadurch wird das erfolgreiche Herunterladen des Repositorys überprüft.
APT aktualisieren
Aktualisieren Sie nun nach dem Hinzufügen des Repositorys alle Updates, um das gesamte System zu erneuern und das System für weitere Installationen vorzubereiten. Verwenden Sie den angehängten Befehl im Terminal.
$ sudo apt update

Brave Browser installieren
Der nächste und letzte Schritt ist die Installation der Brave-Software. Dies geschieht mit einem einzeiligen Befehl im Terminal.
$ Sudo apt install brave-browser

Installation über Ubuntu-Software
Zu Beginn des Artikels haben wir die Installation über die Ubuntu-Shell besprochen. In diesem Teil führen wir die Installation über die Ubuntu-Software durch.
Navigieren Sie zum Hauptanwendungsmenü von Ubuntu 20.07 und schreiben Sie Ubuntu-Software in den Bereich der Suchleiste. Jetzt öffnen.
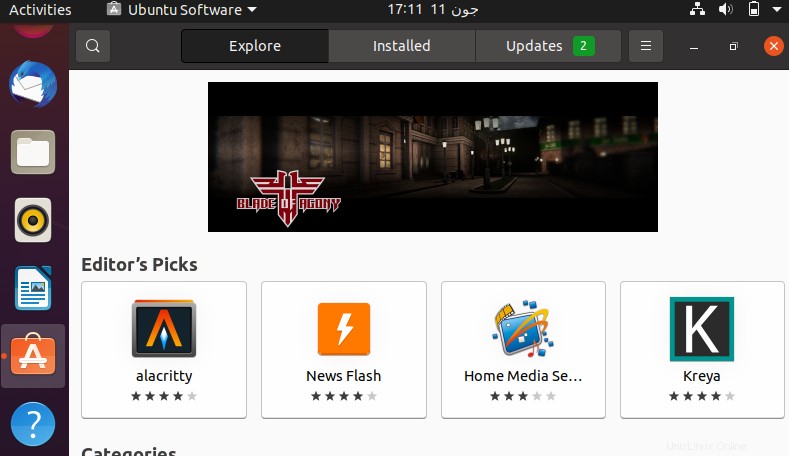
Gehen Sie nach dem Öffnen in die linke obere Ecke, wo das Suchsymbol vorhanden ist. Und schreiben Sie den mutigen Browser, der durchsucht werden soll.
Wählen Sie nun Brave aus allen gesuchten Elementen in der angegebenen Liste aus.
Tippen Sie nun auf die Schaltfläche „Installieren“, um mit der Installation zu beginnen.
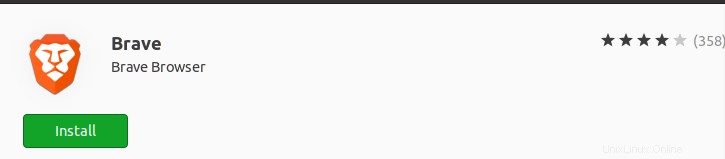
Dies erfordert die Authentifizierung des Benutzers. Geben Sie das Passwort ein, um mit der Installation fortzufahren.
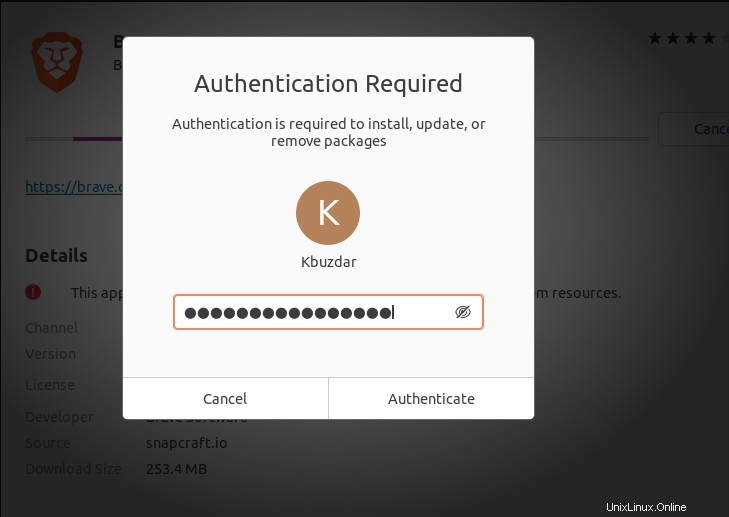
Jetzt können Sie sehen, dass die Installation gestartet wurde.
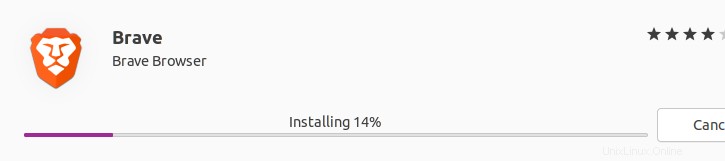
Im Hauptmenü der Anwendung. Sie können sehen, dass der Brave-Webbrowser auf Ihrem Ubuntu 20.04-System installiert ist.
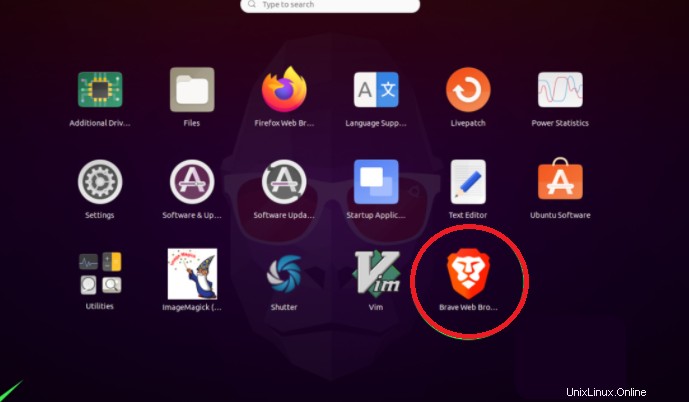
Browser starten
Jetzt starten wir den mutigen Browser. Öffnen Sie es jetzt, Sie werden die folgende Oberfläche sehen.
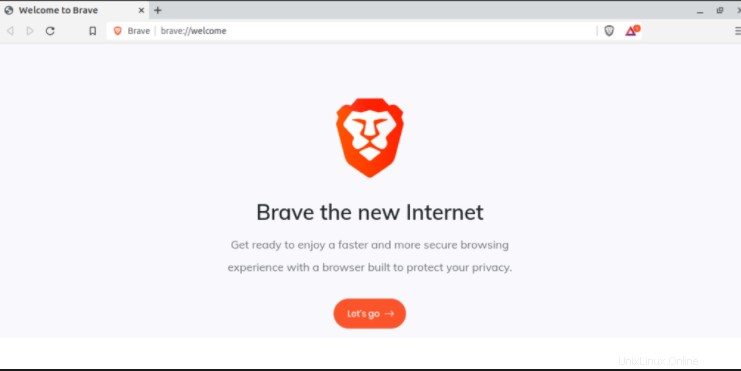
Wählen Sie die Schaltfläche „Los geht’s“, um fortzufahren.
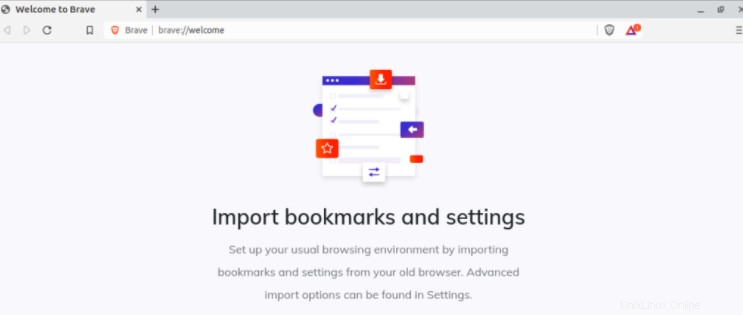
Streichen Sie die Seiten nach links, um im Browser weiter zu sehen.
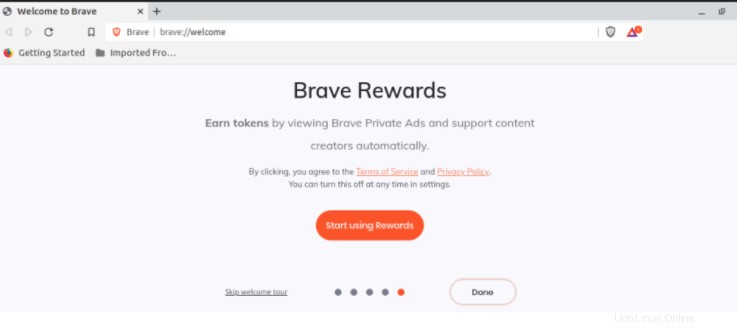
Vom System deinstallieren
Um die Brave-Software zu deinstallieren, verwenden wir die folgende Abfrage, um sie dauerhaft zu entfernen.
$ Sudo apt remove brave-browser

Dadurch wird erneut eine Benutzerauthentifizierung angefordert. Nach der Authentifizierung wird die Software entfernt.
Schlussfolgerung
In diesem Handbuch haben wir zwei Methoden zur Installation von mutiger Software in Ubuntu beschrieben. Diese Methoden helfen dabei, das Wissen des Benutzers über Browser zu erweitern. Wenn Sie Fragen haben, können Sie uns im Kommentarbereich erreichen.