Nachdem Sie einen neuen Benutzer auf Ihrem Linux-System erstellt haben, müssen Sie ihn möglicherweise auffordern, das Kennwort bei der nächsten Anmeldung zu ändern, um die Kennwortrichtlinie einzuhalten. Dadurch wird sichergestellt, dass sie ein anderes Passwort festlegen – und zwar ein starkes – um Brute-Force-Versuche von böswilligen Benutzern oder Hackern zu vereiteln. Dies gewährleistet die Sicherheit des Benutzerkontos.
Es gibt zwei Möglichkeiten, einen Benutzer zu zwingen, das Passwort bei der nächsten Anmeldung zu ändern. Wir haben Ubuntu 20.04 zur Demonstration verwendet.
Zwingen Sie den Benutzer, das Passwort mit dem Befehl passwd zu ändern
Der passwd-Befehl wird hauptsächlich verwendet, um das Passwort eines Benutzers auf einem Linux-System zuzuweisen oder zu ändern. Um beispielsweise das Passwort eines Benutzers namens bob zurückzusetzen, führen Sie einfach den folgenden Befehl als Root-Benutzer aus:
# passwd bob
Sie werden aufgefordert, ein neues Passwort für das Benutzerkonto anzugeben und es später wie gezeigt zu bestätigen.
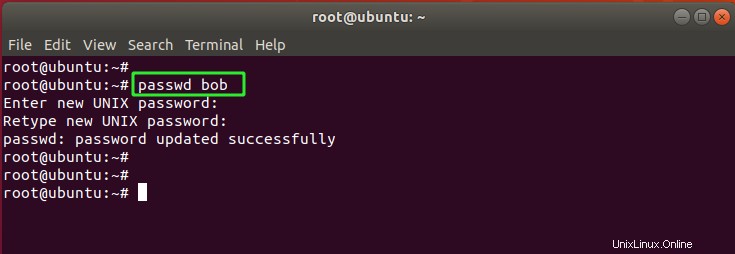
Abgesehen vom Festlegen oder Ändern des Passworts eines Benutzers ist das passwd Der Befehl kann auch verwendet werden, um den Benutzer zu zwingen, das Passwort zu ändern, sobald er versucht, sich das nächste Mal anzumelden.
Dies ist mit der bereitgestellten Syntax möglich.
# passwd -e [username]
Das -e Option (auch ausgedrückt als –expire) lässt einfach das Passwort des Benutzerkontos ablaufen und zwingt den Benutzer, das Passwort bei der nächsten Anmeldung zu ändern.
Zum Beispiel, um Bobs aus dem Verkehr zu ziehen Passwort einfach den Befehl ausführen
# passwd -e bob
ODER
# passwd -- expire bob
Danach können Sie den Ablauf des Passworts oder die Informationen zur Alterung überprüfen, indem Sie chage ausführen Befehl wie gezeigt.
# chage -l bob
Aus der Ausgabe können wir deutlich erkennen, dass das Passwort für den Benutzer bob muss bei der nächsten Anmeldung geändert werden.
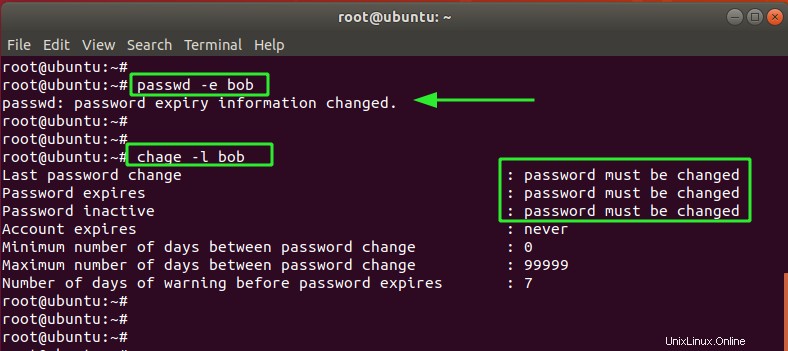
Beim nächsten Anmeldeversuch wird der Benutzer bob erhalten eine Benachrichtigung, dass ihr Passwort abgelaufen ist und geändert werden sollte, bevor sie fortfahren. Der Benutzer muss zuerst das zuvor verwendete Passwort eingeben, dann das neue Passwort eingeben und es dann wie unten gezeigt bestätigen.
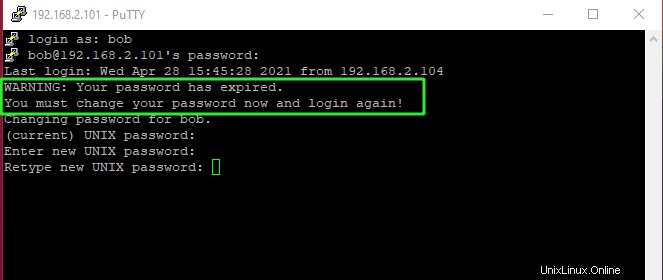
Zwingen Sie den Benutzer, das Passwort mit dem Befehl "chage" zu ändern
Wie schon zuvor, die chage Der Befehl gibt Einblicke in die Alterungsinformationen des Benutzers. Sie können den Befehl auch verwenden, um das Kennwort eines Benutzers ablaufen zu lassen und ihn zu zwingen, es bei der nächsten Anmeldung zu ändern.
Dies erreichen Sie mit dem -d Option gefolgt von 0, was Tag Null impliziert. Sie können auch –lastday verwenden Flag, das die Anzahl der Tage seit der Epoche (1. Januar 1970) angibt
Die Syntax wird unten bereitgestellt
# chage -d 0 [username]
ODER
# chage --lastday 1970-01-01 [username]
Beispielsweise können Sie einen Benutzer namens Jack auslaufen lassen wie abgebildet.
# chage -d 0 jack
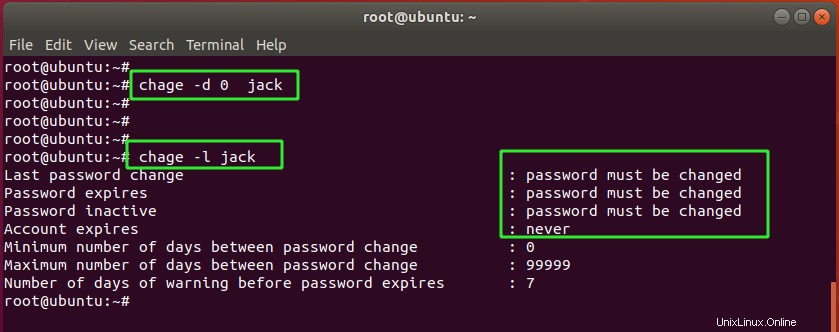
Wenn Benutzer Buchse versucht, sich das nächste Mal anzumelden, muss er sein Passwort auf die gleiche Weise ändern, wie im ersten Teil dieser Anleitung gezeigt.
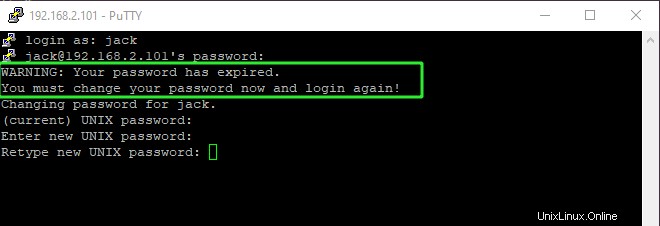
Schlussfolgerung
In diesem Tutorial haben wir zwei Befehle hervorgehoben, die Sie bequem verwenden können, um einen Benutzer zu zwingen, sein Passwort zu ändern. Wenn Sie vor einer solchen Herausforderung standen, hoffen wir, dass Sie genügend Einblicke in die Angelegenheit gewonnen haben.