Minecraft ist ein sehr beliebtes Videospiel, das 2011 von einem schwedischen Entwickler veröffentlicht und später von Microsoft gekauft wurde. Es wird auf den wichtigsten Betriebssystemplattformen unterstützt, darunter Windows, Linux und Mac. Im heutigen Beitrag werden wir beschreiben, wie man Minecraft unter Ubuntu OS installiert. Wir behandeln:
- Installation von Minecraft über das .deb-Paket (Befehlszeile)
- Installation von Minecraft über Snap (Befehlszeile)
- Installation von Minecraft über das .deb-Paket (GUI)
Hinweis :Das hier gezeigte Verfahren wurde auf Ubuntu 20.04 LTS (Focal Fossa) getestet.
Installation von Minecraft über das .deb-Paket (Befehlszeile)
In diesem Verfahren werden wir Minecraft über die Befehlszeile herunterladen und installieren. Wir werden das deb-Paket verwenden, das auf seiner offiziellen Website verfügbar ist.
Verwenden Sie den folgenden Befehl, um das Paket von der Befehlszeile herunterzuladen:
$ wget https://launcher.mojang.com/download/Minecraft.deb
Das heruntergeladene Paket wird als Minecraft.deb gespeichert in Ihr aktuelles Arbeitsverzeichnis.
Um nun das Minecraft-Paket zu installieren, führen Sie diesen Befehl im Terminal aus:
$ sudo apt install ./Minecraft.deb
Geben Sie das sudo-Passwort ein, danach wird die Installation von Minecraft gestartet.
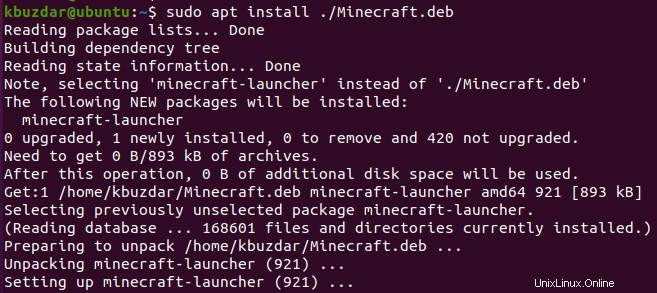
Installation von Minecraft über Snap (Befehlszeile)
Das Snap-Paket von Minecraft ist auch für Ubuntu-Benutzer verfügbar. In diesem Verfahren installieren wir Minecraft mit seinem Snap-Paket.
1. Stellen Sie zunächst sicher, dass snapd auf Ihrem System installiert ist. Verwenden Sie dazu den folgenden Befehl:
$ snap version
Wenn es installiert ist, sehen Sie eine ähnliche Ausgabe:
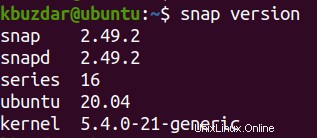
Wenn es nicht installiert ist, können Sie es wie folgt installieren:
$ sudo apt install snapd
Geben Sie das sudo-Passwort ein.
2. Um Minecraft mit dem Snap-Paket zu installieren, lautet der Befehl wie folgt:
$ sudo snap install mc-installer
Sobald Minecraft Snap installiert ist, sehen Sie die folgende Ausgabe.

Installation von Minecraft über das .deb-Paket (GUI)
In diesem Verfahren werden wir Minecraft von der grafischen Benutzeroberfläche herunterladen und installieren. Wir werden sein deb-Paket verwenden, das auf seiner offiziellen Website verfügbar ist.
Besuchen Sie die offizielle Download-Seite von Minecraft und laden Sie das Paket für Debian herunter. Das heruntergeladene Paket wird als Minecraft.deb gespeichert in Ihren Downloads-Ordner.
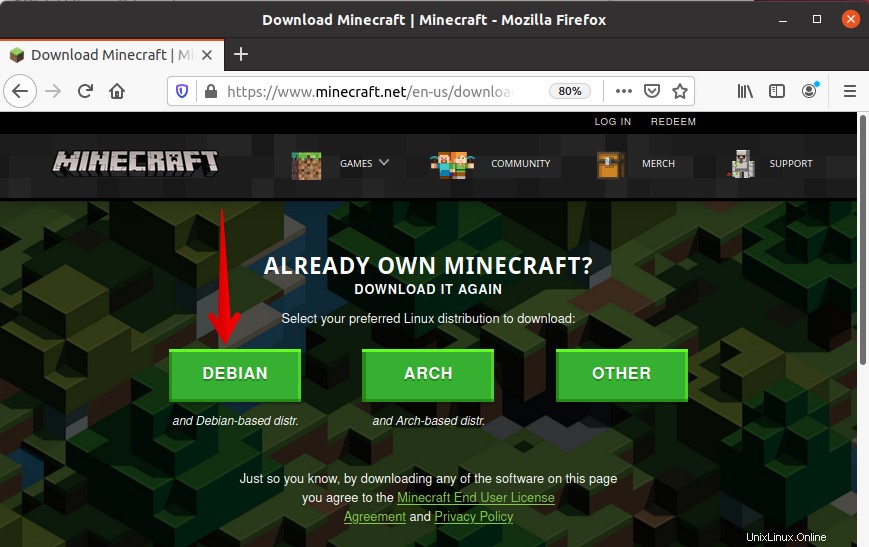
Öffnen Sie Ihren Dateimanager und gehen Sie zum Download-Ordner, in dem sich das Minecraft .deb-Paket befindet. Klicken Sie mit der rechten Maustaste auf Minecraft.deb Paket und wählen Sie Mit Softwareinstallation öffnen Option.
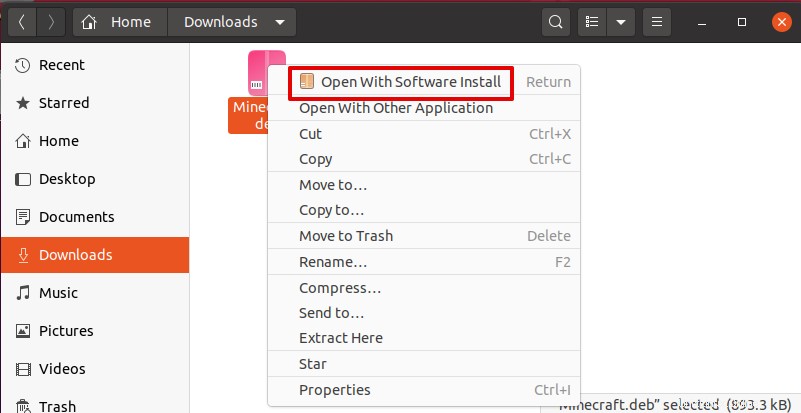
Nun erscheint folgendes Fenster. Klicken Sie auf Installieren klicken, um das Minecraft.deb-Paket zu installieren.
Sie werden aufgefordert, ein Authentifizierungskennwort anzugeben, um das Paket zu installieren. Geben Sie das Passwort ein und klicken Sie auf Authentifizieren Taste. 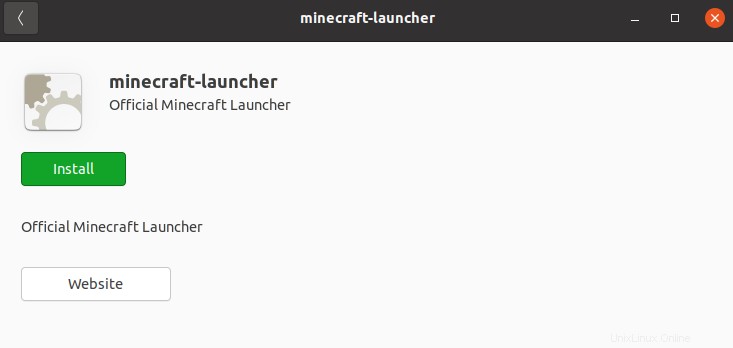
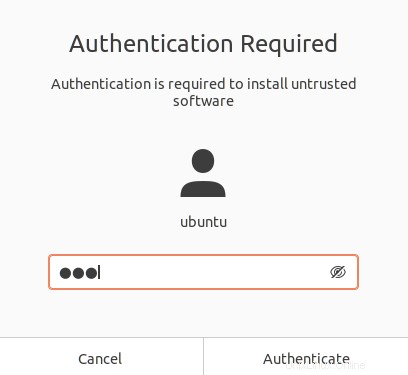
Nach der Authentifizierung wird die Installation gestartet und nach Abschluss sehen Sie die folgende Ansicht, die anzeigt, dass die Installation von Minecraft abgeschlossen ist.
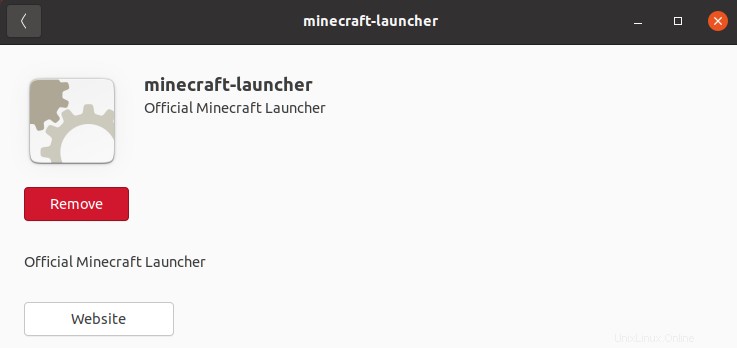
Starte Minecraft
Sie können Minecraft entweder über das Befehlszeilenterminal oder die GUI starten.
Verwenden Sie den folgenden Befehl, um Minecraft vom Terminal aus zu starten:
$ mc-installer
Um Minecraft über die GUI zu starten, drücken Sie die Super-Taste und geben Sie minecraft ein im Suchbereich. Wenn das Symbol für Minecraft erscheint, klicken Sie darauf, um Minecraft zu starten.
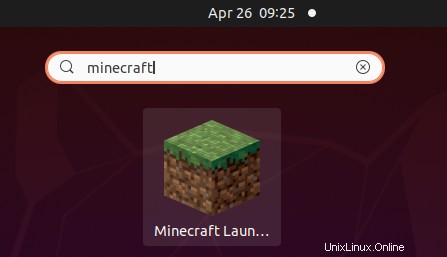
Nach dem Start von Minecraft sehen Sie die folgende Ansicht:
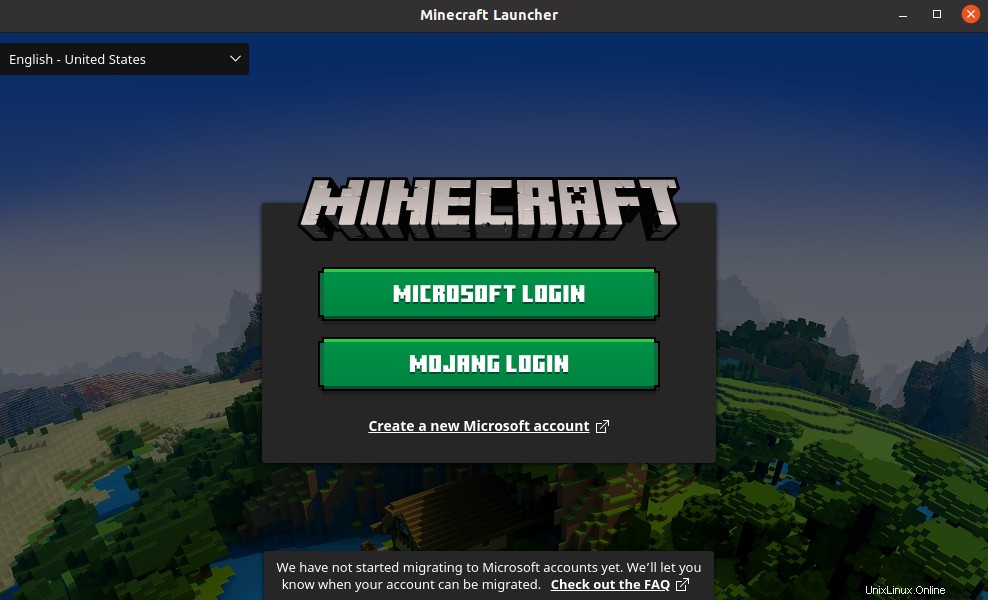 Wenn Sie bereits ein Minecraft-Konto haben, können Sie sich anmelden, indem Sie die Anmeldeinformationen nachweisen. Klicken Sie andernfalls auf Anmelden um ein neues Konto zu erstellen.
Wenn Sie bereits ein Minecraft-Konto haben, können Sie sich anmelden, indem Sie die Anmeldeinformationen nachweisen. Klicken Sie andernfalls auf Anmelden um ein neues Konto zu erstellen.
Minecraft entfernen
Falls Sie Minecraft nicht mehr benötigen, können Sie es einfach von Ihrem System entfernen.
Verwenden Sie den folgenden Befehl, um Minecraft zu entfernen, das mit dem .deb-Paket installiert wurde:
$ sudo apt remove minecraft-launcher
Geben Sie das sudo-Passwort ein, danach wird Minecraft vom System entfernt.
Verwenden Sie den folgenden Befehl, um Minecraft zu entfernen, das mit dem Snap-Paket installiert wurde:
$ sudo snap remove mc-installer
In diesem Beitrag haben wir drei verschiedene Methoden zum Installieren und Starten von Minecraft unter Ubuntu OS behandelt. Basierend auf Ihren Präferenzen können Sie jede dieser Methoden verwenden. Wir haben auch behandelt, wie Sie Minecraft entfernen können, falls Sie dies tun müssen.