AnyDesk ist eine plattformübergreifende Remote-Desktop-Anwendung für mehrere Geräte, mit der Sie schnelle Remote-Desktop-Verbindungen sicher über das Internet initiieren können. Es wurde in den Sprachen Erlang und C++ entwickelt und funktioniert auf praktisch jedem Gerät; von Ihrem PC auf Ihr Tablet und Smartphone. Wenn Sie TeamViewer schon einmal verwendet haben, haben Sie ziemlich genau eine Vorstellung davon, wie AnyDesk funktioniert. In diesem Handbuch erfahren Sie, wie Sie AnyDesk unter Ubuntu 20.04 installieren. Dies funktioniert auch für Ubuntu 16.04 &18.04 und Linux Mint.
AnyDesk ist ein wertvolles Tool für Helpdesk-Teams bei der Bereitstellung von IT-Support für entfernte Benutzer. Es ist auch praktisch, wenn entfernte Benutzer an einem Projekt zusammenarbeiten oder einfach ein Online-Meeting abhalten möchten.
Es gibt zwei Ansätze zur Installation von AnyDesk. Sie können Befehle auf dem Terminal ausführen oder die GUI verwenden, um Anydesk zu installieren.
Methode 1:Installieren Sie AnyDesk über die Befehlszeile
Der erste Ansatz, den Sie wählen können, besteht darin, AnyDesk zu installieren, indem Sie Befehle auf dem Terminal ausführen. Starten Sie zunächst Ihr Terminal und fügen Sie den AnyDesk-Repository-Schlüssel wie angegeben hinzu. Dieser Befehl muss als Root-Benutzer aufgerufen werden.
$ sudo wget -qO - https://keys.anydesk.com/repos/DEB-GPG-KEY | apt-key add -
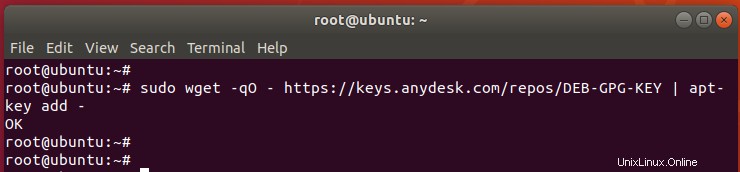
Nachdem der Repository-Schlüssel hinzugefügt wurde, fügen Sie das AnyDesk-Repository wie folgt zum Quellenlistenverzeichnis hinzu.
# echo "deb http://deb.anydesk.com/ all main" > /etc/apt/sources.list.d/anydesk-stable.list

Aktualisieren Sie danach den Paketindex, um ihn mit der neu hinzugefügten Repository-Datei zu synchronisieren.
$ sudo apt update
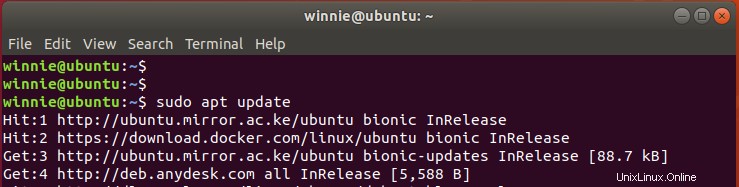
Um schließlich das Remote-Desktop-Tool von Anydesk zu installieren, rufen Sie den folgenden Befehl auf:
$ sudo apt install anydesk
Drücken Sie „Y ’, wenn Sie aufgefordert werden, AnyDesk zu installieren.
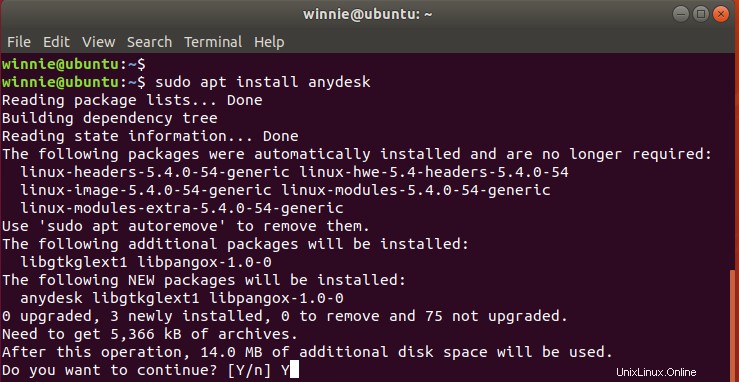
Mit den wenigen Befehlen, die wir gerade ausgeführt haben, wurde AnyDesk erfolgreich installiert. Sehen wir uns die andere Installationsoption an.
Methode 2:Installieren Sie AnyDesk über die GUI
Wenn Sie sich nicht wohlfühlen oder keine Lust haben, auf dem Terminal zu arbeiten, können Sie sich für die zweite Option entscheiden, bei der Sie die Debian-Paketdatei herunterladen und grafisch installieren.
Besuchen Sie zunächst die Download-Seite von AnyDesk und holen Sie sich die 64-Bit-Debian-Datei, wie im Bild unten gezeigt.
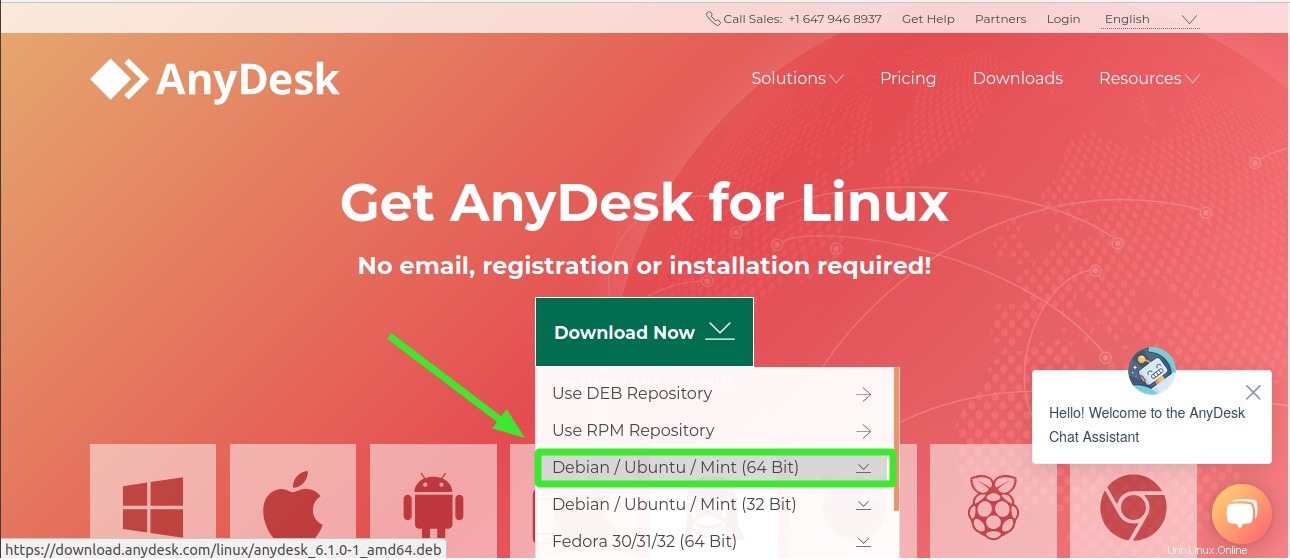
Klicken Sie in der Popup-Eingabeaufforderung, die beim Klicken auf den Link erscheint, auf „Datei speichern“. ’, um das AnyDesk Debian-Paket auf Ihrem lokalen System zu speichern.
Das Paket wird im Download-Ordner in Ihrem Home-Verzeichnispfad gespeichert.
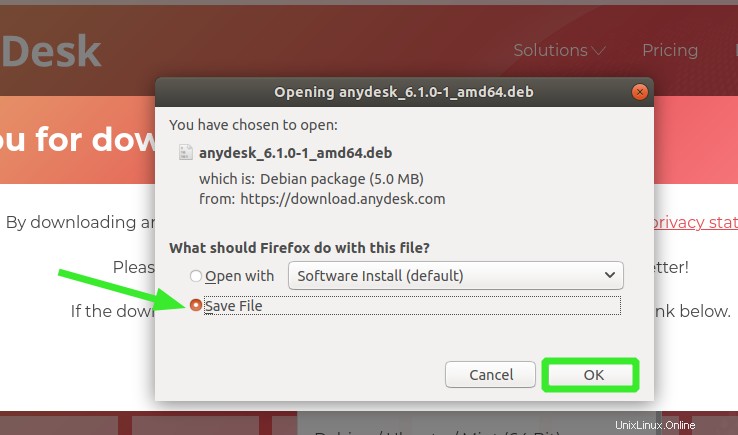
Wechseln Sie nach dem Herunterladen zum Downloads-Verzeichnis, indem Sie wie gezeigt auf das Ordnersymbol klicken.

Klicken Sie dann mit der rechten Maustaste auf das gerade heruntergeladene Anydesk .deb-Paket. Öffnen Sie anschließend das Paket, indem Sie „Open with Software install“ auswählen ’-Option.
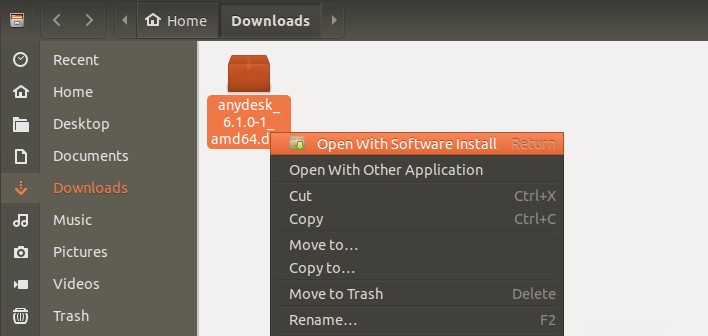
Dadurch wird die „Ubuntu-Software“ gestartet ’-Fenster mit der Option, AnyDesk zu installieren.
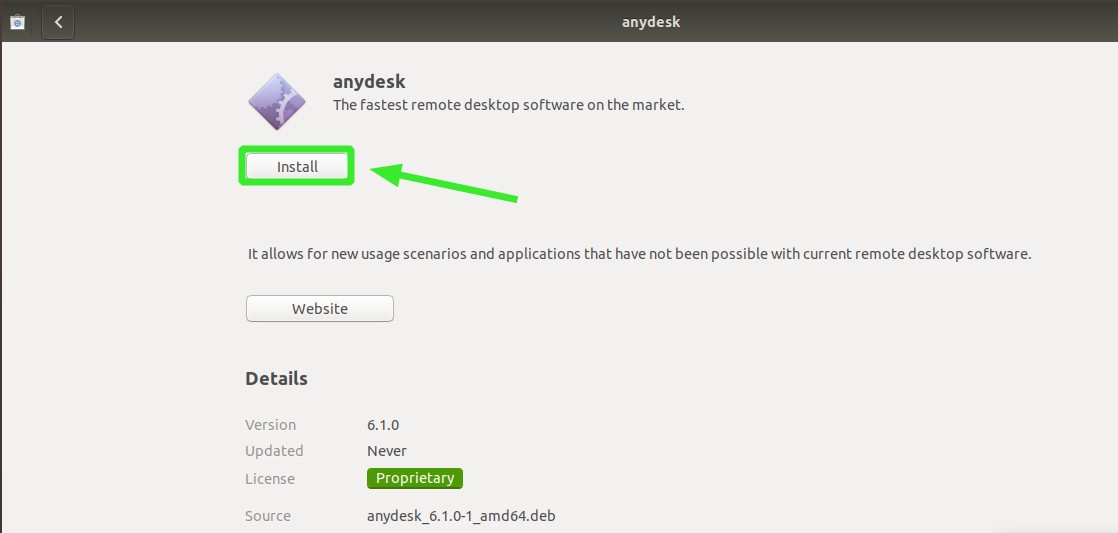
Eine Authentifizierung ist erforderlich, also geben Sie Ihr Passwort ein und authentifizieren Sie sich.
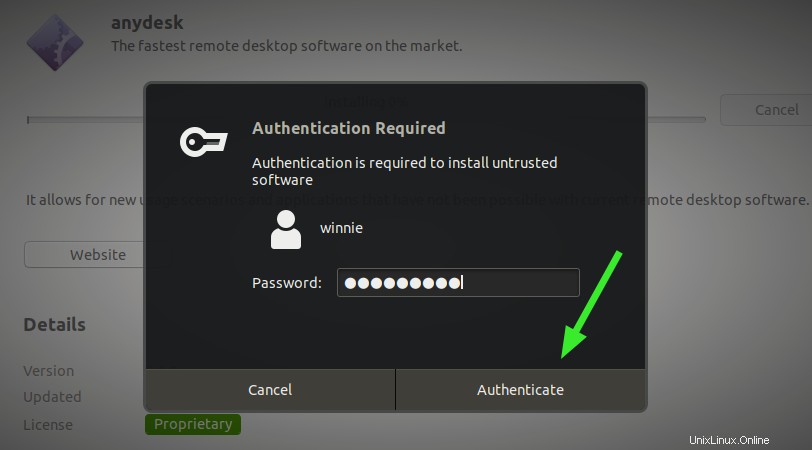
Von hier aus wird die Installation von AnyDesk gestartet und in wenigen Minuten abgeschlossen.
Starten Sie AnyDesk
Verwenden Sie nach der Installation den Anwendungsmanager, indem Sie auf die Registerkarte „Aktivitäten“ in der oberen linken Ecke klicken und nach AnyDesk suchen. Klicken Sie dann auf das AnyDesk-Symbol.
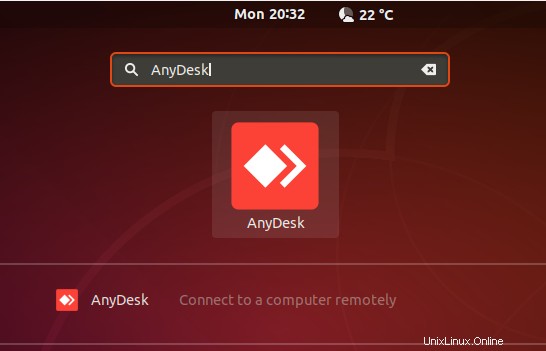
Die AnyDesk-Oberfläche wird mit der Verbindungs-ID angezeigt, die Sie mit einem Remote-Benutzer teilen können, um eine Remote-Verbindung zu Ihrem PC herzustellen. Der entfernte Benutzer sollte auch AnyDesk haben, um sich mit Ihnen verbinden zu können.
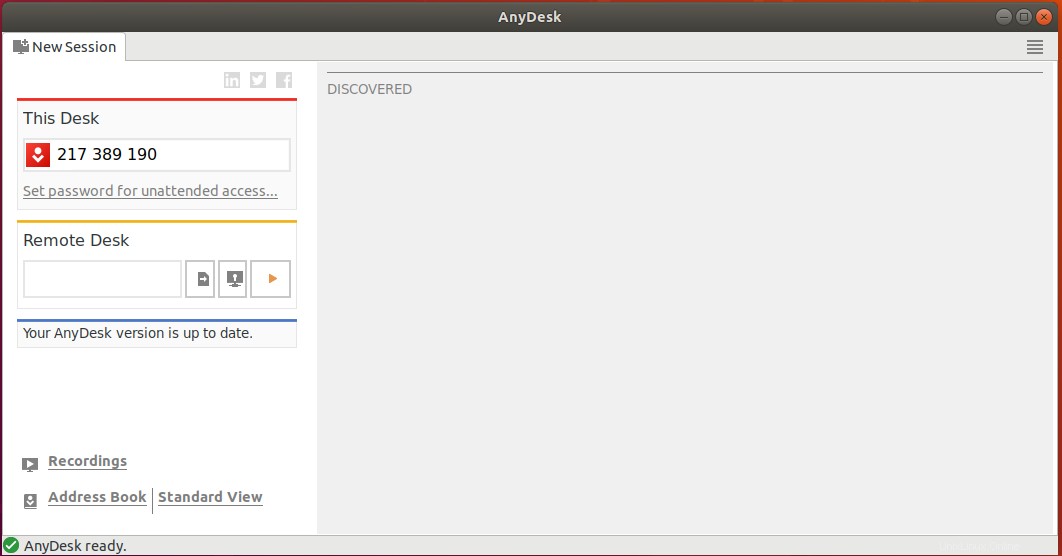
Fazit
AnyDesk ist eine gute Alternative zu beliebten Tools wie TeamViewer und Webex. Mit AnyDesk können Sie sich aus der Ferne mit dem Bildschirm eines Benutzers verbinden und sogar Dateien teilen und chatten. Es ist proprietär, aber eine kostenlose Version ist verfügbar und hilft Ihnen beim Einstieg in die grundlegenden Funktionen, wie wir sie beschrieben haben. Alles Gute beim Ausprobieren von AnyDesk!