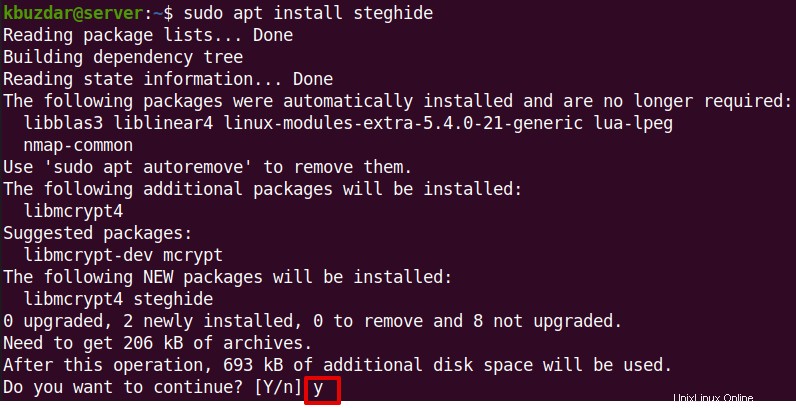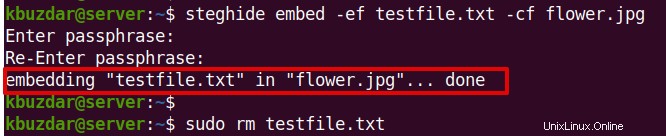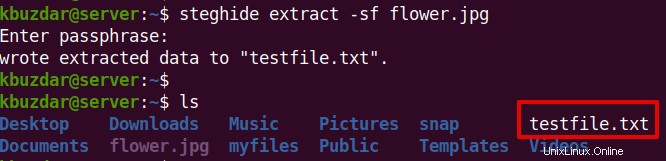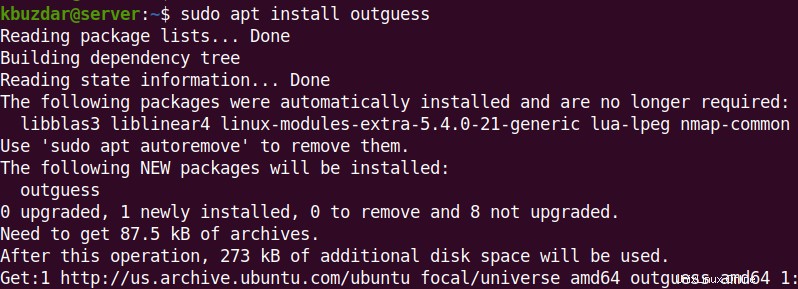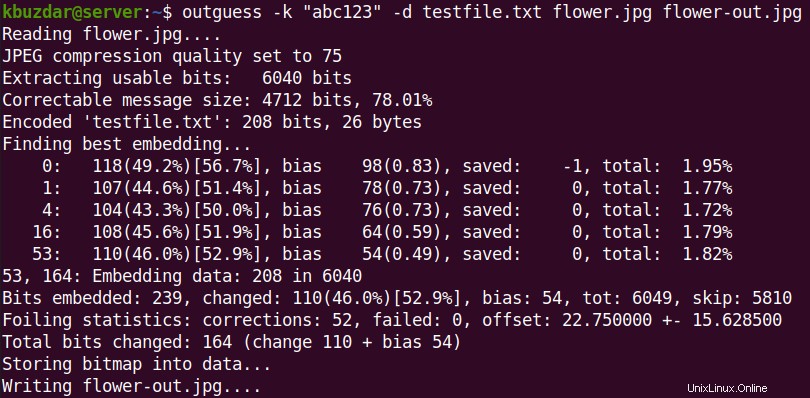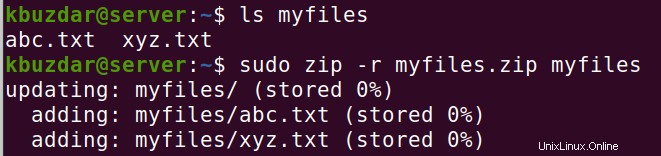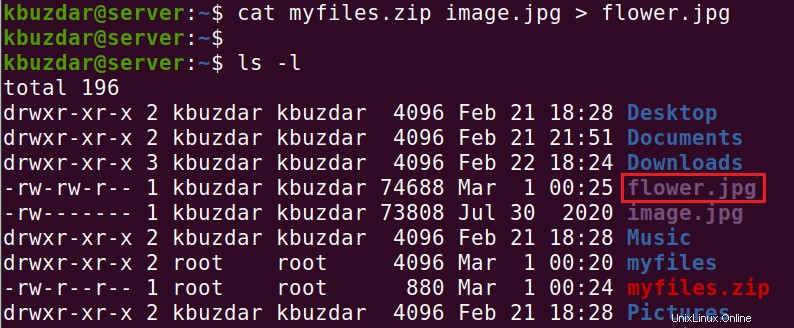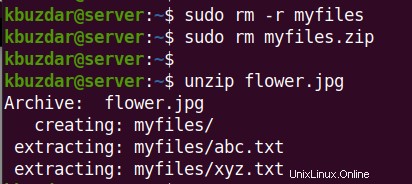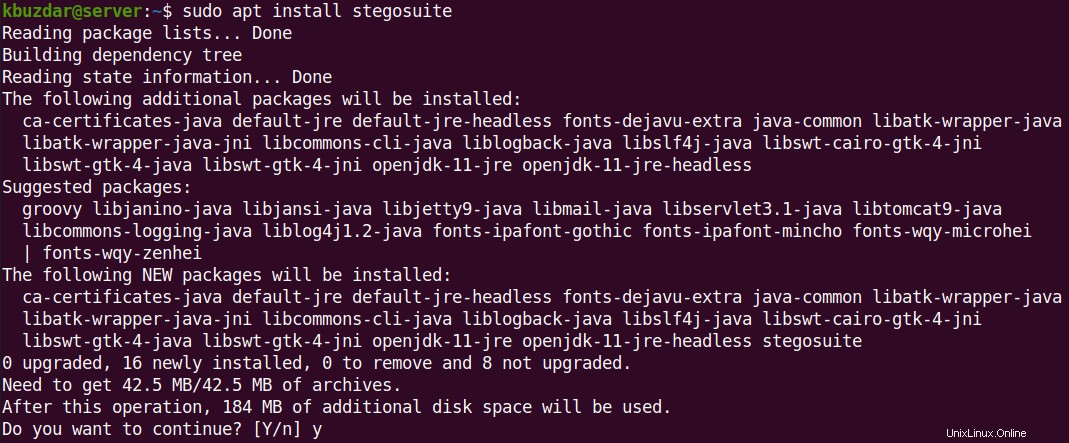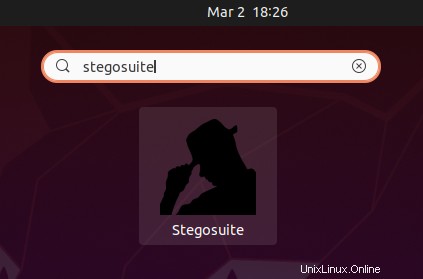Steganographie ist der Prozess, vertrauliche Informationen in einer anderen Datei zu verstecken. Sein Zweck ist es, das Vorhandensein vertraulicher Informationen so zu verbergen, dass es nicht verdächtig aussieht. Außerdem kann die Person, die sich die Datei direkt ansieht, möglicherweise nicht die eigentlichen Informationen sehen. Die Kombination von Steganographie mit Verschlüsselung fügt eine zusätzliche Schutzebene hinzu, da sie nicht nur das Vorhandensein von Daten verbirgt, sondern sie auch sicherer macht.
In diesem Beitrag werden wir behandeln, wie man Dateien in Bildern in Ubuntu mit Steganographie versteckt. Wir werden vier verschiedene Methoden behandeln:
- Verwenden des Steghide-Dienstprogramms (Befehlszeile)
- Verwenden des Outguess-Dienstprogramms (Befehlszeile)
- Verwenden des Cat-Dienstprogramms (Befehlszeile)
- Verwenden des Stegosuite-Dienstprogramms (GUI)
Hinweis :Wir haben die Vorgehensweise auf Ubuntu 20.04 LTS erklärt (gilt auch für Debian OS). Sie benötigen sudo-Berechtigungen, um die Dienstprogramme auf Ihrem System zu installieren.
Verwenden des Steghide-Dienstprogramms (Befehlszeile)
Steghide ist ein Befehlszeilenprogramm, mit dem Sie Dateien in einem Bild oder einer Audiodatei ausblenden können. Es kann Daten in den Formaten JPEG, WAV, AU und BMP verstecken.
Sie können den folgenden Befehl verwenden, um das Steghide-Dienstprogramm zu installieren:
$ sudo apt install steghide
Sobald Steghide installiert ist, können Sie Ihre Dateien in einem Bild verstecken oder einbetten. Sie benötigen die Datei, die Sie verstecken möchten, und ein Bild, in dem Sie sie verstecken möchten (auch bekannt als Cover-Datei).
Um eine Datei mit Steghide in einer Bilddatei zu verstecken, lautet die Syntax wie folgt:
$ steghide embed -ef <file-to-hide > -cf <image.jpg>
Wobei -ef wird verwendet, um die Datei
Der folgende Befehl blendet beispielsweise die testfile.txt aus in einer flower.jpg Bilddatei.
$ steghide embed -ef testfile.txt -cf flower.jpg
Sie werden aufgefordert, eine Passphrase einzugeben und diese dann zu bestätigen. Dieses Passwort wird später verwendet, um die in das Bild eingebettete Datei zu extrahieren. Wenn Sie es nicht mit einem Passwort schützen möchten, drücken Sie einfach Enter zweimal.
Jetzt, da unsere Datei im Bild versteckt ist, können wir die Originaldatei entfernen.
$ sudo rm testfile.txt
Zugriff auf die versteckten Dateien
Um auf die in einem Bild versteckte Datei zuzugreifen, müssen Sie sie aus dem Bild extrahieren. Die Syntax lautet wie folgt:
$ steghide extract -sf <image>
Wobei -sf wird verwendet, um den Bildnamen anzugeben, der die eingebetteten Daten enthält.
Der folgende Befehl extrahiert beispielsweise die in das Bild eingebettete Originaldatei flower.jpg .
$ steghide extract -sf flower.jpg
Geben Sie das Passwort für die Datei an, wonach die Originaldatei extrahiert wird.
Verwenden des Outguess-Dienstprogramms (Befehlszeile)
Outguess ist ein weiteres Befehlszeilenprogramm, das zum Einbetten der Dateien in ein Bild verwendet wird. Damit können Sie Informationen in redundanten Teilen des Cover-Mediums verstecken. Es kann Daten in PPM-, PNM- und JPEG-Dateien ausblenden.
Sie können den folgenden Befehl verwenden, um das Steghide-Dienstprogramm zu installieren:
$ sudo apt install outguess
Sobald Outguess installiert ist, können Sie Ihre Dateien in einem Bild verstecken oder einbetten. Sie benötigen die Datei, die Sie verstecken möchten, und ein Bild, in dem Sie sie verstecken möchten (auch bekannt als Cover-Datei).
Um eine Datei mithilfe von Outguess in einer Bilddatei zu verstecken, lautet die Syntax wie folgt
$ outguess -k <“password”> -d <file-to-hide> <image> <image-out>
Wobei “Passwort” ist das Passwort, das zum Verschlüsseln und Ausblenden der
Der folgende Befehl bettet beispielsweise die testfile.txt ein in flower.jpg mit Passwort abc123 und speichern Sie die Ergebnisse in flower-out.jpg .
$ outguess -k “abc123” -d testfile.txt flower.jpg flower-out.jpg
Jetzt können Sie die ursprüngliche Textdatei entfernen:
$ sudo rm testfile.txt
Zugriff auf die versteckten Dateien
Um auf die in einem Bild versteckte Datei zuzugreifen, müssen Sie sie aus dem Bild extrahieren. Die Syntax lautet wie folgt:
$ outguess -k “password” -r <image-out> <filename>
Sie können für
Der folgende Befehl extrahiert beispielsweise die in das Bild eingebettete Originaldatei flower-out.jpg .
$ outguess -k “abc123” -r flower-out.jpg testfile.txt

Verwenden des Cat-Befehls (Befehlszeile)
Sie werden den Linux Cat-Befehl kennen, der drei Hauptfunktionen hat:Dateien erstellen, Inhalt der Datei anzeigen und Dateien verketten. Mit der Cat-Befehlsverkettungsfunktion können wir Steganographie erreichen.
Für diese Methode benötigen Sie eine ZIP-Datei (mit den Dateien, die ausgeblendet werden müssen) und eine Bilddatei (in der Sie die Dateien ausblenden möchten). Gehen Sie dazu Schritt für Schritt vor:
1. Erstellen Sie ein Verzeichnis und fügen Sie alle Dateien hinzu, die Sie in einem Bild verstecken möchten. Zum Beispiel möchten wir ein Verzeichnis mit Dateien namens myfiles verstecken , also haben wir es mit dem folgenden Befehl erstellt:
$ sudo mkdir myfiles
Kopieren Sie dann in das neu erstellte Verzeichnis die Dateien, die Sie ausblenden möchten.
2. Komprimieren Sie nun dieses Verzeichnis mit dem folgenden Befehl:
$ sudo zip -r myfiles.zip myfiles
Wo myfiles.zip ist der komprimierte Dateiname.
3. Legen Sie nun Ihre Bilddatei im selben Verzeichnis ab, in dem sich die komprimierte Datei befindet, in unserem Fall das Home-Verzeichnis. Verketten Sie dann die komprimierte Datei und die Bilddatei und speichern Sie diese wie folgt in einer neuen Bilddatei:
$ cat myfiles.zip image.jpg > flower.jpg
Wo myfiles.zip ist die komprimierte Datei image.jpg ist die Bilddatei, die wir als Coverdatei verwenden möchten, und flower.jpg ist die Ausgabedatei, die die Dateien tatsächlich versteckt.
4. Nachdem Sie die Dateien in einem Image versteckt haben, können Sie das Dateiverzeichnis und die komprimierte Datei sicher entfernen. Verwenden Sie dazu den rm Befehl wie folgt:
$ sudo rm -r myfiles
$ sudo rm myfiles.zip
Zugriff auf die versteckten Dateien
Um auf die in einem Bild versteckten Dateien zuzugreifen, müssen Sie diese Bilddatei entpacken. Stellen Sie dazu zunächst sicher, dass Sie sich in demselben Verzeichnis befinden, das die Ausgabebilddatei flower.jpg enthält enthält die versteckten Daten. Führen Sie dann den folgenden Befehl aus, um die versteckte Datei zu entpacken:
$ unzip flower.jpg
Verwenden des Stegosuite-Dienstprogramms (grafisch)
Stegosuite ist ein weiteres grafisches Steganografie-Dienstprogramm, mit dem Sie eine Datei in ein Bild einbetten können. Es verwendet AES zum Verschlüsseln der eingebetteten Daten. Es kann Daten in den Formaten BMP, GIF, JPG und PNG ausblenden.
Sie können den folgenden Befehl verwenden, um das Stegosuite-Dienstprogramm zu installieren:
$ sudo apt install stegosuite
Wenn Sie zur Bestätigung aufgefordert werden, drücken Sie y .
Sobald Stegosuite installiert ist, können Sie Ihre Dateien in einem Bild verstecken oder einbetten. Sie benötigen die Datei, die Sie verstecken möchten, und ein Bild, in dem Sie sie verstecken möchten (auch bekannt als Cover-Datei).
Drücken Sie zum Starten des Stegosuite-Dienstprogramms die Super-Taste auf Ihrer Tastatur und geben Sie stegosuite ein . Klicken Sie in den Suchergebnissen auf das Stegosuite-Symbol, um es zu starten.
Führen Sie nun die folgenden Schritte aus, um Ihre Dateien in einem Bild zu verstecken:
1. Gehen Sie im Stegosuite-Dienstprogramm zu Datei> Öffnen aus der oberen Menüleiste.
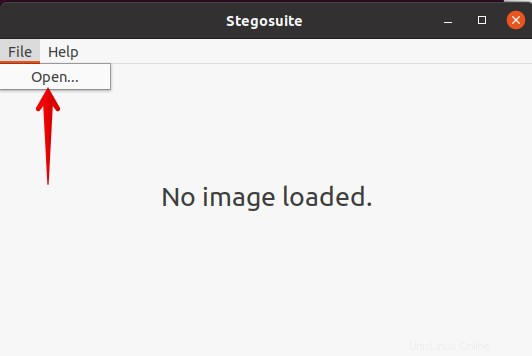
2. Ein Dateibrowser wird angezeigt. Wählen Sie das Titelbild aus, in dem Sie Ihre Datei verstecken möchten, und klicken Sie auf Öffnen. In unserem Beispiel ist es flower.jpg
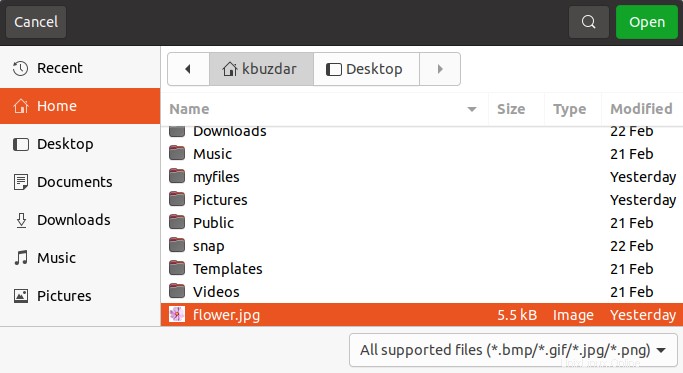
Danach sehen Sie das geladene Bild auf der rechten Seite des Stegosuite-Fensters.
3. Jetzt müssen Sie die Datei hochladen, die Sie in einem Bild verstecken möchten. Klicken Sie dazu mit der rechten Maustaste auf den Bereich unter den eingebetteten Dateien Abschnitt und wählen Sie Datei hinzufügen Option.
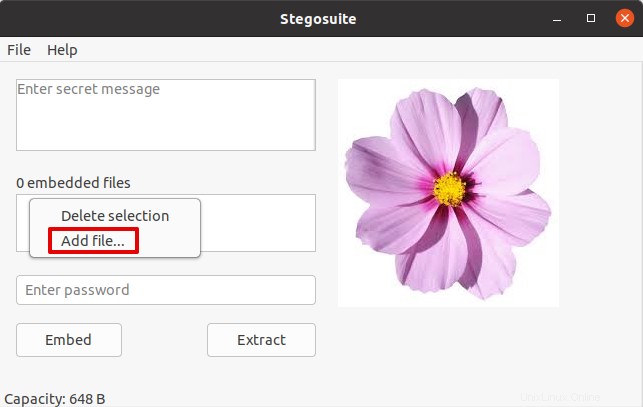
Durchsuchen Sie die gewünschte Datei im Dateibrowser und klicken Sie dann auf Öffnen . In unserem Beispiel ist es testfile.txt.
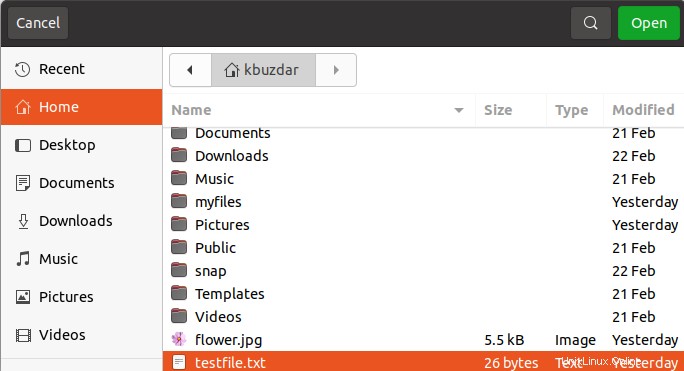
4. Legen Sie ein Passwort für Ihre Datei fest. Es wird später verwendet, wenn Sie die Datei aus dem Bild extrahieren müssen. Klicken Sie dann auf Einbetten Schaltfläche, um die Datei in das Bild einzubetten.
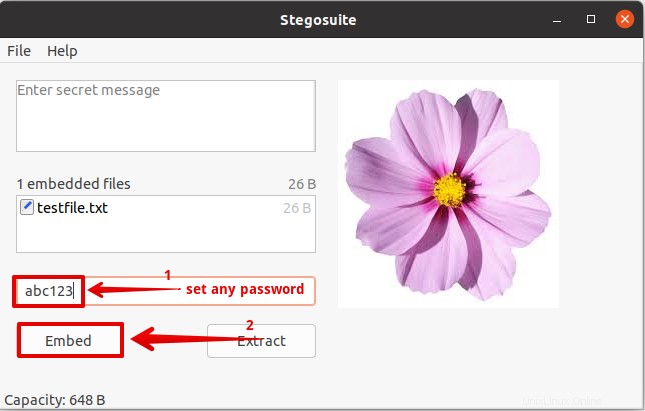
Es wird eine neue Datei im Format imagename_embed erstellt .Erweiterung . Zum Beispiel, wenn Ihr Bildname flower.jpg ist , dann wird die neue Ausgabedatei mit dem Namen flower_embed.jpg erstellt .
Nachdem unsere Datei in das Bild eingebettet wurde, können wir die ursprüngliche vertrauliche Datei (testfile.txt) entfernen ). Wir müssen nur die Ausgabebilddatei (flower_embed.jpg ).
Zugriff auf die versteckten Dateien
Um auf die in einem Bild versteckte Datei zuzugreifen, müssen Sie sie aus dem eingebetteten Bild extrahieren. 1. Starten Sie das Stegosuite-Dienstprogramm und gehen Sie zu Datei> Öffnen .
2. Laden Sie dann die Ausgabebilddatei, die in unserem Beispiel flower_embed.jpg war .
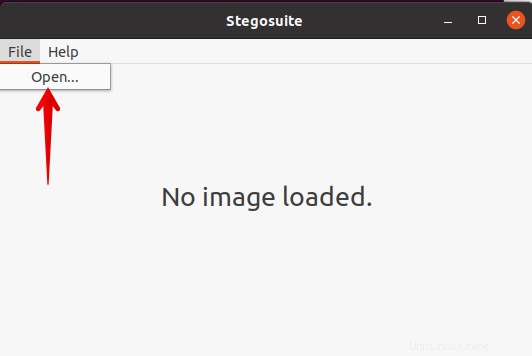
2. Geben Sie das Passwort für die Datei ein und klicken Sie auf Extrahieren um die im Bild versteckte Originaldatei zu extrahieren.
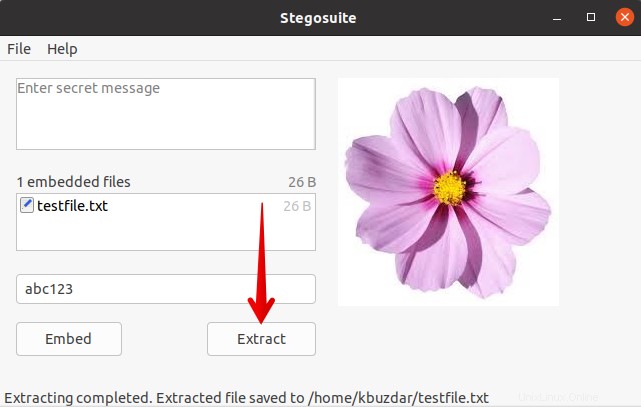
Jetzt wird Ihre Originaldatei entpackt.
Entfernen/Deinstallieren
Falls Sie Steganographie-Dienstprogramme von Ihrem System entfernen möchten; Sie können dies ganz einfach mit apt tun entfernen Befehl gefolgt vom Namen des Dienstprogramms. Um beispielsweise das Dienstprogramm Steghide zu entfernen, lautet der Befehl:
$ sudo apt remove steghide
In diesem Beitrag haben wir behandelt, wie Sie Dateien in Bildern mit vier verschiedenen Methoden verstecken können, darunter sowohl die Befehlszeile als auch die grafischen Methoden. Alle Methoden sind einfach anzuwenden und erfordern keine besonderen Fachkenntnisse. Besuchen Sie für weitere Hilfe die man-Seiten für diese Dienstprogramme, indem Sie man eingeben gefolgt vom Namen des Dienstprogramms.