In der heutigen Welt muss jede Organisation und jeder Einzelne viele Passwörter und andere Anmeldeinformationen verwalten. Niemand kann sich all diese vertraulichen Informationen merken. Um dieses Problem anzugehen, stehen viele Tools zur Verfügung, von denen die meisten kostenpflichtig sind, während einige als Open Source verfügbar sind. Unter allen anderen Tools ist TeamPass eine der besten und nützlichsten Open-Source-Software zur Verwaltung all Ihrer Anmeldeinformationen innerhalb Ihrer Organisation.
Teampass ist ein kollaborativer Passwort-Manager, um die Passwortelemente in strukturierten Ordnern zu organisieren. Es ist mit Zugriffsrechten verknüpft, die dedizierten Benutzern und Gruppen erteilt werden. Teampass kann sowohl unter Linux als auch unter Windows installiert werden, aber in diesem Artikel zeigen wir Ihnen die Installationsschritte unter Linux mit Ubuntu 20.04 LTS.
Führen Sie die folgenden Schritte aus, um dieses Open-Source-Tool auf Ihrem System einzurichten.
Voraussetzungen:
Bevor Sie mit den Installationsschritten fortfahren, machen Sie Ihren Server zugänglich und auf dem neuesten Stand. Melden Sie sich mit einem Benutzer an, der über ausreichende Rechte zum Ausführen von Systemaufgaben verfügt.
Schritt 1:Einrichtung von LAMP (Linux, Apache, MySQL, PHP)
TeamPass ist eine Webanwendung, die einen Webserver und einen Datenbankserver benötigt, um die Einrichtung der Anwendung zu unterstützen. Unser erster Schritt besteht also darin, den LAMP-Stack zu installieren und einzurichten, was Sie tun können, indem Sie unserem ausführlichen Artikel über die LAMP-Stack-Einrichtung folgen. https://linuxways.net/debian/how-to-install-linux-apache-mariadb-php-lamp-stack-on-debian-10/
Oder verwenden Sie die folgenden Befehle, um Apache, MariaDB und PHP 7.4 auf Ihrem System zu installieren.
# apt-get install apache2 apache2-utils mariadb-server mariadb-client php7.4 libapache2-mod-php7.4 php7.4-mysql php-common php7.4-cli php7.4-common php7.4-json php7.4-opcache php7.4-readline php7.4-bcmath php7.4-curl php7.4-fpm php7.4-gd php7.4-xml php7.4-mbstring -y
Stellen Sie nach der Installation der erforderlichen Pakete sicher, dass Sie die Dienste starten und ermöglichen, dass sie beim Neustart automatisch neu gestartet werden.
# systemctl start apache2
# systemctl start mariadb
Schritt 2:Datenbankeinrichtung für TeamPass
Lassen Sie uns nach der Installation der Apache- und Datenbankpakete den folgenden Befehl ausführen, um zuerst Ihre Datenbank zu sichern.
# mysql_secure_installation
Laden Sie die Berechtigungstabellen neu und erstellen Sie eine neue Datenbank mit dem mysql-Root-Benutzer und den folgenden Befehlen.
# mysql -u root -p
> create database teampass;
> grant all privileges on teampass.* to [email protected] identified by "admin123";
> flush privileges;
> exit;
Schritt 3:Apache-Web-Setup für TeamPass
Da wir bereits einen Apache-Webdienst am Laufen haben, werden wir diesen jetzt für TeamPass konfigurieren.
Zuerst holen wir das Installationspaket von Teampass aus seinem Github-Repository und platzieren es mit den folgenden Befehlen im Dokumentenstammverzeichnis unseres Webservers.
# cd /var/www/html/
# git clone https://github.com/nilsteampassnet/TeamPass.git
Nachdem Sie die Teampass-Pakete erhalten haben, setzen Sie den Besitz auf www-data und aktualisieren Sie die Berechtigungen als 775 für sein Verzeichnis.
# chown -R www-data:www-data TeamPass/
# chmod -R 775 /var/www/html/TeamPass/
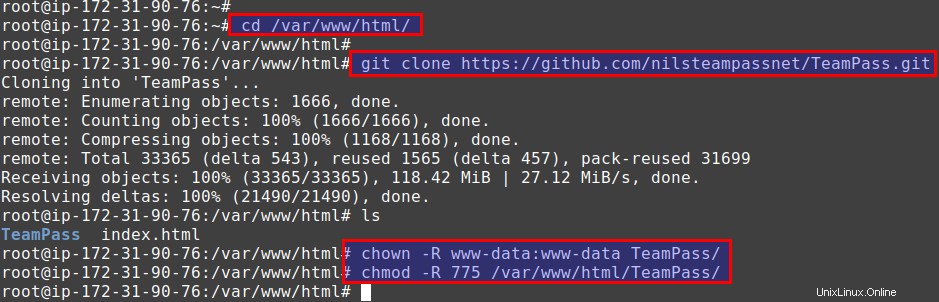
Wir müssen auch das Ausführungszeitlimit von PHP in der Datei php.ini mit einem beliebigen Editor aktualisieren.
# vim /etc/php/7.4/apache2/php.ini
max_execution_time = 60
:wq!
Speichern und beenden Sie die Datei.
Schritt 4:Einrichtung der TeamPass-Installation
An diesem Punkt können wir den Installationsprozess von TeamPass starten, indem wir auf den FQDN oder die IP des Servers zugreifen, gefolgt vom Pfad des TeamPass-Ordners, wie gezeigt.
http://test.com/TeamPass
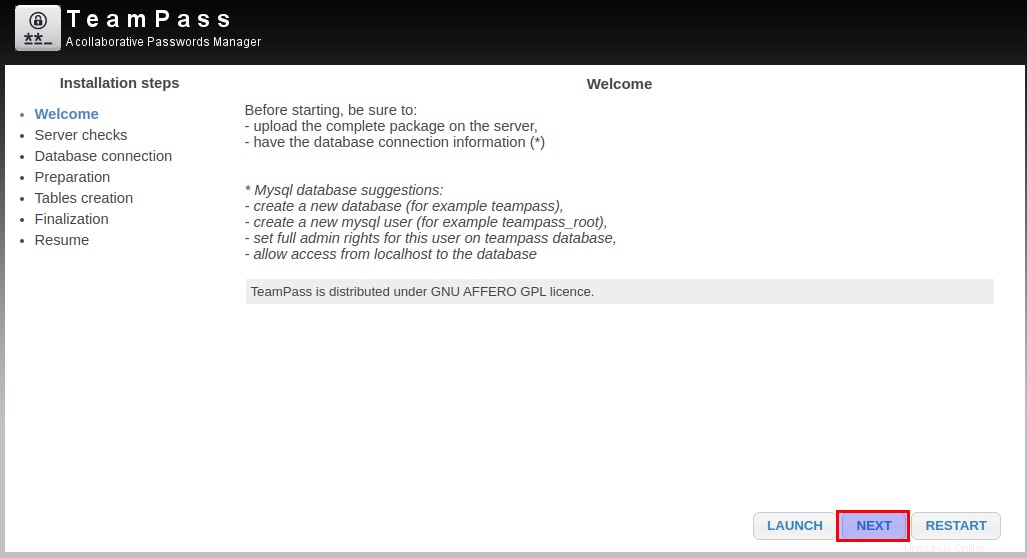
Sobald Sie die Willkommensseite erhalten haben, klicken Sie auf Weiter, um mit der Option Serverprüfungen fortzufahren, indem Sie die Schaltfläche Starten anwenden. Wenn alle Häkchen erfolgreich sind, klicken Sie auf die Schaltfläche „Weiter“.
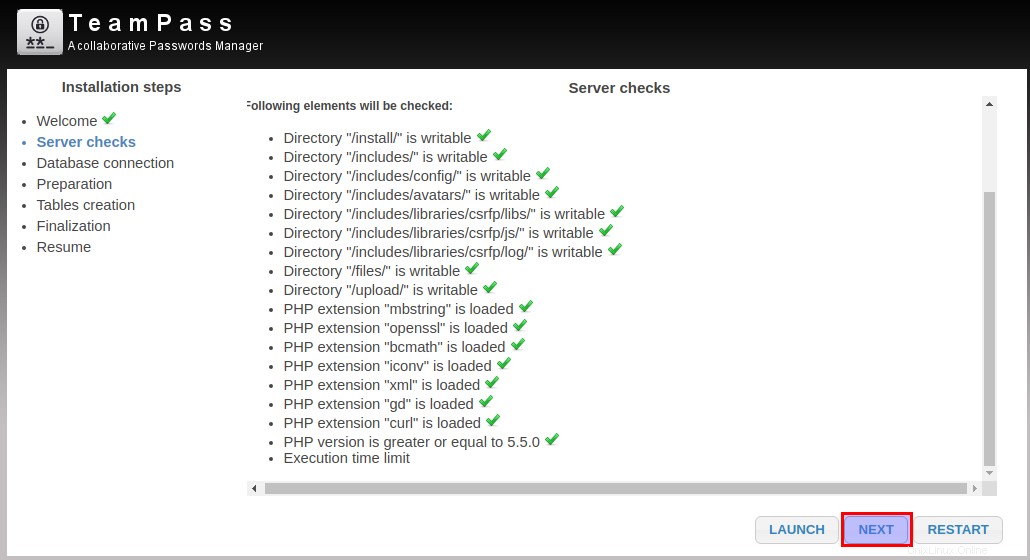
Als nächstes müssen wir die Datenbankverbindungsdetails angeben, um zu sehen, ob sie erfolgreich ist oder nicht.
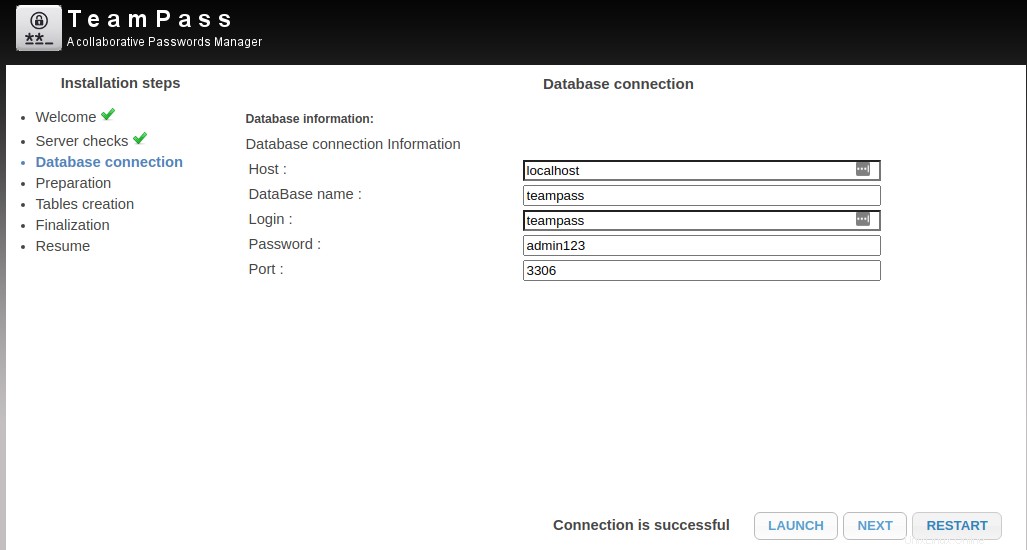
Wählen Sie danach das Teampass-Tabellenpräfix und geben Sie das Passwort für das Teampass-Administratorkonto Ihrer Wahl ein.
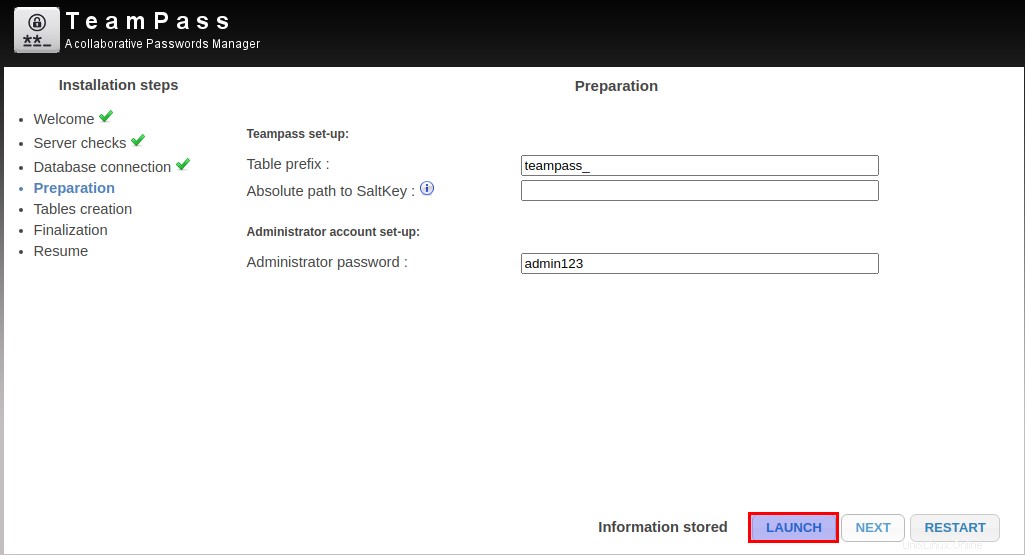
Im nächsten Schritt werden die Daten in die Datenbank eingetragen, wie im Bild unten gezeigt.
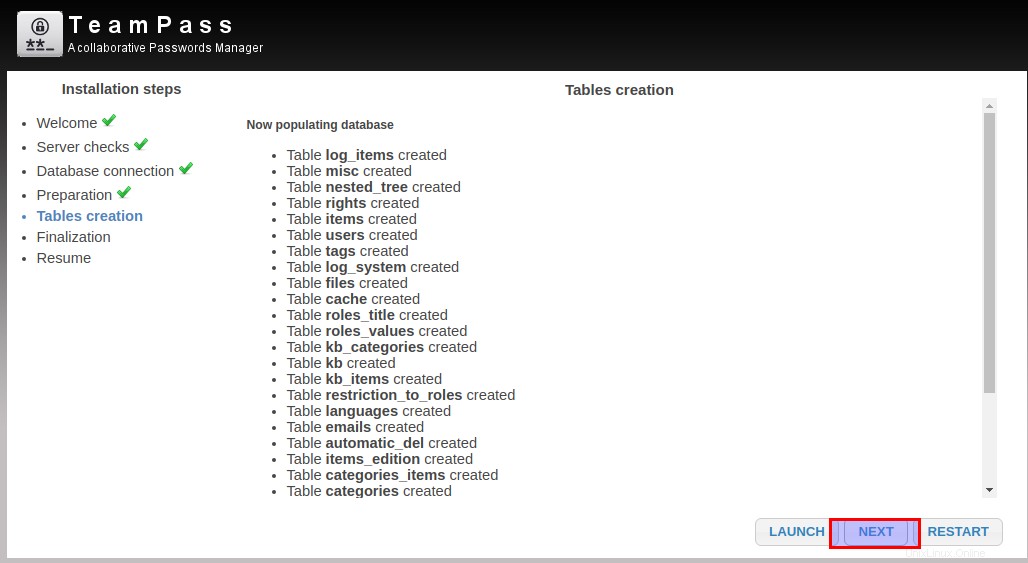
Jetzt befinden wir uns im Abschlussschritt, um die folgenden Aufgaben auszuführen.
- Schreiben Sie die neue Datei setting.php für Ihre Serverkonfiguration
- Schreiben Sie die neue sk.php-Datei für die Datenverschlüsselung
- Verzeichnissicherheitsberechtigungen ändern
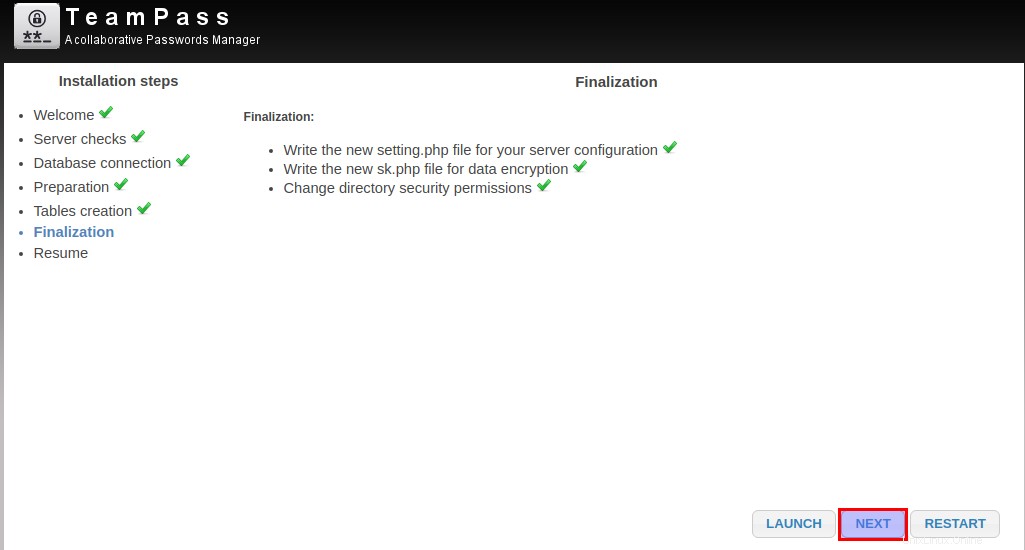
Als nächstes ist der letzte Schritt die Authentifizierung, um mit der Verwendung von Teampass zu beginnen, indem Sie den Administrator-Login als `admin` und das Passwort verwenden, das wir während des Installationsprozesses geschrieben haben.
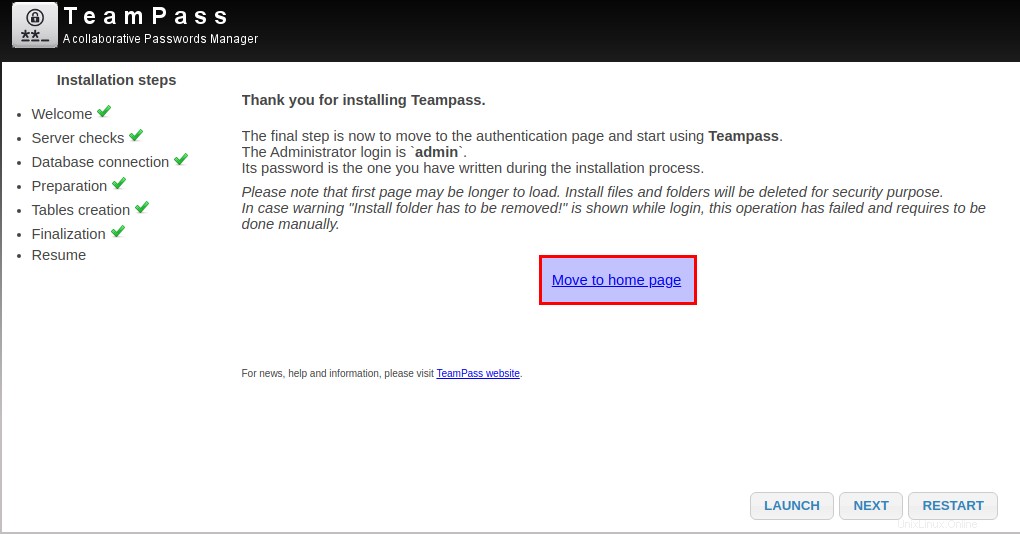
Schritt 5:TeamPass-Verwaltungskonsole verwenden
Nach der Einrichtung der Installation können wir mit der Verwendung von TeamPass beginnen. Melden wir uns mit Ihren Admin-Anmeldeinformationen bei seinem Administratorkonto an.
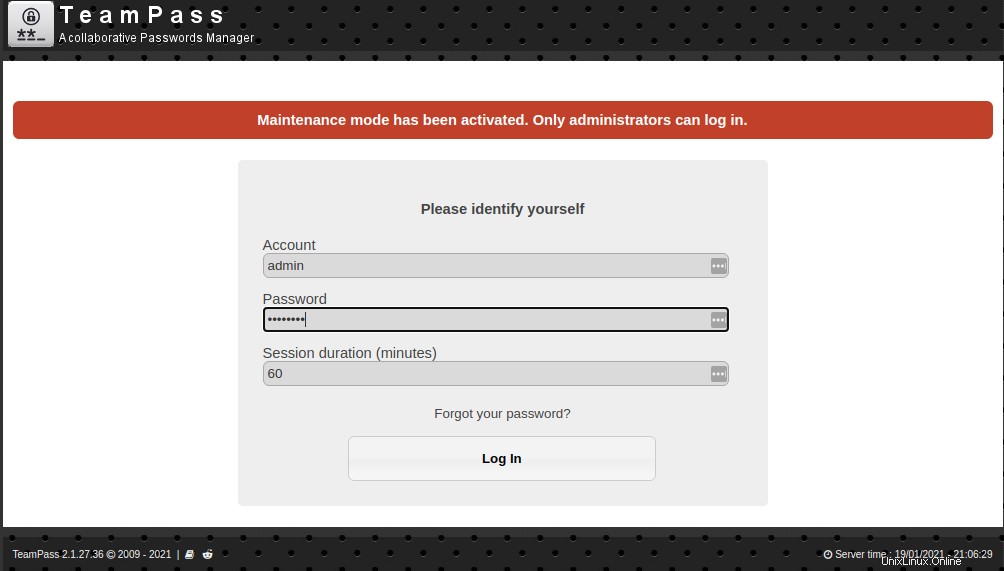
Nach erfolgreichem Anmeldeversuch erhalten Sie die Administrations-Weboberfläche wie unten gezeigt, wo Sie die neuen Benutzer, Benutzerrollen und Ordner erstellen können.
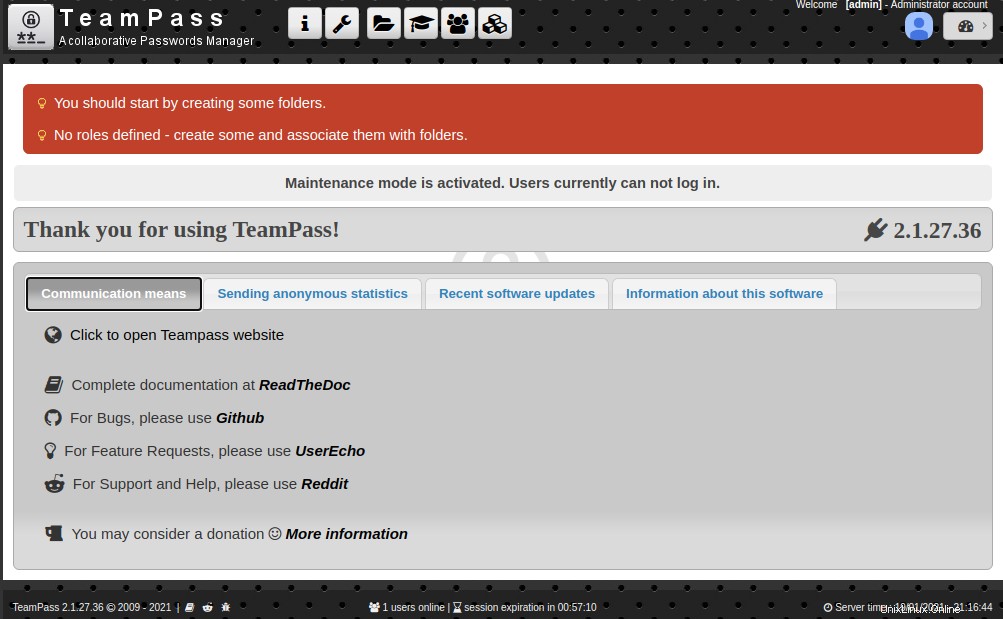
Beginnen wir mit der Erstellung eines neuen Ordners in der oberen Verwaltungsleiste, geben Sie einen Namen ein, wählen Sie den übergeordneten Ordner, die Passwortstärke und den Zugriff auf Rollen.
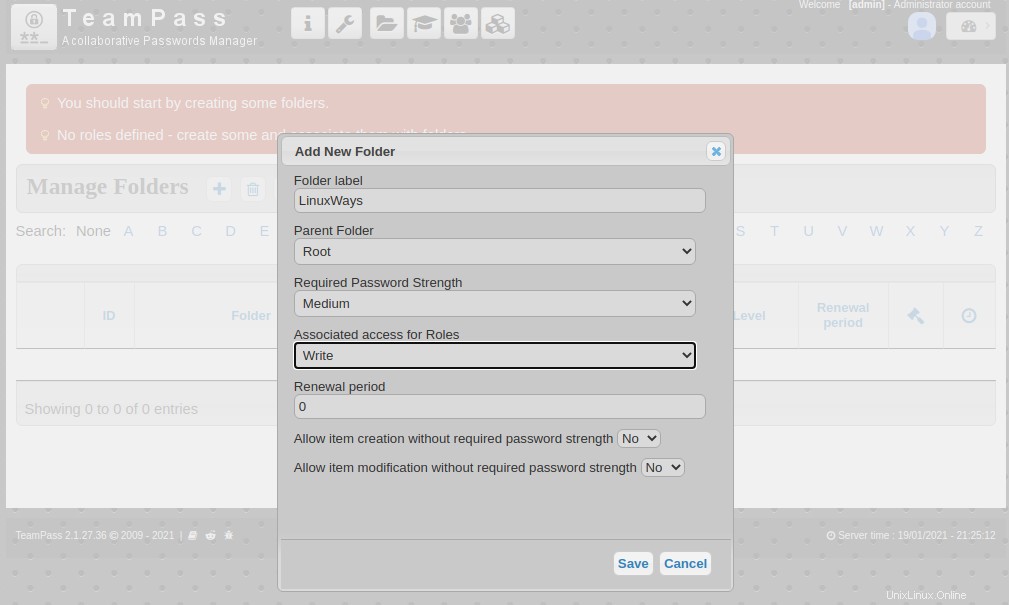
Als Nächstes können Sie gemäß Ihren Anforderungen mehrere Rollen erstellen, in denen Sie einer bestimmten Rollengruppe von Benutzern bestimmte Ordnerrechte zuweisen können.
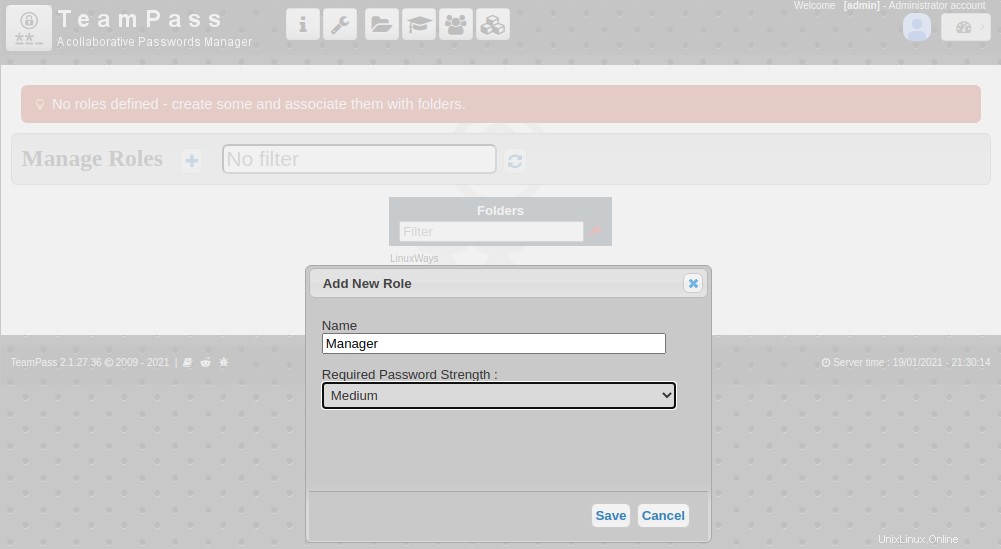
Erstellen Sie nun einen neuen Benutzer und weisen Sie ihm die neu erstellte Rolle wie gezeigt zu.
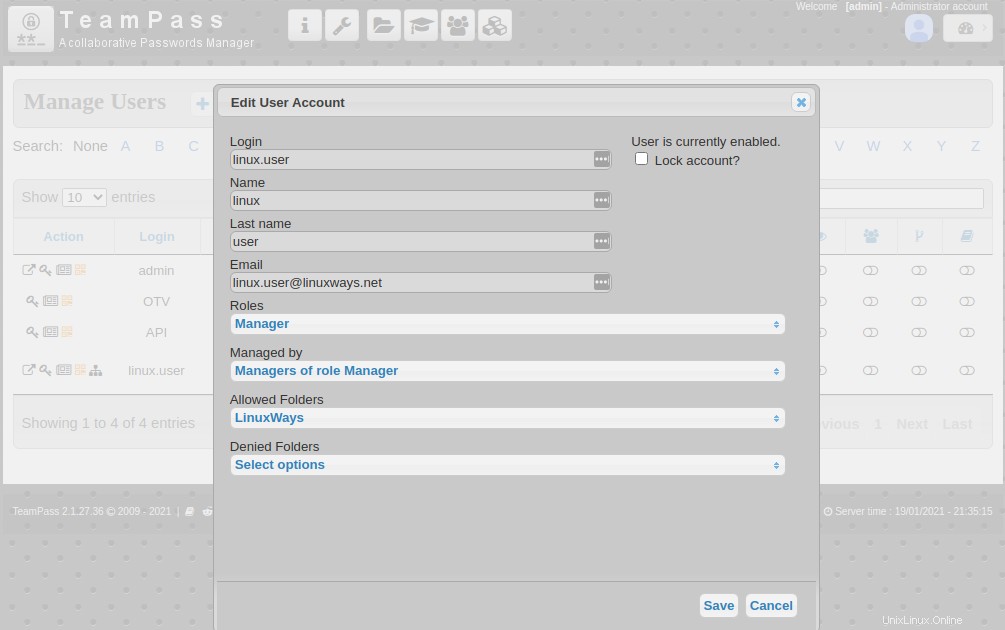
Dies sind also die wichtigsten Schlüsselfunktionen, die in TeamPass verfügbar sind, basierend auf dem, was wir auf der Verwaltungsseite von TeamPass verwalten. Um die gewünschten Rechte zu verwalten und bereitzustellen, können wir mehrere Benutzerrollen erstellen und deren Zugriff auf bestimmte Ordner verwalten.
Schritt 6:TeamPass-Benutzerkonsole verwenden
TeamPass wird mit zwei Weboberflächen geliefert, eine zur Verwaltung, die wir im vorherigen Schritt gesehen haben, und die andere ist die Benutzerseite. Wir melden uns also mit dem neu erstellten Benutzer an.
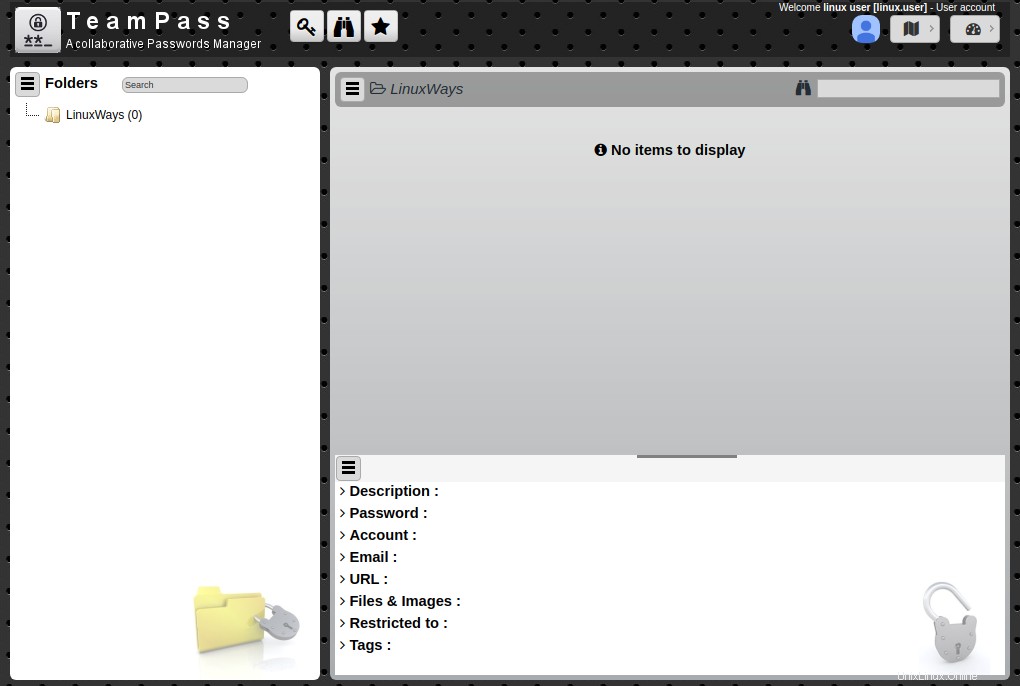
Sehen wir uns nach erfolgreicher Anmeldung an, wie wir neue Zugangsdaten hinzufügen und verwalten können.
Um einen neuen Satz von Anmeldeinformationen zu speichern, klicken Sie auf , um ein neues Element hinzuzufügen, geben Sie die relevanten Informationen ein und klicken Sie auf die Schaltfläche Speichern.
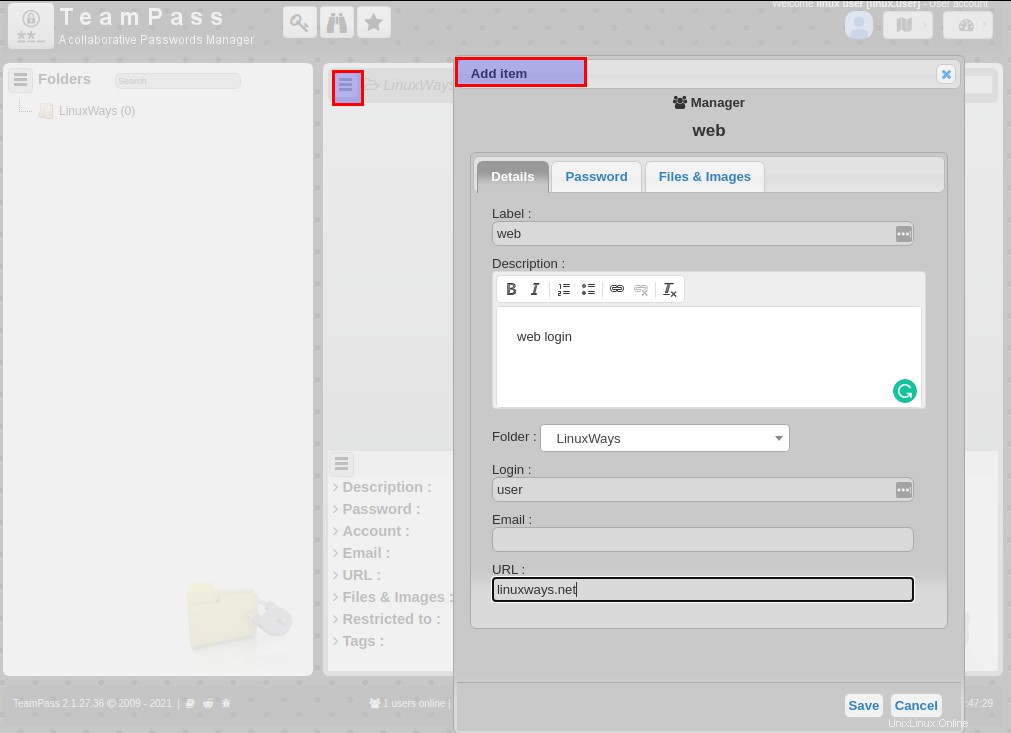
Nachdem Sie die gespeicherte Änderung vorgenommen haben, wird diese wie gezeigt unter diesem Ordner aufgeführt.
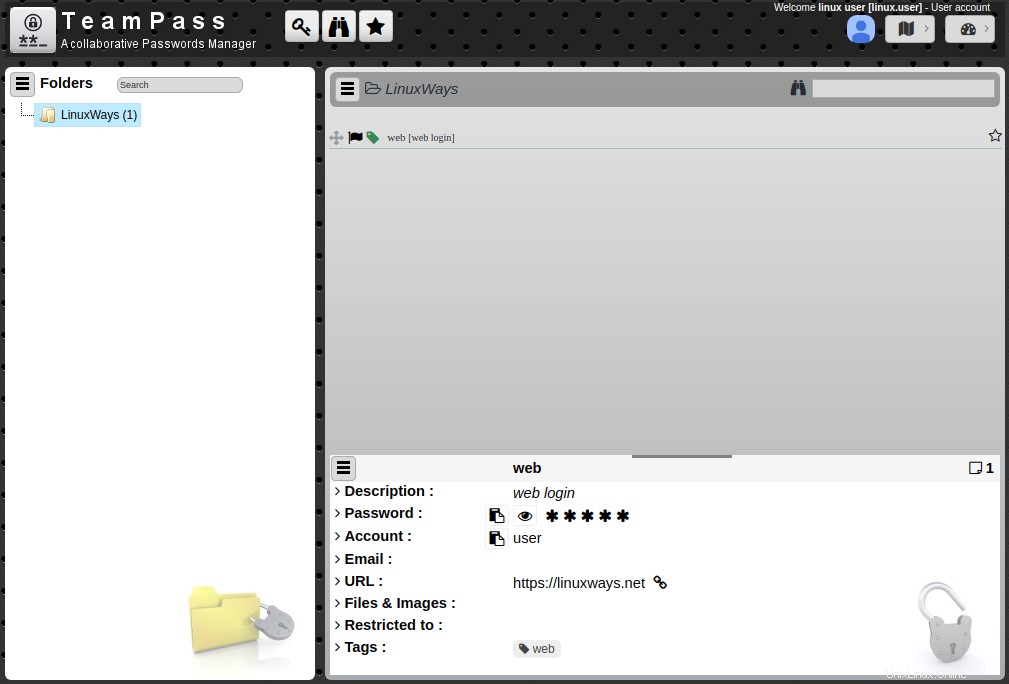
Schlussfolgerung:
Am Ende dieses Artikels sind Sie nun mit den Installationsschritten von TeamPass unter Verwendung des LAMP-Stacks vertraut. Wir haben die detaillierten Schritte der Installation und Verwaltung von TeamPass behandelt. Jetzt können Sie Ihre Anmeldeinformationen innerhalb Ihrer Organisation einfach verwalten, um Anmeldeinformationen zu speichern und den Zugriff für jede Person zu verwalten. Zögern Sie nicht, uns zu kontaktieren, wenn Sie Probleme haben, indem Sie den Kommentarbereich unten verwenden. Vielen Dank.