Eine Gruppe ist eine Sammlung von Benutzerkonten, die dieselben Berechtigungen und Zugriffsrechte für die Dateien, Ordner und Konfigurationen haben. Wenn ein neuer Benutzer im Linux-Betriebssystem erstellt wird, wird er automatisch zu einer Gruppe mit demselben Namen wie der Benutzer hinzugefügt. Ein einzelner Benutzer kann Mitglied einer einzelnen oder mehrerer Gruppen sein.
Manchmal müssen wir herausfinden, zu welchen Gruppen ein Benutzer gehört. Es hilft zu verstehen, welche Art von Berechtigungen Benutzer haben, und Fehler zu beheben, wenn Dinge nicht richtig funktionieren. In diesem Beitrag zeigen wir, wie man herausfindet, zu welchen Gruppen ein Benutzer in Ubuntu gehört.
Hinweis :Die hier erwähnten Befehle wurden auf Ubuntu 20.04 LTS getestet . Diese Befehle gelten auch für andere Linux-Distributionen.
So finden Sie heraus, zu welchen Gruppen ein Linux-Benutzer gehört
Öffnen Sie zunächst das Terminal, indem Sie die Tastenkombination Strg+Alt+T drücken. Um dann zu überprüfen, zu welchen Gruppen das aktuelle Benutzerkonto gehört, geben Sie Gruppen ein im Terminal und drücken Sie die Eingabetaste:
$ groups
Es zeigt die Gruppen an, denen der aktuell angemeldete Benutzer angehört. Die folgende Ausgabe zeigt beispielsweise den Namen der Gruppen, bei denen der aktuell angemeldete Benutzer „kbuzdar“ Mitglied ist. 
Um Gruppeninformationen für einen bestimmten Benutzer außer dem aktuell angemeldeten Benutzer zu finden, geben Sie groups ein gefolgt von diesem Benutzernamen:
$ groups <user_name>
Um beispielsweise herauszufinden, zu welchen Gruppen ein Benutzer namens „test“ gehört, lautet der Befehl:
$ groups test
Alternativ können Sie auch die id verwenden Befehl, um herauszufinden, zu welchen Gruppen ein aktuell angemeldeter Benutzer gehört:
$ id
Es zeigt alle Gruppen zusammen mit ihren Gruppen-IDs an, denen der aktuell angemeldete Benutzer angehört.

Um Gruppeninformationen für einen anderen Benutzer als den aktuell angemeldeten Benutzer zu finden, geben Sie id ein gefolgt vom Benutzernamen:
$ id <user_name>
Alle Gruppen in Linux auflisten
Wenn Sie alle in Ihrem System vorhandenen Gruppen auflisten möchten, geben Sie im Terminal den folgenden Befehl ein:
$ cat /etc/group
Dieser Befehl listet alle Gruppen auf, die in Ihrem System existieren.
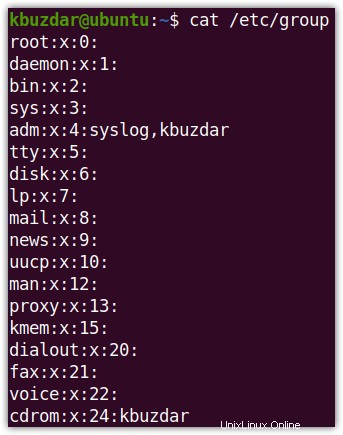
Ebenso können Sie alle Gruppen auflisten und auch alle Benutzer auf Ihrem System auflisten.
Alle Mitglieder einer Gruppe auflisten
Wenn Sie alle Mitglieder einer Gruppe auflisten möchten, geben Sie im Terminal den folgenden Befehl ein:
$ getent group <group_name>
Dieser Befehl gibt den Gruppennamen gefolgt von allen seinen Mitgliedern aus. Um beispielsweise alle Mitglieder der „sudo“-Gruppe auszudrucken, lautet der Befehl:
$ getent group sudo
Die folgende Ausgabe zeigt, dass die „sudo“-Gruppe zwei Mitglieder hat:„kbuzdar“ und „ummara“.

Bonus:
Benutzer zu einer Gruppe hinzufügen
Wenn Sie einer Gruppe einen Benutzer hinzufügen möchten, verwenden Sie die folgende Befehlssyntax:
$ sudo usermod -aG <group_name> <user_name>
Um beispielsweise einen bereits vorhandenen Benutzer „ummara“ zur Gruppe „sudo“ hinzuzufügen, lautet der Befehl:
$ sudo usermod -aG sudo ummara

Benutzer aus einer Gruppe entfernen
Um einen Benutzer aus einer Gruppe zu entfernen, verwenden Sie die folgende Befehlssyntax:
$ sudo gpasswd -d <user_name> <group_name>
Um beispielsweise den Benutzer „ummara“ aus der Gruppe „sudo“ zu entfernen, lautet der Befehl:
$ sudo gpasswd -d ummara sudo

Indem Sie dem in diesem Beitrag beschriebenen Verfahren folgen, können Sie leicht herausfinden, zu welchen Gruppen ein Benutzer in Ubuntu gehört. Wir haben auch geteilt, wie man alle Gruppen in einem System auflistet, Mitglieder einer Gruppe auflistet, einen Benutzer zur Gruppe hinzufügt und daraus entfernt. Informationen zum Hinzufügen/Entfernen von Benutzern in einem System finden Sie in unserem Beitrag zum Hinzufügen und Entfernen von Benutzern auf Ubuntu.