Die Kommunikation mit Menschen wird jetzt einfacher. Über verschiedene Online-Kommunikationsplattformen können Benutzer Sofortnachrichten senden und Online-Videokonferenzen abhalten. Zoom ist eine sehr beliebte Softwareanwendung für sichere Kommunikation, die für Online-Meetings, Videokonferenzen und Chat-Screen-Sharing-Aufgaben verwendet wird. Sie können es auf allen Arten von Betriebsumgebungen wie Android, Windows, Linux, Mac OS usw. installieren. Die Zoom-Anwendung kann auf Mobiltelefonen, Tablets und Desktops verwendet werden.
In diesem Artikel führen wir Sie durch die Installation und Konfiguration von Zoom-Anwendungen auf einer Linux-Distribution. Alle Schritte in diesem Artikel sind auf dem Ubuntu 20.04-System implementiert. Beginnen wir mit diesem Artikel im Detail!
Voraussetzungen
Sie sollten über den Befehl sudo oder Root-Rechte verfügen, um alle Verwaltungsbefehle auszuführen.
Installation der Zoom-Anwendung auf Ubuntu 20.04
Sie können die Zoom-Anwendung unter Linux mit drei verschiedenen Methoden installieren:
- Installieren Sie Zoom über die GUI (Graphical User Interface)
- Installieren Sie Zoom von der Befehlszeile
- Installieren Sie Zoom mit Snap
Im folgenden Artikel werden wir beide Methoden nacheinander im Detail besprechen:
Installieren Sie Zoom über die GUI (grafische Benutzeroberfläche)
Laden Sie das Zoom-Paket über die URL https://zoom.us/download?os=linux
herunter
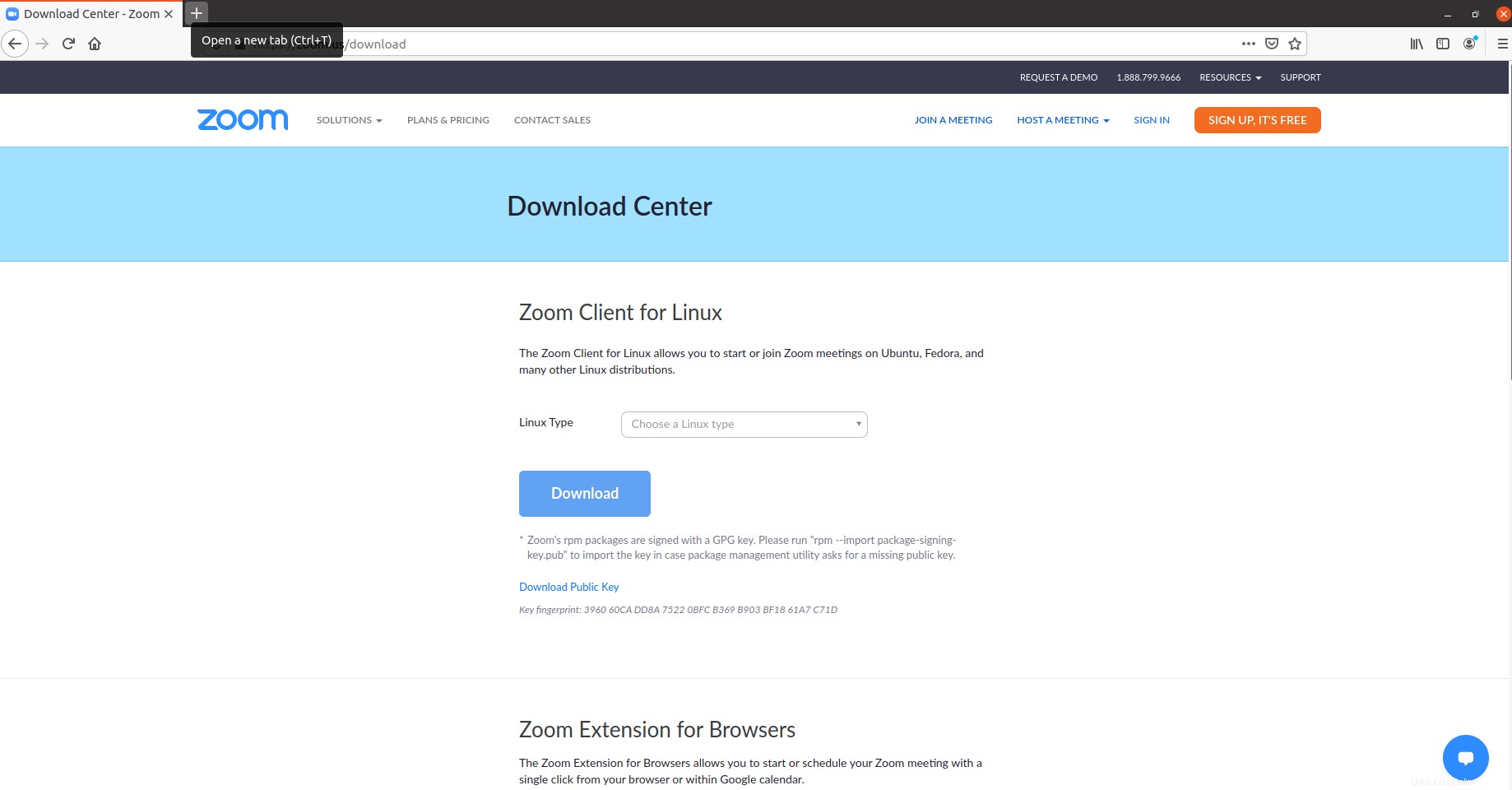
Wählen Sie den Linux-Typ und dann die Architektur gemäß Ihren Systemanforderungen aus und klicken Sie dann auf die Schaltfläche „Herunterladen“.
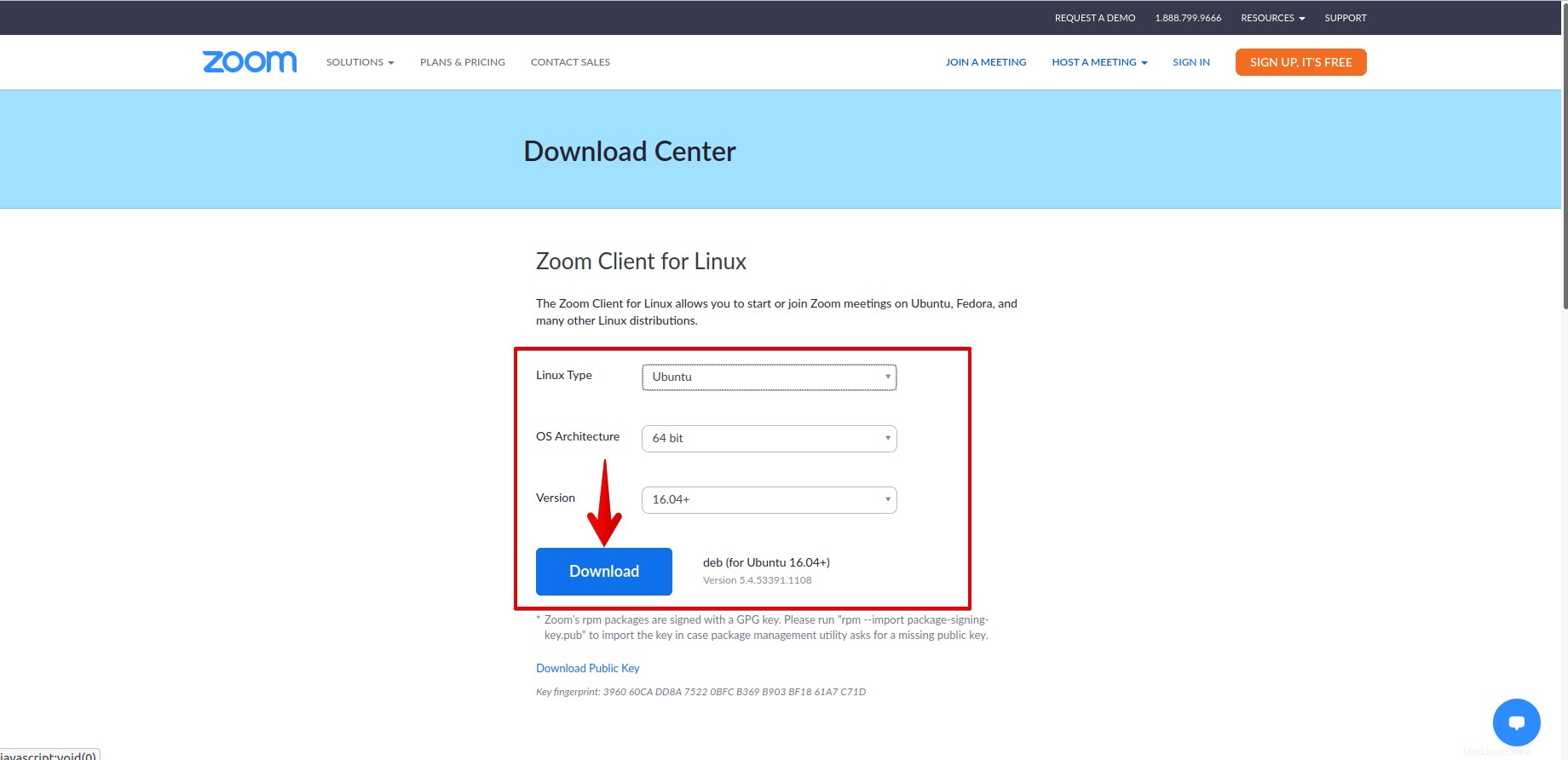
Sobald Sie auf den Download klicken, erscheint ein Dialog im Fenster, in dem Sie die Option „Datei speichern“ auswählen und dann auf „OK“ klicken.
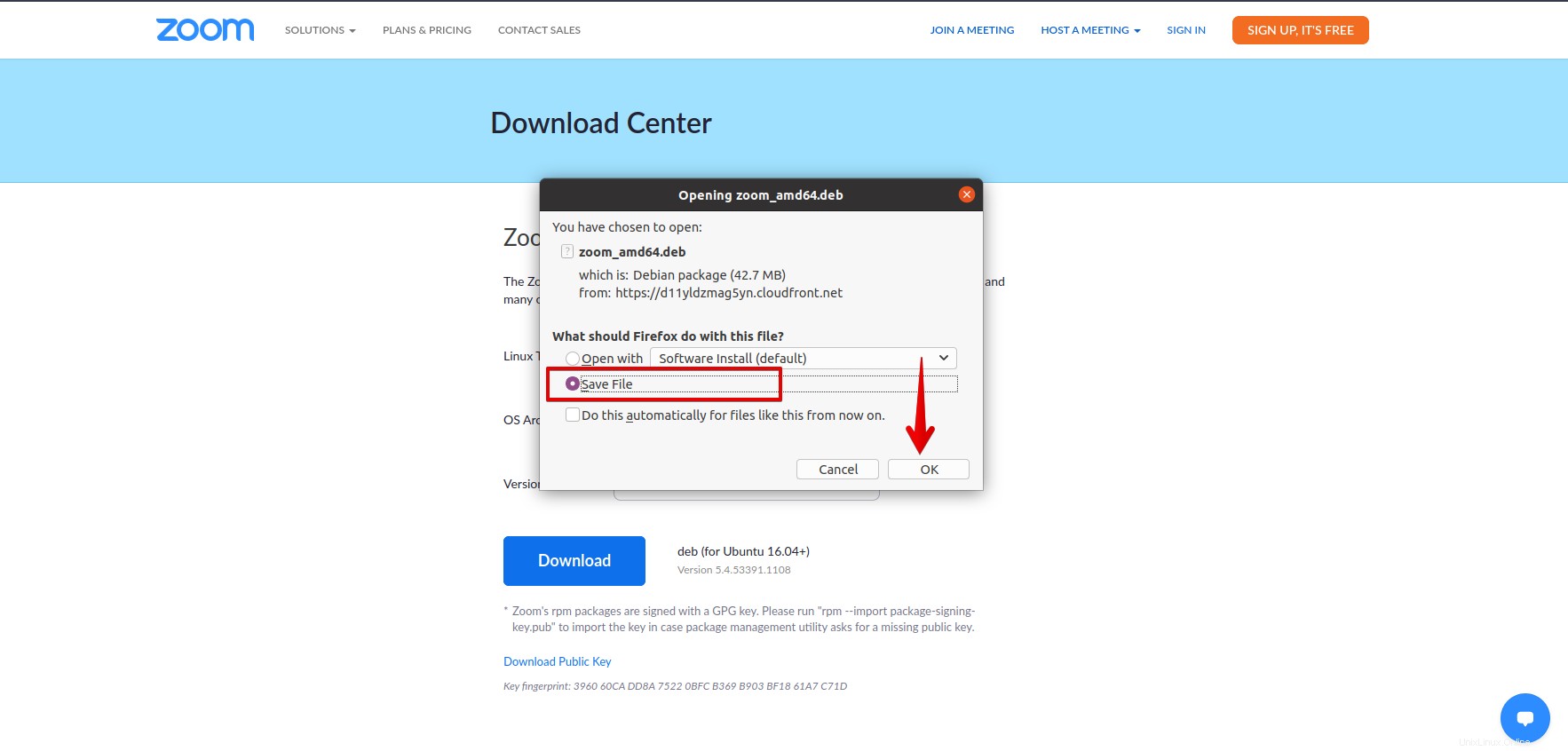
Nach einer Weile beginnt der Download-Vorgang. Wenn Sie den Download-Vorgang abgeschlossen haben, gehen Sie in das Verzeichnis „Downloads“ und klicken Sie mit der rechten Maustaste auf das heruntergeladene .deb-Paket. Wählen Sie außerdem die Option „Mit Softwareinstallation öffnen“ aus dem Dropdown-Menü.
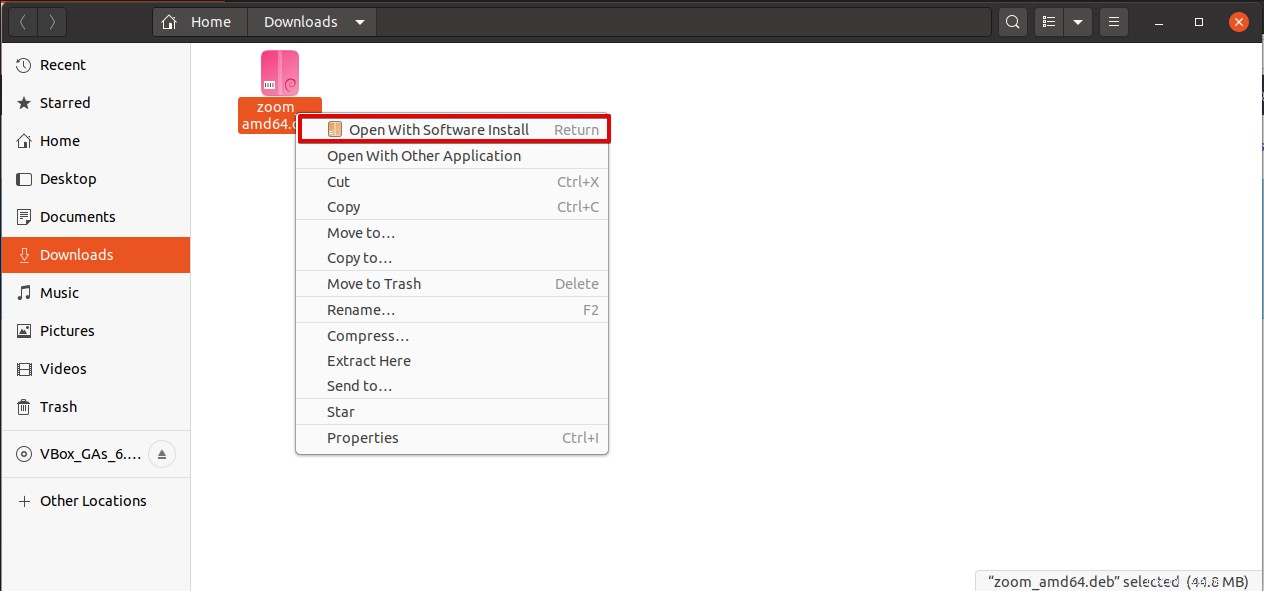
Der folgende Dialog wird auf Ihrem Desktop angezeigt. Klicken Sie nun auf die Schaltfläche „Installieren“ und geben Sie das Administratorpasswort ein, um die Installation fortzusetzen.
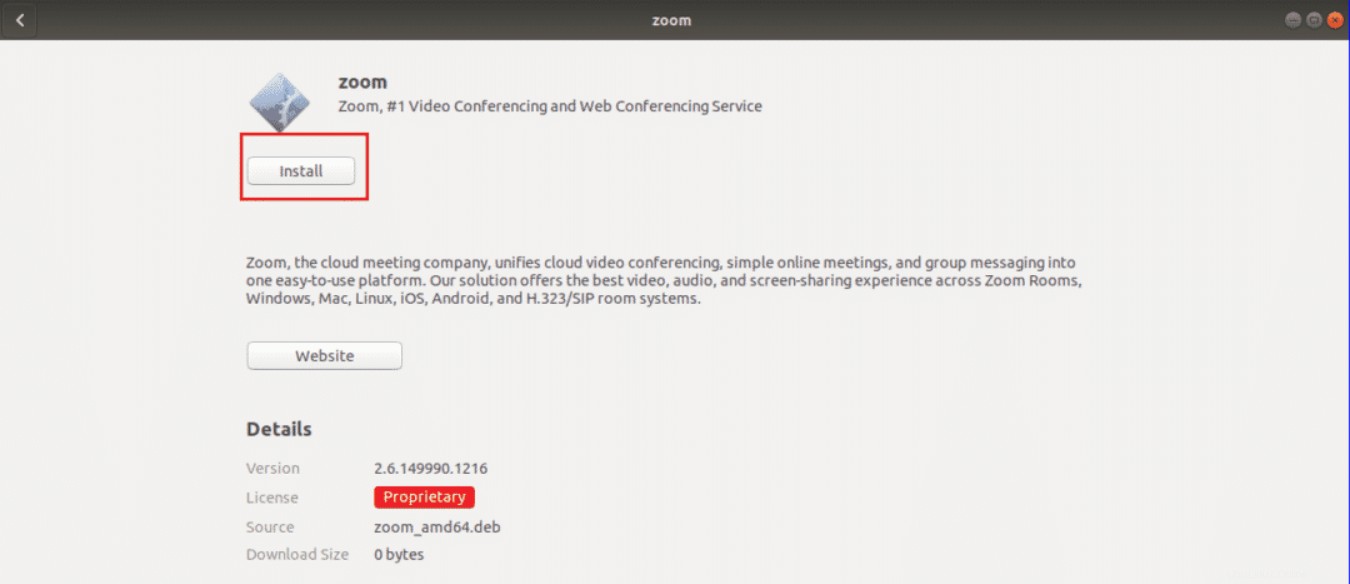
Installieren Sie Zoom über die Befehlszeile
Wenn Sie ein Linux-Benutzer sind und mit dem Betriebssystem Ubuntu 20.04 vertraut sind. Dann können Sie Zoom vom Terminal in einigen kurzen Schritten installieren, die wie folgt angegeben sind:
Schritt 1:Zoom .deb-Paket herunterladen
Öffnen Sie das Terminal mit der Tastenkombination „Strg + Alt + t“ und laden Sie das neueste Zoom .deb-Paket herunter, indem Sie den folgenden Befehl auf dem Terminal eingeben:
$ wget https://zoom.us/client/latest/zoom_amd64.deb
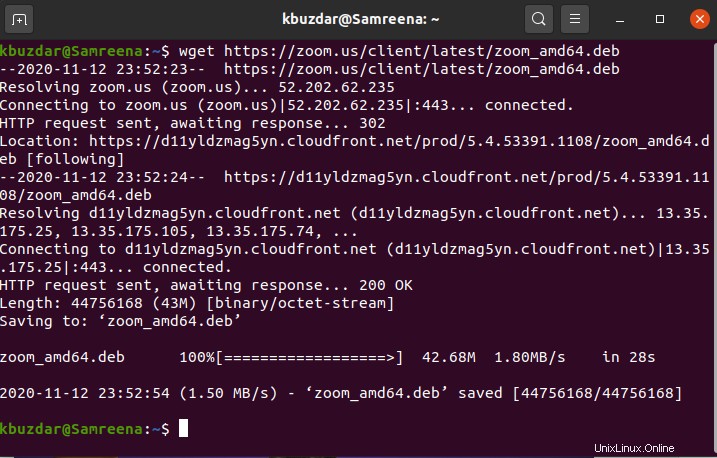
Schritt 2:Installieren Sie das Zoom .deb-Paket
Sobald der Download abgeschlossen ist, navigieren Sie mit den folgenden Befehlen durch das heruntergeladene Paket und installieren Zoom auf Ihrem System:
$ cd Downloads
$ sudo apt install ./zoom_amd64.deb
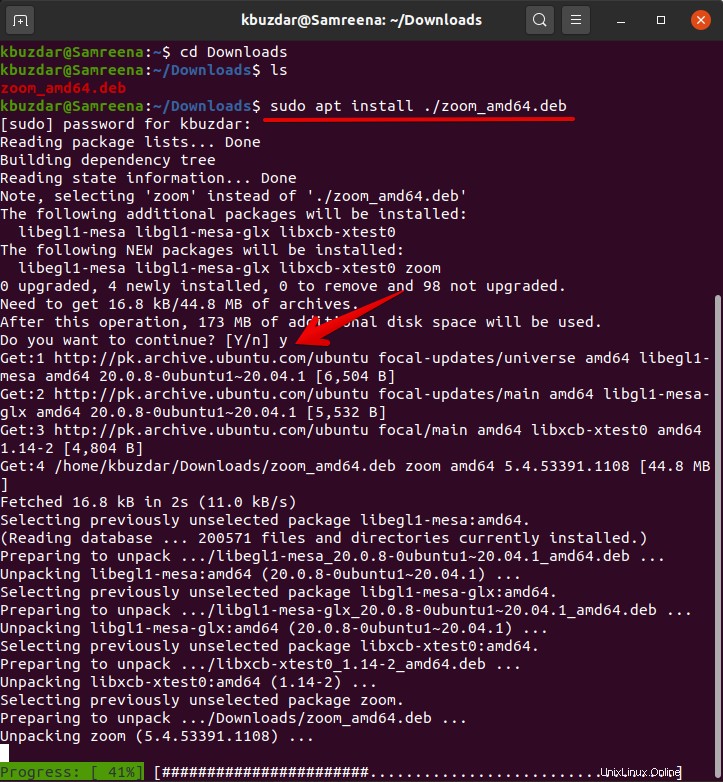
Schritt 3:Zoom starten
Sobald die Installation der Zoom-Anwendung abgeschlossen ist, starten Sie sie, indem Sie den folgenden Befehl auf dem Terminal eingeben:
$ zoom
Oder Sie können es über die Suchleiste der Anwendung starten. Klicken Sie auf den Abschnitt Aktivitäten und geben Sie dann „Zoom“ in die Suchleiste ein. Das folgende Ergebnis wird auf Ihrem Desktop angezeigt:
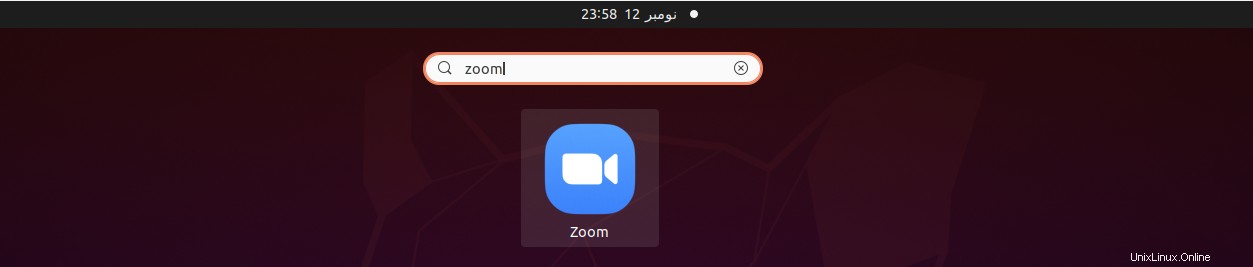
Klicken Sie auf das Zoom-Anwendungssymbol und starten Sie es. Sie werden das folgende Fenster auf Ihrem System sehen:
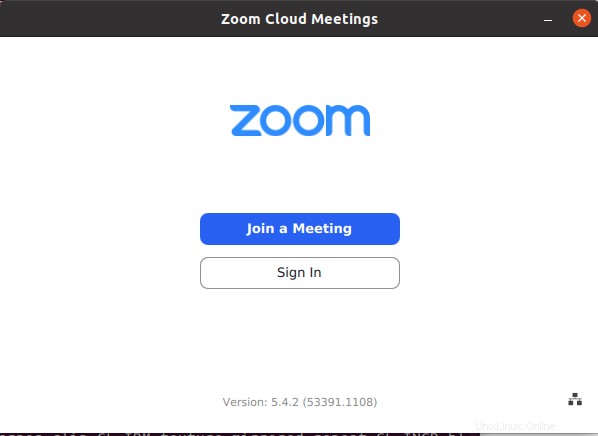
Zoom entfernen oder deinstallieren
Sie können diese Anwendung auch deinstallieren, wenn Sie Zoom nicht mehr verwenden möchten. Geben Sie den folgenden Befehl ein, um die Zoom-App zu deinstallieren:
$ sudo apt remove zoom
Installieren Sie Zoom mit Snap
Sie können Zoom mit dem Snap-Paketmanager installieren. Geben Sie dazu am Terminal folgenden Befehl ein:
$ sudo apt install snapd
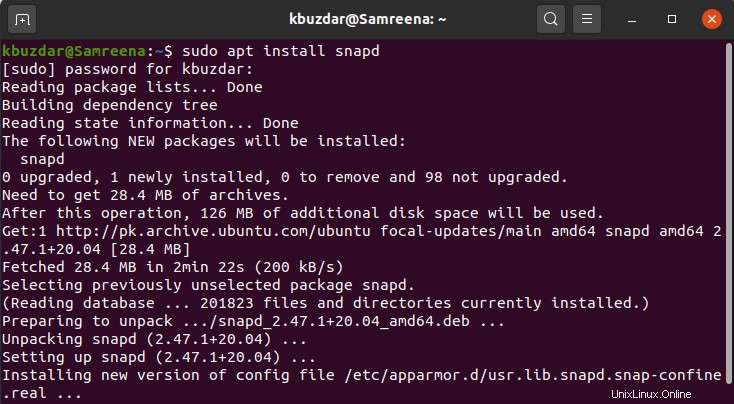
Geben Sie nun den folgenden Befehl ein, um den Zoom-Client mithilfe der Snap-Anwendung auf Ihrem System zu installieren:
$ sudo snap install zoom-client

Mit Snap können Sie die Zoom-Anwendung auch deinstallieren, indem Sie den folgenden Befehl eingeben:
$ sudo snap remove zoom
Schlussfolgerung
In diesem Artikel haben wir drei verschiedene Methoden zur Installation von Zoom auf einem Ubuntu 20.04-System demonstriert. Sie können einer Methode aus all diesen folgen, je nach Ihrer Bequemlichkeit und Bequemlichkeit. Jetzt können Sie dem Zoom-Meeting beitreten, sich anmelden und es genießen.