Einführung:
Die Dokumente und Dateien, die wir auf unseren Computersystemen erstellen, können mit beliebig vielen Personen geteilt werden. Was diesen Dateien jedoch im Wesentlichen fehlte, war, dass sie die Zusammenarbeit und Teamarbeit nicht fördern konnten. Das war die Zeit, als Google das Konzept der gemeinsamen Dokumente über die Nutzung von Google Drive einführte. Durch die Verwendung eines solchen freigegebenen Dokuments können mehrere Benutzer (die Zugriff auf dieses Dokument haben) gleichzeitig darauf zugreifen und es bearbeiten. Manchmal ziehen Sie es jedoch vor, Ihre Dokumente entweder für sich selbst oder für die anderen Personen, denen Sie Zugriff auf Ihr Dokument gewährt haben, schreibgeschützt zu machen.
Sie können sich dafür entscheiden, Ihr Dokument für sich selbst schreibgeschützt zu machen, nur um Ihr Dokument zu überprüfen, vielleicht bevor Sie es drucken. Während Sie ein Dokument für andere schreibgeschützt machen, wenn Sie ihnen nicht erlauben möchten, Änderungen an Ihrem Dokument vorzunehmen, z. ein Dokument mit Aufgabenanweisungen, das ein Lehrer seinen Schülern zur Verfügung stellt. Daher lernen wir in diesem Artikel beide Methoden kennen, um ein Dokument in Google Drive schreibgeschützt zu machen.
Methoden, um Dokumente in Google Drive schreibgeschützt zu machen:
Um Ihre Dokumente in Google Drive schreibgeschützt zu machen, können Sie eine der beiden unten beschriebenen Methoden wählen:
Methode Nr. 1:Durch Aufrufen des Ansichtsmodus:
Diese Methode kann verwendet werden, wenn Sie Ihr Dokument für sich selbst schreibgeschützt machen möchten. Um Ihren eigenen Zugriff auf ein Dokument in Google Drive auf schreibgeschützt zu beschränken, führen wir die folgenden Schritte aus:
Wir werden zuerst in einem beliebigen Browser unserer Wahl nach „Google Drive“ suchen, z. Google Chrome. Dann klicken wir auf das Suchergebnis von Google Drive. Sobald wir auf der Startseite von Google Drive sind, melden wir uns bei unserem Google-Konto an, indem wir unsere Anmeldedaten angeben, d. h. E-Mail-ID und Passwort, und klicken dann auf die Schaltfläche „Weiter“, um uns bei unserem Google Drive-Konto anzumelden Hervorgehoben im Bild unten:
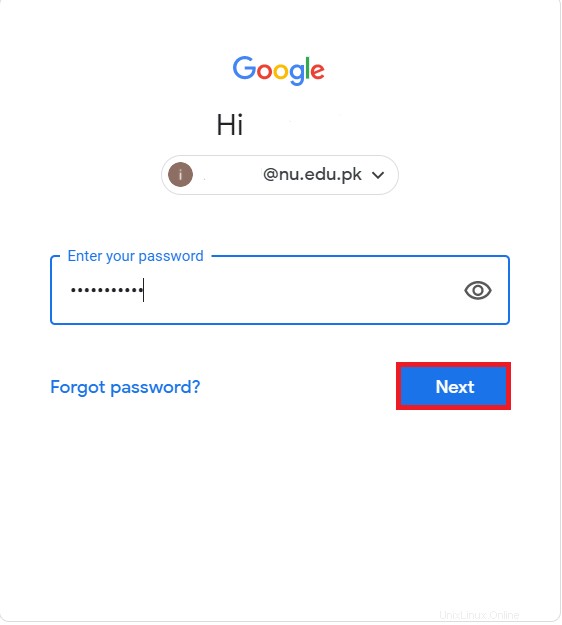
Sobald wir uns erfolgreich bei unserem Google-Konto anmelden können, erstellen wir ein neues Dokument zur Demonstration dieser Methode. Um ein neues Dokument in Google Drive zu erstellen, sollten Sie auf die Schaltfläche „Neu“ klicken, die sich im linken Bereich Ihres Google Drive-Fensters befindet, wie in der folgenden Abbildung gezeigt:
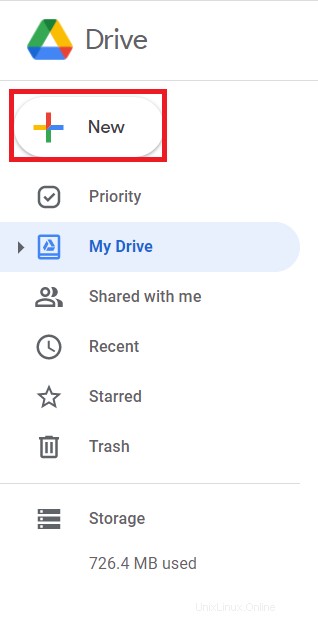
Wenn Sie auf diese Schaltfläche klicken, erscheint ein Menü auf Ihrem Bildschirm, aus dem Sie die Option Google Docs und dann die Option Leeres Dokument auswählen sollen, wie in der Abbildung unten hervorgehoben:
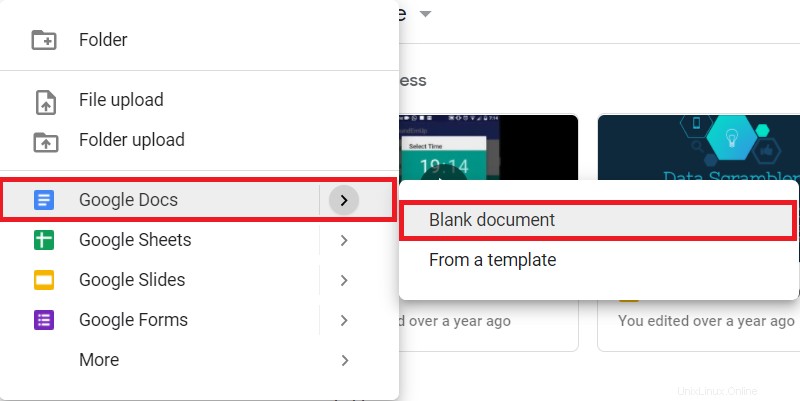
Dadurch wird ein leeres Google-Dokument erstellt, das in einem neuen Tab geöffnet wird. Sie können jeden beliebigen Text eingeben, genau wie wir es getan haben, und Ihr Google Drive speichert diese Änderungen automatisch. Sobald Ihr Google-Dokument fertig ist, können Sie es schreibgeschützt machen. Dazu müssen Sie auf die Dropdown-Liste „Bearbeiten“ klicken, um sie zu erweitern, wie in der folgenden Abbildung gezeigt:
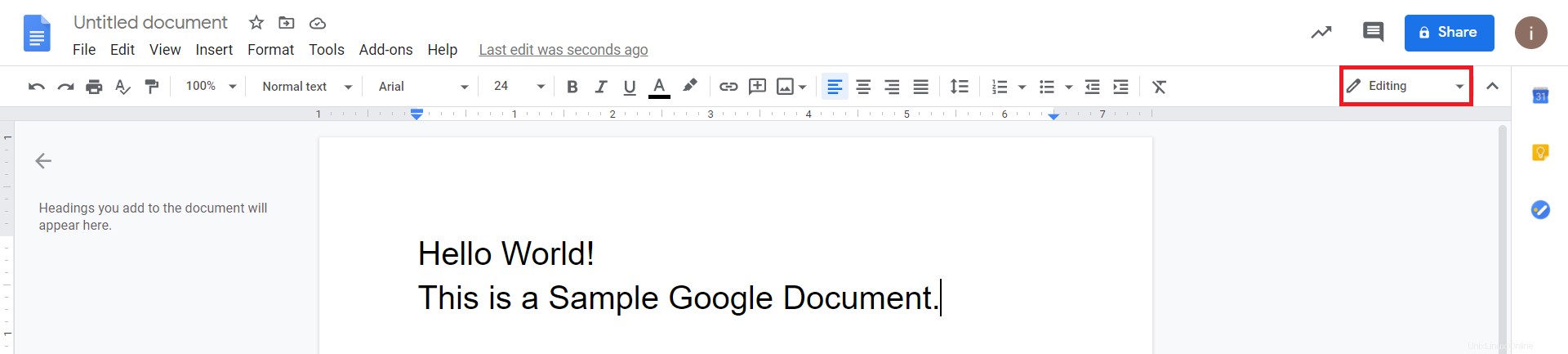
Wenn Sie es erweitern, erscheint eine Liste auf Ihrem Bildschirm, aus der Sie die Option „Anzeigen“ auswählen sollen, wie im folgenden Bild gezeigt:
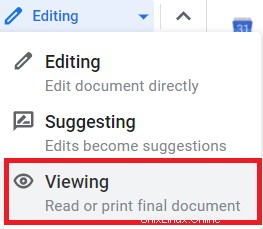
Danach werden Sie feststellen, dass irgendwo oben rechts in Ihrem Google-Dokument ein augenförmiges Symbol angezeigt wird, wie in der folgenden Abbildung hervorgehoben, was darauf hinweist, dass sich Ihr Google-Dokument jetzt im schreibgeschützten Modus befindet. Sobald Sie sich in diesem Modus befinden, können Sie Ihr Dokument in keiner Weise bearbeiten oder ändern.

Methode Nr. 2:Durch Festlegen von Zugriffsberechtigungen:
Diese Methode kann verwendet werden, wenn Sie Ihr Dokument für die Personen, mit denen Sie dieses Dokument teilen, schreibgeschützt machen möchten. Um den öffentlichen Zugriff auf ein Dokument in Google Drive auf schreibgeschützt zu beschränken, führen wir die folgenden Schritte aus:
Wir werden dasselbe Dokument verwenden, das wir oben erstellt haben. Nachdem Sie das Dokument vorbereitet haben, müssen Sie auf die Schaltfläche „Teilen“ klicken, die sich in der oberen rechten Ecke Ihres Google-Dokuments befindet, wie im folgenden Bild hervorgehoben:
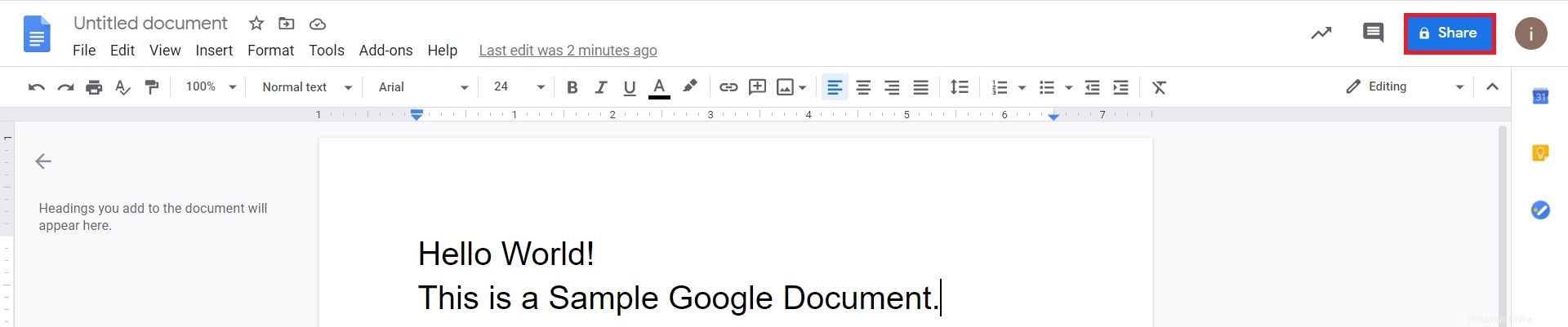
Google Drive fordert Sie auf, einen Namen für Ihr Google-Dokument festzulegen. Sie können einen beliebigen Namen Ihrer Wahl eingeben und dann auf die Schaltfläche „Speichern“ klicken, wie im folgenden Bild gezeigt:
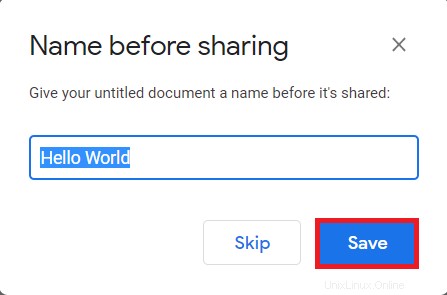
Sobald Sie einen Namen für Ihr Google-Dokument festgelegt haben, werden Sie aufgefordert, die Zielgruppe auszuwählen, mit der Sie dieses Dokument über ein Dialogfeld teilen möchten. Sie können dies einfach tun, indem Sie ihre Namen eingeben. Danach müssen Sie auf die Dropdown-Liste „Editor“ klicken und dann die Option „Viewer“ aus dieser Liste auswählen. Dann können Sie auf die Schaltfläche „Senden“ klicken, wie im Bild unten gezeigt, um die Einladung an die angegebenen Personen zu senden, damit sie Ihr Dokument ansehen können. Dadurch wird der Zugriff dieser Personen auf schreibgeschützt beschränkt.
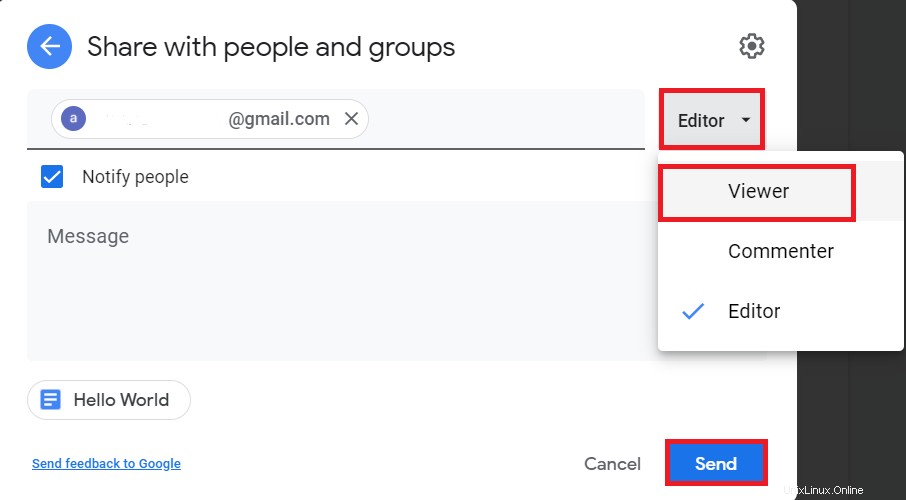
Um zu überprüfen, ob der Zugriff tatsächlich auf Lesezugriff beschränkt wurde, klicken wir erneut auf die Schaltfläche „Teilen“. Dieses Mal können wir die Person sehen, mit der wir dieses Dokument bereits geteilt haben. Neben der E-Mail-ID dieser Person wird ihr „Betrachter“-Status explizit erwähnt, was darauf hinweist, dass sie das Dokument nur lesen oder anzeigen kann.
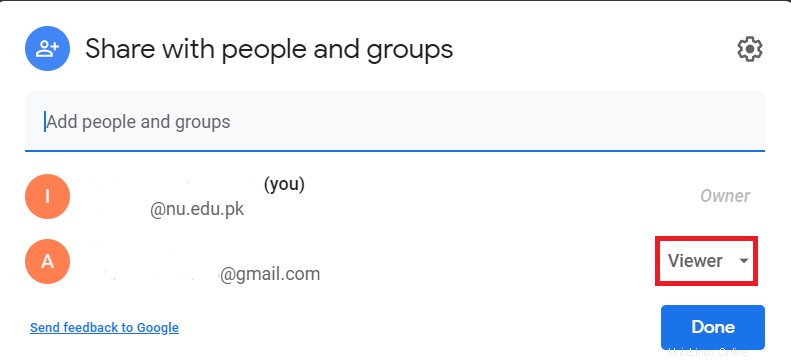
Sie können dies auch überprüfen, indem Sie sich bei dem E-Mail-Konto anmelden, an das Sie die Einladung zum Anzeigen dieses Dokuments gesendet haben. In der E-Mail können Sie im Betreff sehen, dass es sich lediglich um eine Einladung zur Ansicht handelt, wie in der folgenden Abbildung hervorgehoben, die zeigt, dass diese Person dieses Dokument nicht bearbeiten darf.
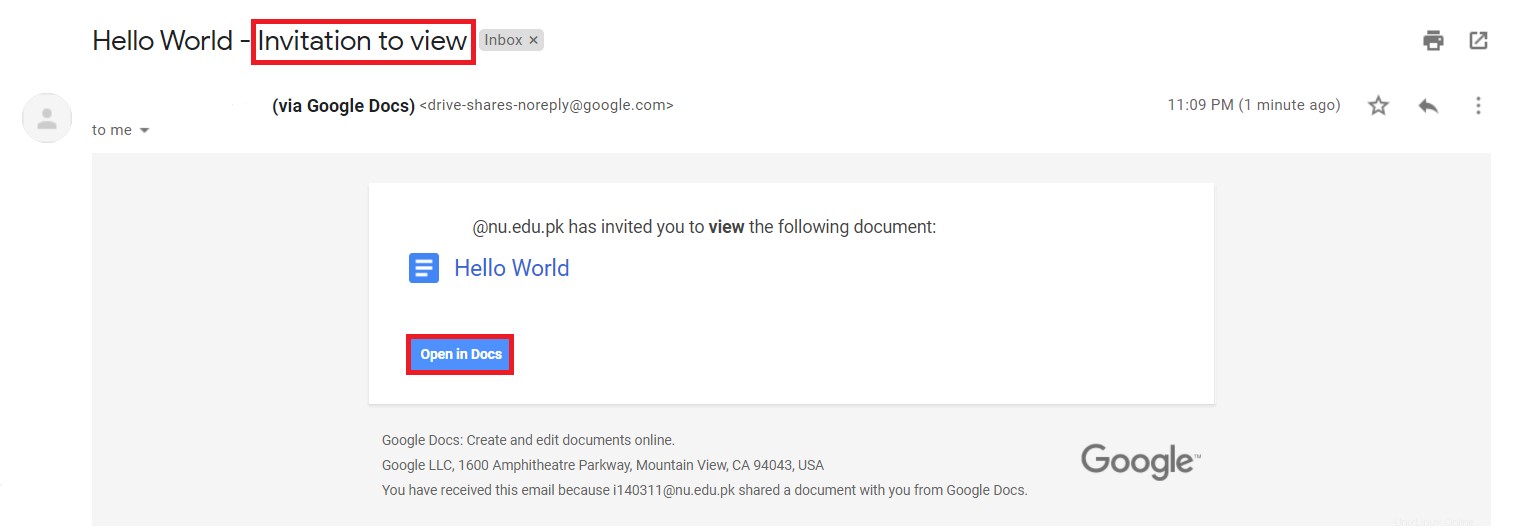
Eine weitere Möglichkeit, dies zu überprüfen, besteht darin, dieses Dokument zu öffnen, indem Sie in der E-Mail auf die Schaltfläche In Docs öffnen klicken, wie in der Abbildung oben hervorgehoben. Sobald das Dokument geöffnet wird, können Sie die Option „Bearbeitungszugriff anfordern“ sehen, die anzeigt, dass Sie derzeit nur berechtigt sind, dieses Dokument zu lesen und es nicht zu bearbeiten, wie im Bild unten gezeigt:

Schlussfolgerung:
Abhängig von Ihren Anforderungen können Sie ein Dokument für sich selbst oder für andere schreibgeschützt machen, indem Sie eine der beiden in diesem Artikel vorgeschlagenen Methoden verwenden. Diese Methoden können sowohl von Experten als auch von naiven Benutzern gleichermaßen verwendet werden, da sie äußerst einfach zu befolgen sind.