Einführung:
GCC steht für GNU Compiler Collection. An seinem Namen können Sie leicht erkennen, dass es sich im Grunde genommen um eine Gruppe von Compilern für verschiedene Programmiersprachen wie C, C++, FORTRAN, Ada usw. handelt. Dies ist einer der am häufigsten verwendeten Compiler, da er mehrere Programmiersprachen unterstützt. In diesem Artikel werden wir versuchen, die Methode zum Installieren von GCC unter Ubuntu 20.04 LTS zu lernen. Finden Sie außerdem heraus, wie Sie ein einfaches Programm mit GCC ausführen.
Methode zur Installation von GCC unter Ubuntu 20.04:
Für die Installation von GCC auf Ubuntu 20.04 sollten die folgenden Schritte in der angegebenen Reihenfolge ausgeführt werden:
Schritt Nr. 1:Aktualisieren des Systems:
Als erstes müssen Sie das Terminal starten, indem Sie im Menü Aktivitäten danach suchen. Sobald sich das Terminalfenster vor Ihnen befindet, müssen Sie den Cache aktualisieren, um potenziell beschädigte Pakete oder Abhängigkeiten zu beheben. Dies kann durch Ausführen des unten angegebenen Befehls in Ihrem Ubuntu 20.04-Terminal erfolgen:
sudo apt update

Wenn der System-Cache durch diesen Befehl erfolgreich aktualisiert wurde, zeigt Ihr Terminal die im folgenden Bild gezeigte Ausgabe an:

Schritt Nr. 2:Installieren des Build-Essential-Pakets:
Jetzt sollte das Paket build-essential installiert werden, in dem sich GCC befindet. Sie können dieses Paket auf Ihrem System haben, indem Sie den unten gezeigten Befehl ausführen:
sudo apt install build-essential

Sobald dieses Paket zusammen mit all seinen Komponenten erfolgreich installiert wurde, erscheint die folgende Ausgabe auf Ihrem Terminal:
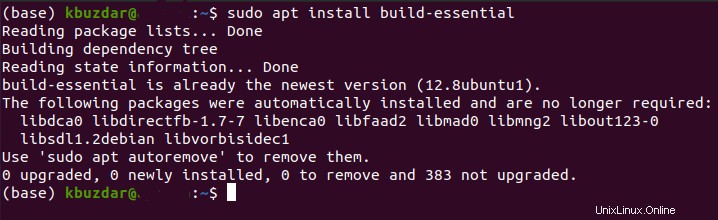
Schritt Nr. 3:Installieren der Handbuchseiten:
Zusätzlich können Sie auch die Handbuchseiten für dieses Paket installieren, um Ihnen zu helfen, wenn Sie bei der Verwendung nicht weiterkommen. Sie können die Handbuchseiten mit Hilfe des folgenden Terminalbefehls installieren:
sudo apt-get install manpages-dev

Nachdem Sie diesen Befehl ausgeführt haben, werden die Handbuchseiten für diese Pakete auf Ihrem System installiert, was aus dem folgenden Bild ersichtlich ist:
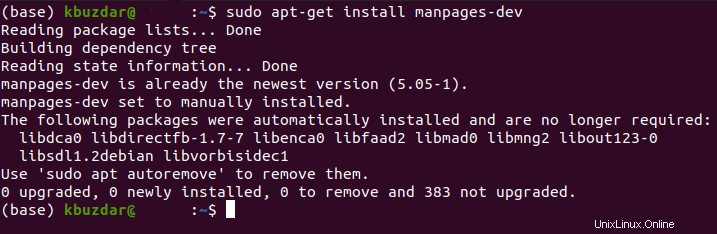
Schritt Nr. 4:Überprüfen der Installation:
Nachdem die Installation von GCC erfolgreich durchgeführt wurde, können Sie dies mit Hilfe des folgenden Befehls bestätigen:
gcc --version

Wenn Sie diesen Befehl ausführen, wird die Version von GCC angezeigt, die auf Ihrem Ubuntu 20.04-Terminal installiert ist:
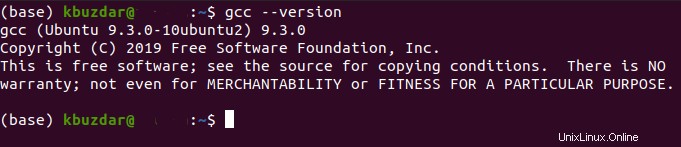
Schritt Nr. 5:Erstellen eines Testprogramms:
Nach der Installation von GCC auf Ubuntu 20.04 möchten Sie vielleicht sehen, ob dieser Compiler richtig funktioniert oder nicht. Um die Funktion von GCC zu überprüfen, müssen Sie ein Testprogramm erstellen. Wir werden ein Programm in C-Sprache schreiben, um die Verwendung von GCC zu demonstrieren. Zuerst erstellen wir eine Datei mit der Erweiterung .c über das Terminal, indem wir den folgenden Befehl darin ausführen:
sudo nano FileName.c
Sie können auch jeden anderen Texteditor Ihrer Wahl verwenden, wenn Sie den Nano-Editor nicht verwenden möchten. FileName ist nur ein Dummy-Name, der durch den Namen der von Ihnen erstellten Datei ersetzt werden muss. Für unser spezielles Beispiel haben wir es TestProgram.c genannt.

Durch Ausführen des oben genannten Befehls wird eine neue Datei mit der Erweiterung .c erstellt und im Nano-Editor geöffnet. Sobald die neu erstellte Datei vor Ihnen geöffnet ist, geben Sie den im Bild unten gezeigten Code in Ihre neu erstellte Datei ein. Hier fügt die erste Zeile des Codes die stdio.h-Bibliothek in Ihr Programm ein, mit deren Hilfe Sie die Ein- und Ausgabebefehle einfach ausführen können. Dann haben wir in der Funktion main() des Programms einfach eine Nachricht gedruckt, indem wir den Befehl printf verwendet haben. Der Parameter „\n“ in der Nachricht wird verwendet, um ein neues Zeilentrennzeichen einzufügen. Die Anweisung „return 0“ gibt nach der erfolgreichen Ausführung dieses Programms einfach einen ganzzahligen Wert an die Hauptfunktion zurück. Nachdem Sie den im Bild unten gezeigten Code in Ihre Datei eingegeben haben, drücken Sie Strg+X, um ihn zu speichern und den Nano-Editor zu verlassen.

Schritt Nr. 6:Kompilieren des Testprogramms:
Jetzt müssen Sie dieses neu erstellte Programm kompilieren, um seine ausführbare Datei zu erstellen, indem Sie den folgenden Befehl in Ihrem Terminal ausführen:
gcc TestProgram.c –o TestProgram
Hier gibt das erste Testprogramm die .c-Datei an, die wir gerade erstellt haben, während das zweite Testprogramm der Name ist, der der ausführbaren Datei nach Ausführung dieses Befehls gegeben wird. Sie können dieser ausführbaren Datei auch einen beliebigen anderen Namen Ihrer Wahl geben.

Schritt Nr. 7:Ausführen des Testprogramms:
Sobald die ausführbare Datei erstellt wurde, können Sie sie einfach ausführen, indem Sie den folgenden Befehl in Ihrem Terminal ausführen:
./TestProgram

Wenn Sie diesen Befehl ausführen, wird einfach Ihre TestProgram-Datei ausgeführt und ihre Ausgabe auf dem Terminal angezeigt, wie in der folgenden Abbildung gezeigt:

Schlussfolgerung:
Indem Sie die in diesem Artikel beschriebenen Schritte ausführen, können Sie GCC bequem innerhalb weniger Minuten auf Ubuntu 20.04 installieren. Darüber hinaus erklärt Ihnen dieses Tutorial auch die Methode zum Ausführen eines einfachen C-Programms unter Verwendung dieses Compilers.