Unter Linux können Dateinamen völlig unabhängig vom Dateityp sein. Anstatt ein Archiv zu sein, könnte eine Datei mit dem Namen test.zip beispielsweise eine Textdatei sein. Außerdem kann jede Datei überhaupt keine Erweiterung haben. Dies erschwert die Bestimmung des wahren Dateityps. Der Dateibefehl ist in dieser Situation besonders praktisch. Es sagt Ihnen, ob eine Datei eine Audiodatei, ein geöffnetes Dokument, eine Tabellenkalkulationsdatei oder eine Texteditordatei ist.
Der Dateibefehl wertet jeden Parameter aus und führt drei Sätze von Prüfungen durch, um den Dateityp zu identifizieren. Der erste, der erfolgreich ist, erzeugt eine Dateitypausgabe. Beim Dateisystemtest untersucht die Anwendung die Datei, um festzustellen, ob sie leer ist oder ob es sich um einen eindeutigen Dateityp handelt. Es überprüft auch die Header-Datei auf bekannte Dateitypen, die für das System, an dem Sie arbeiten, relevant sind.
Beim Zaubertest ist zu Beginn jede Datei mit einer Zaubernummer verknüpft. Sie sind spezifische feste Anordnungswerte, die bestimmten Dateitypen entsprechen. Der Befehl file verwaltet eine Datenbank aller magischen Zahlen in der Datei /usr/share/misc/magic data. Wenn Sie den Dateibefehl ausführen, vergleicht das System die magischen Zahlen der bereitgestellten Datei damit.
Der Sprachtest untersucht die Zeichensätze der Datei, z. B. ASCII oder UTF-8. Der Test sucht nach merkwürdigen Sequenzen in den ersten paar Zeilen, die irgendwo existieren. Dieser Test steht an letzter Stelle, da er weniger genau ist als die beiden anderen.
Verschiedene Möglichkeiten, File Command zu verwenden
Mit dem Linux-Dateibefehl haben Sie viele Möglichkeiten, aber hier ist ein kurzer Überblick über die beliebtesten:
-b: Es ruft eine kurze Beschreibung des Dateityps ab.
Datei *: Es gibt eine Liste aller Arten von Dateien im Verzeichnis
zurück-i : Es zeigt den Typ der MIME-Datei an.
-z : Es untersucht komprimierte Dateien.
–Hilfe : Es zeigt das Handbuch des Dateibefehls an.
Wir gehen jetzt jede Option im Detail durch und zeigen Ihnen, wie Sie sie verwenden.
Methode 1:Dateityp prüfen
Um eine neue Textdatei mit dem Namen „test“ zu erstellen, führen Sie den folgenden Befehl aus:
$ touch test.txt |
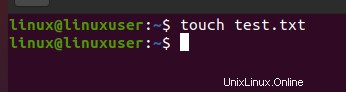
Dieser Befehl erstellt eine leere Textdatei, öffnet die Datei und schreibt etwas Text in die Datei und klickt dann auf die Option „Speichern“. Führen Sie dann den folgenden erwähnten Befehl aus, um den Dateityp der „Test“-Datei zu überprüfen:
$ file test.txt |
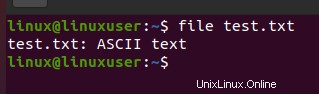
Wenn Sie nur den Dateityp sehen möchten, geben Sie im Terminal -b mit dem Dateinamen ein:
$ file –b test.txt |
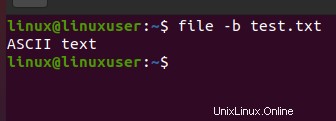
Methode 2:Überprüfen Sie den Dateityp mehrerer Dateien
Der Dateibefehl kann auch mit vielen Dateien auf dem System funktionieren, wobei die Ausgabe jeder Datei in einer eigenen Zeile erscheint. Führen Sie dazu einfach den folgenden Befehl im Terminal aus:
$ file *.txt |
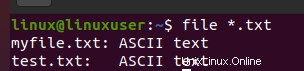
Methode 3:Überprüfen Sie den MIME-Dateityp
MIME ist ein zweiteiliges System zur Identifizierung von Dateitypen im Internet. Typen und Untertypen sind die zwei Teile dieser Datei. Um den MIME-Dateityp zu überprüfen, führen Sie einfach den unten genannten Befehl im Terminal aus:
$ file –i test.txt |
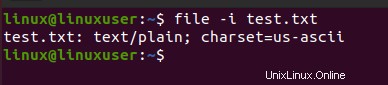
Es ist erwähnenswert, dass sich seine Ausgabe stark von der vorherigen unterscheidet, d.h. Das Dateiformat war ASCII-Text für die vorherigen Fälle, aber in diesem Fall ist es Text/Plain; charset=us-ascii.
Methode 4:Komprimierte Dateien lesen
Um den Zweck des Lesens in komprimierten Dateien zu erfüllen, verwenden Sie die Option –z. Die Option -z wird verwendet, um Informationen über den Inhalt komprimierter Dateien und Komprimierungsdetails abzurufen. Dazu können Sie im Terminal den nachfolgend genannten Befehl eingeben:
$ file –z test.zip |

Schlussfolgerung
Der Dateibefehl in Linux hilft Benutzern dabei, Dateien falsch zu identifizieren. Dies ist besonders nützlich auf UNIX-ähnlichen Systemen, da Dateinamen und -erweiterungen stark von den Dateitypen abweichen können. Stellen Sie bei Verwendung des Befehls file sicher, dass Sie die erforderlichen Argumente verwenden und den richtigen Dateinamen angeben. Beachten Sie, dass bei Groß- und Kleinschreibung im Linux-Terminal zwischen Groß- und Kleinschreibung unterschieden wird.