Diese kurze Anleitung erklärt, wie man den Busybox Initramfs-Fehler unter Ubuntu Linux behebt . Ich verwende Ubuntu 20.04 LTS als täglichen Treiber auf meinem Dell Inspiron-Laptop. Heute habe ich es eingeschaltet und der Boot-Prozess fiel auf die BusyBox-Shell und ich landete beim initramfs prompt.
Soweit ich mich erinnern kann, habe ich nichts falsch gemacht. Ich habe es nicht zwangsweise ausgeschaltet. Gestern funktionierte es einwandfrei! Als ich es heute eingeschaltet habe, bin ich in der BusyBox-Shell gelandet:
BusyBox v1.30.1 (Ubuntu 1:1.30.1-4ubuntu6.1) built-in shell (ash) Enter 'help' for a list of built-in commands. (initramfs)
Ich komme an diesem Bildschirm nicht vorbei. Es zeigt auch nicht, was genau das Problem ist. Alles, was ich sehe, ist nur eine leere Busybox-Shell.
Ich war mir nicht sicher, was ich zu diesem Zeitpunkt tun sollte. Also habe ich einfach den exit passiert Befehl, um zu sehen, was passiert.
Und dann sah ich den eigentlichen Fehler:
(initramfs) exit
/dev/sda1 contains a file system with errors, check forced.
Inode 4326476 extent tree (at level 1) could be narrower, IGNORED.
/dev/sda1: Inode 4326843 extent tree (at level 1) could be narrower, IGNORED.
/dev/sda1: Inode 4327012 extent tree (at level 1) could be narrower, IGNORED.
/dev/sda1: Inode 4329004 extent tree (at level 1) could be narrower, IGNORED.
/dev/sda1: Inodes that were part of a corrupted orphan linked list found.
/dev/sda1: UNEXPECTED INCONSISTENCY; RUN fsck MANUALLY.
(i.e., without -a or -p options)
fsck exited with status code 4.
The root filesystem on /dev/sda1 requires a manual fsck.
BusyBox v1.30.1 (Ubuntu 1:1.30.1-4ubuntu6.1) built-in shell (ash)
Enter 'help' for a list of built-in commands.
(initramfs) 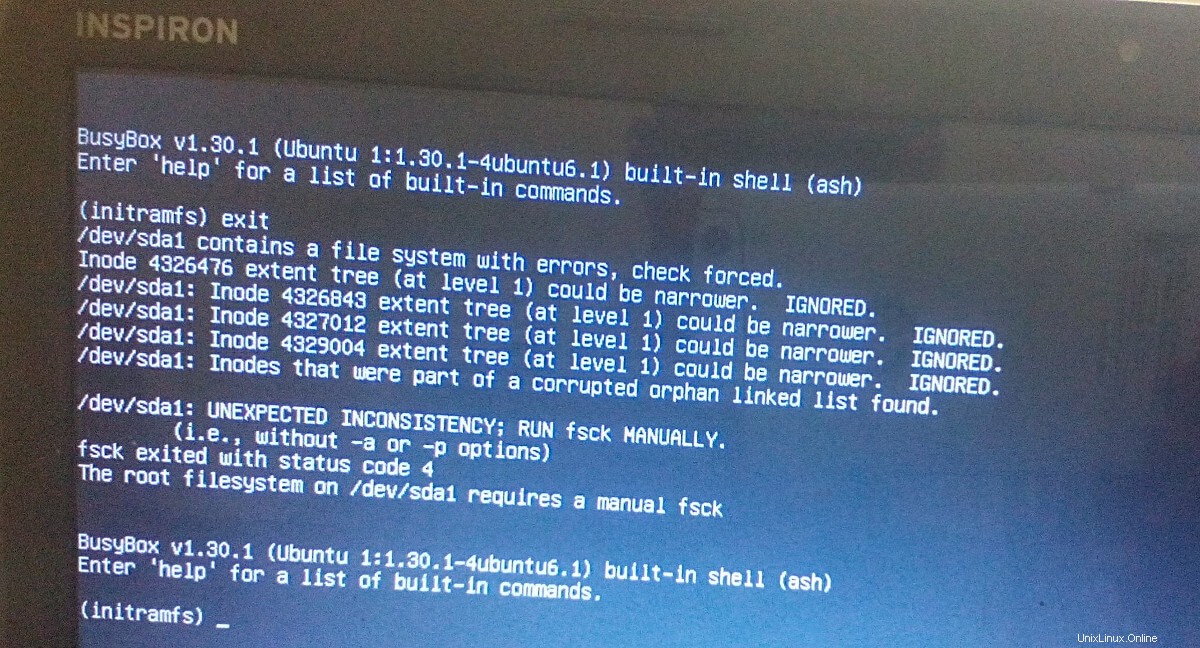
Wie Sie in der obigen Ausgabe sehen können, ist die Datei /dev/sda1 Partition ist beschädigt. Das Dateisystem in dieser Partition weist einige Fehler auf. Wenn Sie jemals auf diese Art von Problem gestoßen sind, müssen Sie die problematischen Linux-Dateisysteme mit fsck überprüfen und reparieren Befehl.
Bitte beachten Sie, dass Sie manchmal keine Fehler sehen, nachdem Sie exit eingegeben haben Befehl. Versuchen Sie in diesem Fall, fsck auszuführen auf allen Dateisystemen.
Für diejenigen, die sich fragen, BusyBox ist eine Software-Suite, die viele gängige UNIX-Dienstprogramme in einer einzigen kleinen ausführbaren Datei bereitstellt. Es bietet Ersatz für die meisten Dienstprogramme, die Sie normalerweise in GNU-Fileutils, Shellutils usw. finden.
Initramfs ist ein initiales RAM-Dateisystem basierend auf tmpfs . Es enthält die Tools und Skripte, die zum Mounten der Dateisysteme erforderlich sind, bevor die init-Binärdatei auf dem echten Root-Dateisystem aufgerufen wird.
Busybox-Initramfs-Fehler unter Ubuntu Linux beheben
1. Um initramfs zu lösen Fehler unter Ubuntu Linux, müssen Sie das Dateisystem in der beschädigten Partition mit fsck reparieren Befehl wie unten:
(initramfs) fsck /dev/sda1 -y
Ersetzen Sie /dev/sda1 mit Ihrem Partitionsnamen. In Ihrem System könnte es /dev/sdb1 sein , /dev/sdc1 usw. Sie können cat /proc/partitions verwenden oder blkid Befehle, um Ihre Linux-Partitionsdetails in Busybox abzurufen.
2. Nun das fsck Der Befehl beginnt, alle fehlerhaften Blöcke automatisch im Dateisystem zu reparieren.
Nach ein paar Minuten sehen Sie eine Ausgabe wie unten:
/dev/sda1: ***** FILE SYSTEM WAS MODIFIED ***** /dev/sda1: 497733/30531584 files (1.5% non-contiguous), ........
3. Geben Sie als Nächstes reboot ein und drücken Sie ENTER um Ihr System neu zu starten!
(initramfs) reboot
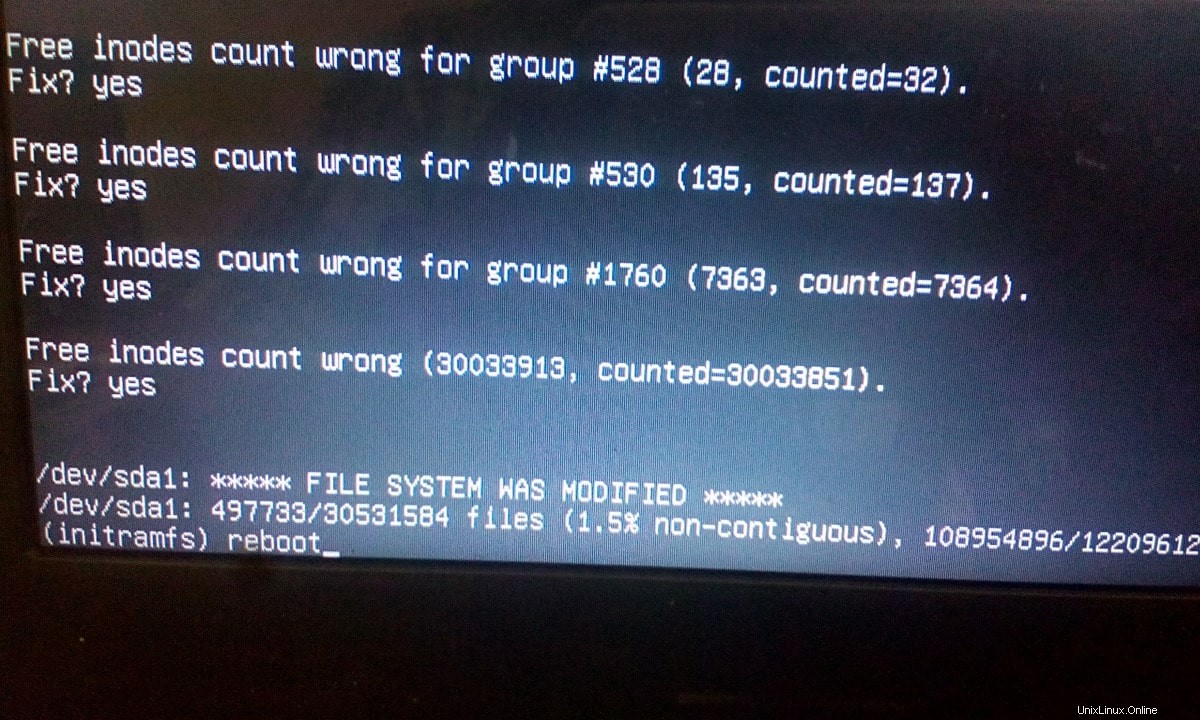
Wenn der reboot Befehl nicht funktioniert, geben Sie exit ein und drücken Sie ENTER .
Drücken Sie die Daumen und warten Sie, bis das System neu gestartet wird! Wenn alles gut gegangen ist, wird Ihr System ohne Probleme normal booten.
Diese Schritte haben mir und vielen anderen geholfen (siehe den Kommentarabschnitt unten), den Busybox Initramfs-Fehler auf dem Ubuntu Linux-Betriebssystem zu lösen. Wenn Sie in der initramfs-Eingabeaufforderung stecken bleiben, wird Ihnen diese Anleitung definitiv helfen.
Vorsicht: Wenn Sie diesen Fehler häufig erhalten, wird Ihre Festplatte wahrscheinlich schwächer. In diesem Fall wird empfohlen, die Daten schnellstmöglich zu sichern und die Festplatte auszutauschen.
Wenn Ihr Ubuntu-System während des Upgrade-Vorgangs aufgrund eines Stromausfalls oder eines Problems mit der Netzwerkverbindung abstürzt, ist Ihr Ubuntu möglicherweise kaputt. In diesem Fall können Sie defektes Ubuntu einfach reparieren, ohne es neu zu installieren, wie in der folgenden Anleitung beschrieben.
- So reparieren Sie ein defektes Ubuntu-Betriebssystem, ohne es neu zu installieren
Ähnlich gelesen:
- So lösen Sie den Initramfs-Fehler in Fedora
Vorgestelltes Bild von ErfourisStudio von Pixabay.