Die Methode zum Konfigurieren der IP-Adresse unter Ubuntu 18.04 LTS unterscheidet sich erheblich von den älteren Methoden. Anders als die Vorgängerversionen verwendet Ubuntu 18.04 Netplan Nützlichkeit. Es ist ein neues Befehlszeilen-Netzwerkkonfigurationsprogramm zum Konfigurieren der IP-Adresse. Netplan wurde von Ubuntu-Entwicklern in Ubuntu 17.10 eingeführt. Bei diesem neuen Ansatz verwenden wir /etc/network/interfaces nicht mehr Datei zum Konfigurieren der IP-Adresse, sondern wir verwenden eine YAML-Datei. Die Standardkonfigurationsdateien von Netplan finden Sie unter /etc/netplan/ Verzeichnis. In diesem kurzen Tutorial werden wir lernen, statische und dynamische IP-Adressen in Ubuntu 18.04 LTS zu konfigurieren Server- und Desktop-Editionen.
Statische IP-Adresse in Ubuntu 18.04 LTS-Server konfigurieren
Lassen Sie uns die Standard-Netzwerkkonfigurationsdatei herausfinden:
$ ls /etc/netplan/ 50-cloud-init.yaml
Wie Sie sehen können, ist die Standard-Netzwerkkonfigurationsdatei 50-cloud-init.yaml und es ist offensichtlich eine YAML-Datei.
Lassen Sie uns nun den Inhalt dieser Datei überprüfen:
$ cat /etc/netplan/50-cloud-init.yaml
Ich habe meine Netzwerkkarte so konfiguriert, dass sie die IP-Adresse vom DHCP-Server erhält, wenn ich Ubuntu 18.04 installiere, also hier sind meine Netzwerkkonfigurationsdetails:
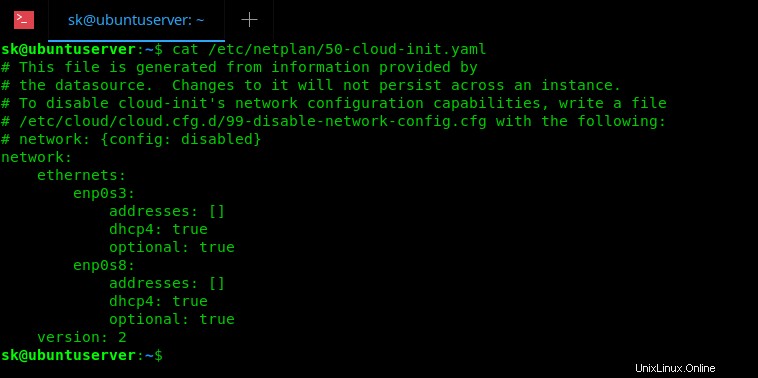
Abbildung 1 - Standard-Netzwerkkonfigurationsdatei in Ubuntu 18.04
Wie Sie sehen können, habe ich zwei Netzwerkkarten, nämlich enp0s3 und enp0s8 , und beide sind so konfiguriert, dass sie IPs vom DHCP-Server akzeptieren.
Bevor Sie Änderungen an dieser Datei vornehmen, sollten Sie sie sichern.
$ sudo cp /etc/netplan/50-cloud-init.yaml /etc/netplan/50-cloud-init.yaml.bak
Lassen Sie uns nun statische IP-Adressen für beide Netzwerkkarten konfigurieren.
Öffnen Sie dazu die Standard-Netzwerkkonfigurationsdatei in einem beliebigen Editor Ihrer Wahl.
$ sudo nano /etc/netplan/50-cloud-init.yaml
Aktualisieren Sie nun die Datei, indem Sie IP-Adresse, Netzmaske, Gateway und DNS-Server hinzufügen. Für die Zwecke dieses Leitfadens werde ich die folgenden Netzwerkeinstellungen verwenden.
- IP-Adresse für enp0s3 :192.168.225.50
- IP-Adresse für enp0s8 :192.168.225.51
- Gateway :192.168.225.1
- Netzmaske :255.255.255.0
- DNS-Server :8.8.8.8 und 8.8.4.4.
Nach dem Konfigurieren aller Netzwerkeinstellungen sieht der Inhalt der Datei 50-cloud-init.yaml folgendermaßen aus.
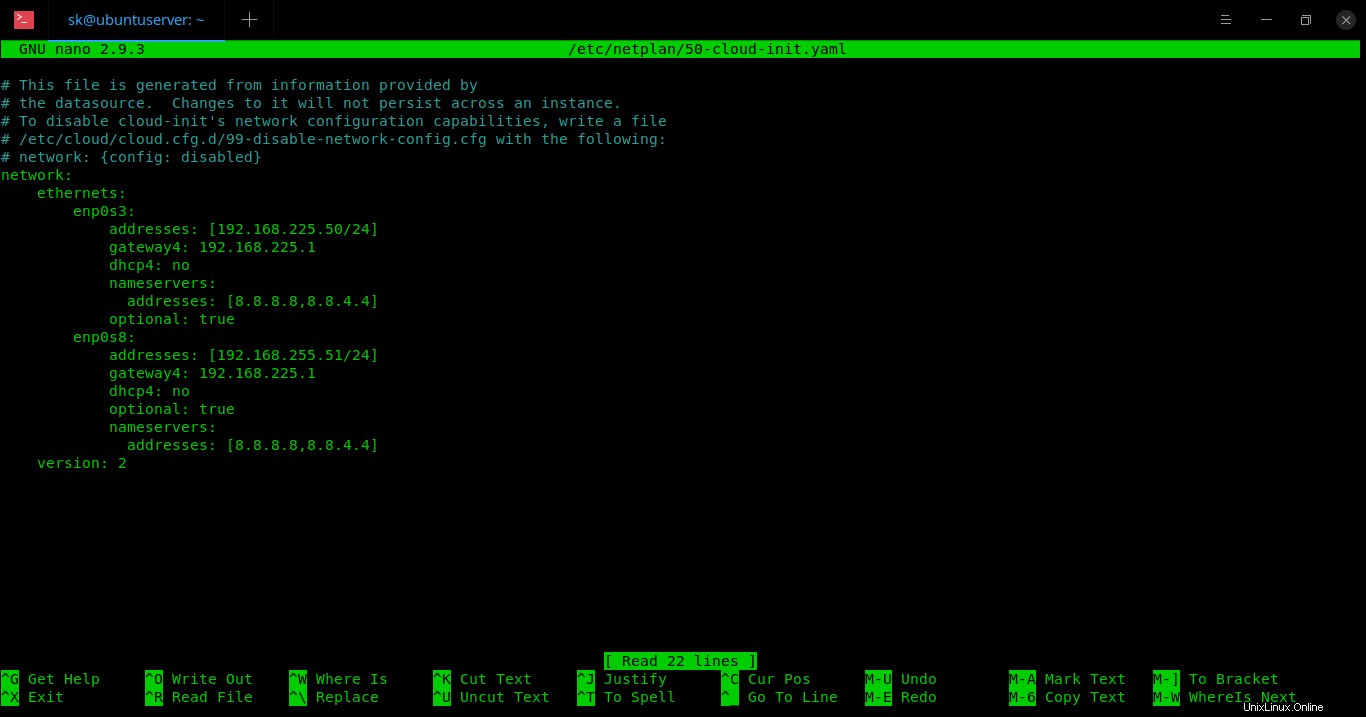
Konfigurieren Sie die statische IP-Adresse in Ubuntu 18.04
Bitte beachten Sie den Abstand zwischen den Zeilen. Verwenden Sie nicht die TAB-Taste, um die Zeilen auszurichten, da dies in Ubuntu 18.04 nicht funktioniert . Verwenden Sie stattdessen einfach die LEERTASTE, um sie in einer konsistenten Reihenfolge zu erstellen, wie im obigen Bild gezeigt.
Außerdem verwenden wir keine separate Zeile, um die Netzmaske (255.255.255.0) in Ubuntu 18.04 zu definieren. In älteren Ubuntu-Versionen konfigurieren wir beispielsweise IP und Netzmaske wie folgt:
address = 192.168.225.50 netmask = 255.255.255.0
Mit netplan kombinieren wir diese beiden Zeilen jedoch mit einer einzigen Zeile, wie unten gezeigt:
addresses : [192.168.225.50/24]
Wenn Sie fertig sind, speichern und schließen Sie die Datei.
Übernehmen Sie die Netzwerkkonfiguration mit dem Befehl:
$ sudo netplan apply
Wenn es Probleme gibt, führen Sie den folgenden Befehl aus, um das Problem in der Konfiguration zu untersuchen und zu überprüfen.
$ sudo netplan --debug apply
Ausgabe:
** (generate:1556): DEBUG: 09:14:47.220: Processing input file //etc/netplan/50-cloud-init.yaml.. ** (generate:1556): DEBUG: 09:14:47.221: starting new processing pass ** (generate:1556): DEBUG: 09:14:47.221: enp0s8: setting default backend to 1 ** (generate:1556): DEBUG: 09:14:47.222: enp0s3: setting default backend to 1 ** (generate:1556): DEBUG: 09:14:47.222: Generating output files.. ** (generate:1556): DEBUG: 09:14:47.223: NetworkManager: definition enp0s8 is not for us (backend 1) ** (generate:1556): DEBUG: 09:14:47.223: NetworkManager: definition enp0s3 is not for us (backend 1) DEBUG:netplan generated networkd configuration exists, restarting networkd DEBUG:no netplan generated NM configuration exists DEBUG:device enp0s3 operstate is up, not replugging DEBUG:netplan triggering .link rules for enp0s3 DEBUG:device lo operstate is unknown, not replugging DEBUG:netplan triggering .link rules for lo DEBUG:device enp0s8 operstate is up, not replugging DEBUG:netplan triggering .link rules for enp0s8
Lassen Sie uns nun die IP-Adresse mit dem Befehl überprüfen:
$ ip addr
Beispielausgabe von meinem Ubuntu 18.04 LTS:
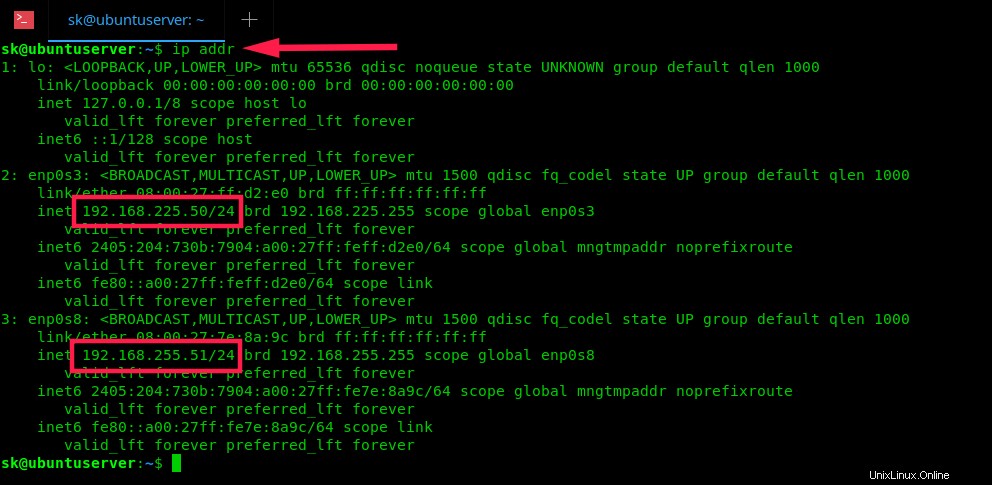
Überprüfen Sie die IP-Adresse in Ubuntu 18.04
Herzliche Glückwünsche! Wir haben die statische IP-Adresse in Ubuntu 18.04 LTS erfolgreich mit dem Netplan-Konfigurationstool konfiguriert.
Weitere Einzelheiten finden Sie in den Manpages von Netplan.
$ man netplan
Dynamische IP-Adresse in Ubuntu 18.04 LTS-Server konfigurieren
Um die dynamische Adresse zu konfigurieren, belassen Sie einfach die Standardkonfigurationsdatei so, wie sie ist. Wenn Sie bereits eine statische IP-Adresse konfiguriert haben, entfernen Sie einfach die neu hinzugefügten Zeilen und lassen Sie die YAML-Datei genauso aussehen wie in Abbildung 1 im vorherigen Abschnitt.
Statische und dynamische IP-Adresse in Ubuntu 18.04 LTS Desktop konfigurieren
Das Konfigurieren der IP-Adresse in Ubuntu-Desktop-Systemen erfordert nicht viel technisches Wissen.
Klicken Sie auf das Dropdown-Feld im oberen Bereich Ihres Ubuntu-Desktops und wählen Sie Einstellungen Symbol unten links.
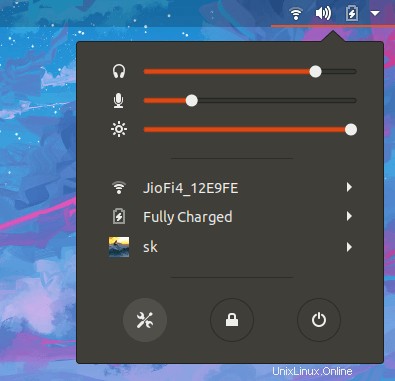
Starten Sie die Systemeinstellungen über das obere Bedienfeld
Klicken Sie auf Netzwerk Registerkarte im linken Bereich und klicken Sie dann auf das Zahnradsymbol unter Verkabelt Sektion. Dies öffnet das Fenster mit den Netzwerkkarteneinstellungen. Navigieren Sie zu IPv4 Wählen Sie im Abschnitt Manuell Methode und geben Sie schließlich Ihre IP-Adresse, Netzmaske, Gateway usw. ein. Wenn Sie alle Details eingegeben haben, klicken Sie auf Übernehmen Schaltfläche, um die Änderungen zu speichern.
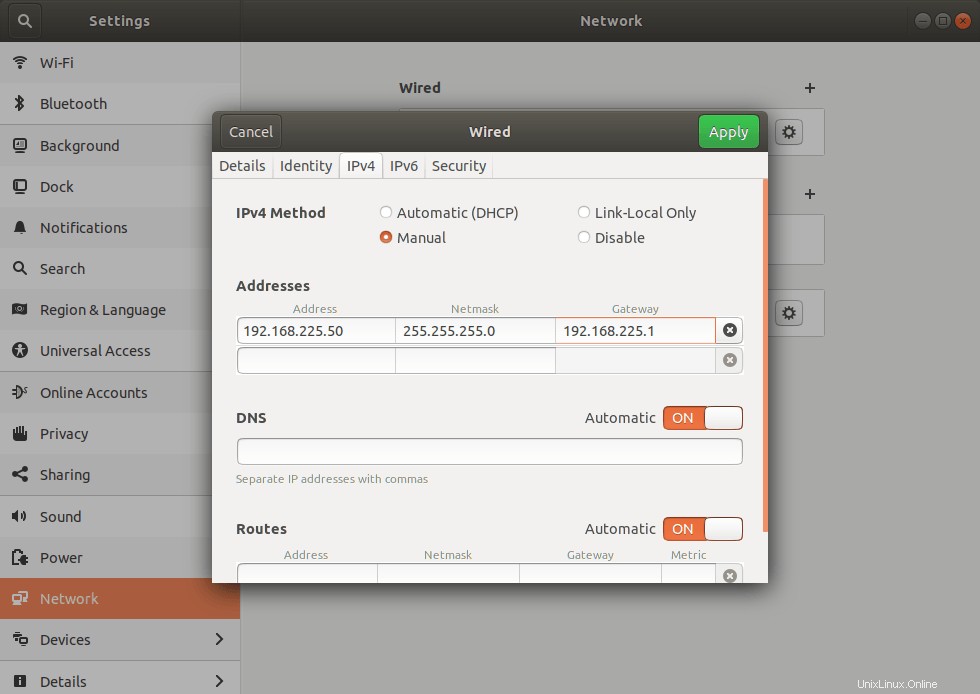
Konfigurieren Sie die statische IP-Adresse in Ubuntu 18.04 LTS Desktop
Um die dynamische IP-Adresse zu konfigurieren, wählen Sie einfach die Option „Automatisch (DHCP)“ im obigen Abschnitt.
Das ist alles. Sie wissen jetzt, wie Sie statische und dynamische IP in Ubuntu 18.04 LTS Server- und Desktop-Editionen konfigurieren.
Mir persönlich gefällt diese neue YAML-Methode im Ubuntu-Server nicht. Die alte Methode ist viel einfacher und besser. Wenn ich die Linien nicht korrekt ausrichte, funktionieren die Netzwerkeinstellungen nicht. Bei der alten Methode muss ich die Zeilen nicht in der richtigen Reihenfolge ausrichten.
Was ist mit Ihnen? Fiel es dir leicht oder schwer? Lass es mich im Kommentarbereich unten wissen.