Ubuntu OS wird standardmäßig mit vielen schönen Schriftarten geliefert. Wenn Sie Designer, Ersteller von Inhalten oder Website-Entwickler sind, sind die Standardschriftarten möglicherweise nicht ausreichend. Möglicherweise benötigen Sie einige zusätzliche Schriftarten. Kein Problem! Ich habe gerade eine Anwendung namens "TypeCatcher" entdeckt die verwendet werden kann, um Google Webfonts auf Ihrem Ubuntu-Desktop zu installieren.
Mit TypeCatcher kann jeder Google-Webfonts für die Offline-Verwendung auf dem Linux-Desktop, insbesondere auf Ubuntu und seinen Derivaten, einfach suchen, durchsuchen und herunterladen. Falls Sie also nach zusätzlichen Schriftarten für Ihre persönliche oder berufliche Arbeit suchen, ist TypeCatcher eine solche Anwendung.
TypeCatcher wurde von Andrew Starr-Bochicchio entwickelt , ein Community-Manager bei Digital Ocean. Es ist ein völlig kostenloser Open-Source-Font-Manager, der unter GPL v3 veröffentlicht wurde.
TypeCatcher kann Folgendes tun:
- Laden Sie Google Webfonts herunter.
- Installieren Sie einfach Schriftarten oder entfernen Sie bereits installierte Schriftarten mit wenigen Mausklicks.
- Vorschau von Schriftarten mit anpassbarer Größe und Text.
- Schriftarten nach Namen suchen.
- Schriftartenbeschreibung direkt auf der Website suchen.
In diesem kurzen Tutorial erfahren Sie, wie Sie Google-Webfonts auf dem Ubuntu 16.04 LTS-Desktop installieren.
Installieren Sie Google Webfonts in Ubuntu
TypeCatcher ist in den offiziellen Repositories von Ubuntu verfügbar. Um es auf Ihrem Ubuntu oder einem beliebigen DEB-basierten System zu installieren, führen Sie Folgendes aus:
$ sudo apt-get install typecatcher
Andrew hat auch einen offiziellen PPA für TypeCatcher erstellt. Die Version im offiziellen Repository ist möglicherweise etwas alt. Wenn Sie eine aktuelle stabile Version wünschen, müssen Sie nur die folgenden Befehle nacheinander ausführen, um die neueste Typecatcher-Version zu installieren.
$ sudo add-apt-repository ppa:andrewsomething/typecatcher
$ sudo apt-get update
$ sudo apt-get install typecatcher
Starten Sie TypeCatcher nach der Installation über das Menü. Die Standardschnittstelle von TypeCatcher sieht wie folgt aus.
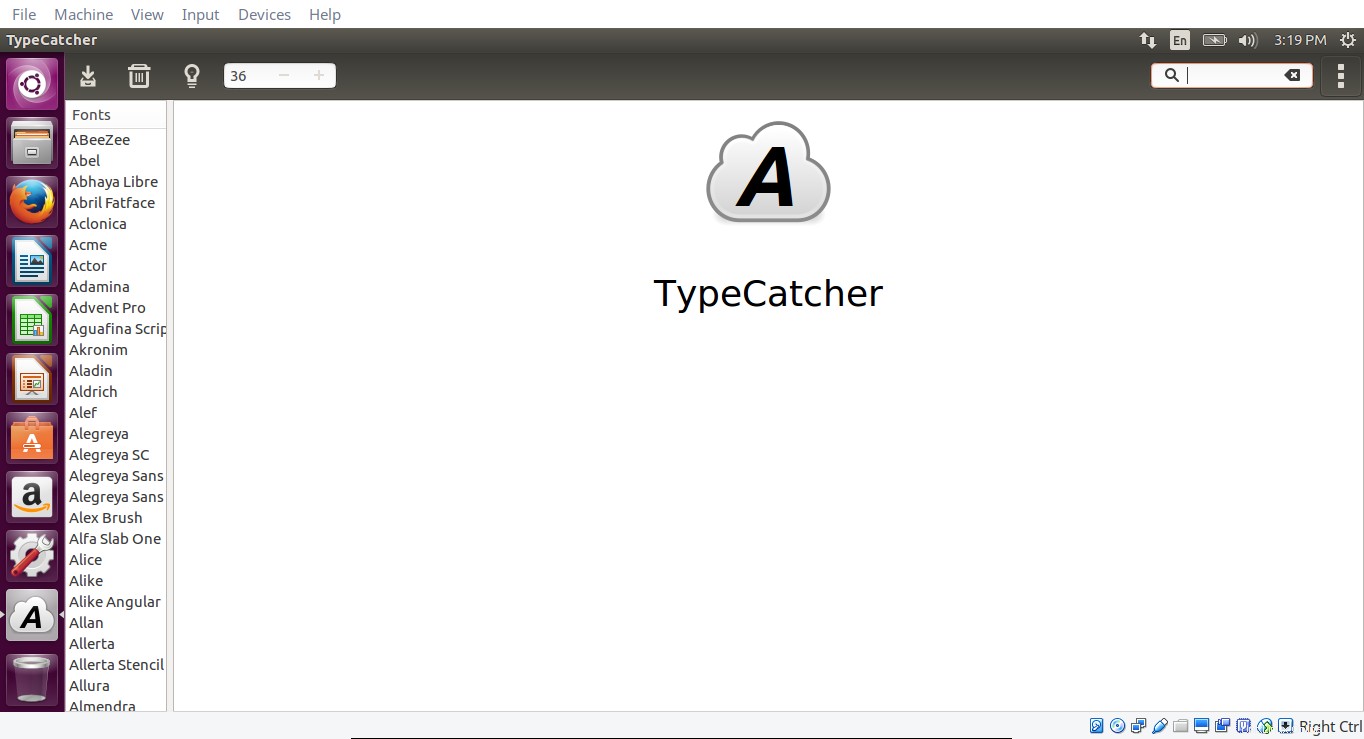
Typecatcher-Schnittstelle
Wie Sie sehen können, sind alle Google-Webfonts im linken Bereich aufgelistet. Auf der linken Seite der oberen Leiste befinden sich die Optionen zum Herunterladen von Schriftarten, zum Löschen installierter Schriftarten, zum Anzeigen von Schriftartinformationen und zum Anpassen der Schriftgröße. Und die rechte Seite der oberen Leiste enthält ein Suchfeld, um Schriftarten nach Namen zu suchen. Außerdem können Sie mithilfe des Suchfelds direkt auf der Website nach Schriftbeschreibungen suchen.
Um eine Schriftart in der Vorschau anzuzeigen, wählen Sie sie einfach im linken Bereich aus. Sie können es auch mit einer bestimmten Schriftgröße in der Vorschau anzeigen, indem Sie die Größe in der oberen Leiste anpassen.
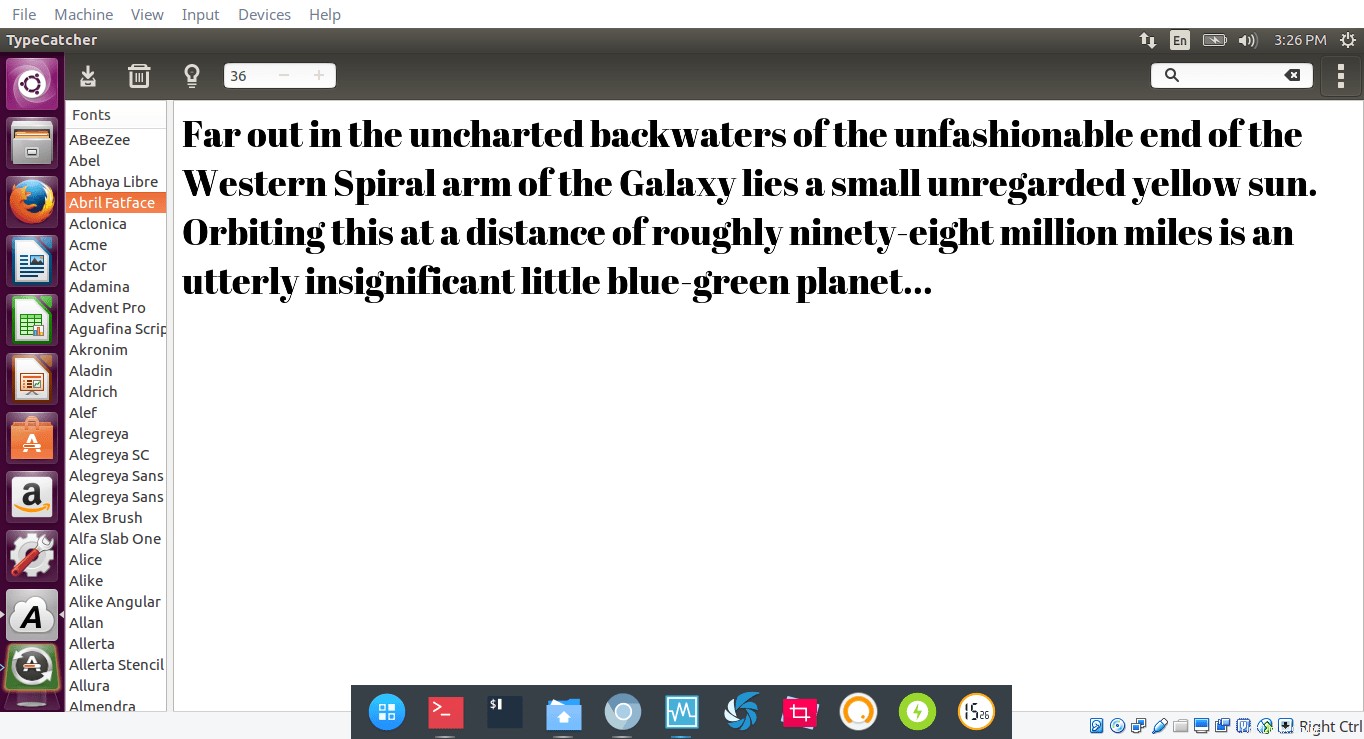
Um die Schriftinformationen anzuzeigen, wählen Sie sie einfach aus und klicken Sie in der oberen Leiste auf das Schriftinfo-Symbol (das Symbol, das wie eine Glühbirne aussieht). Die ausgewählten Schriftdetails werden in Ihrem Standard-Webbrowser angezeigt.
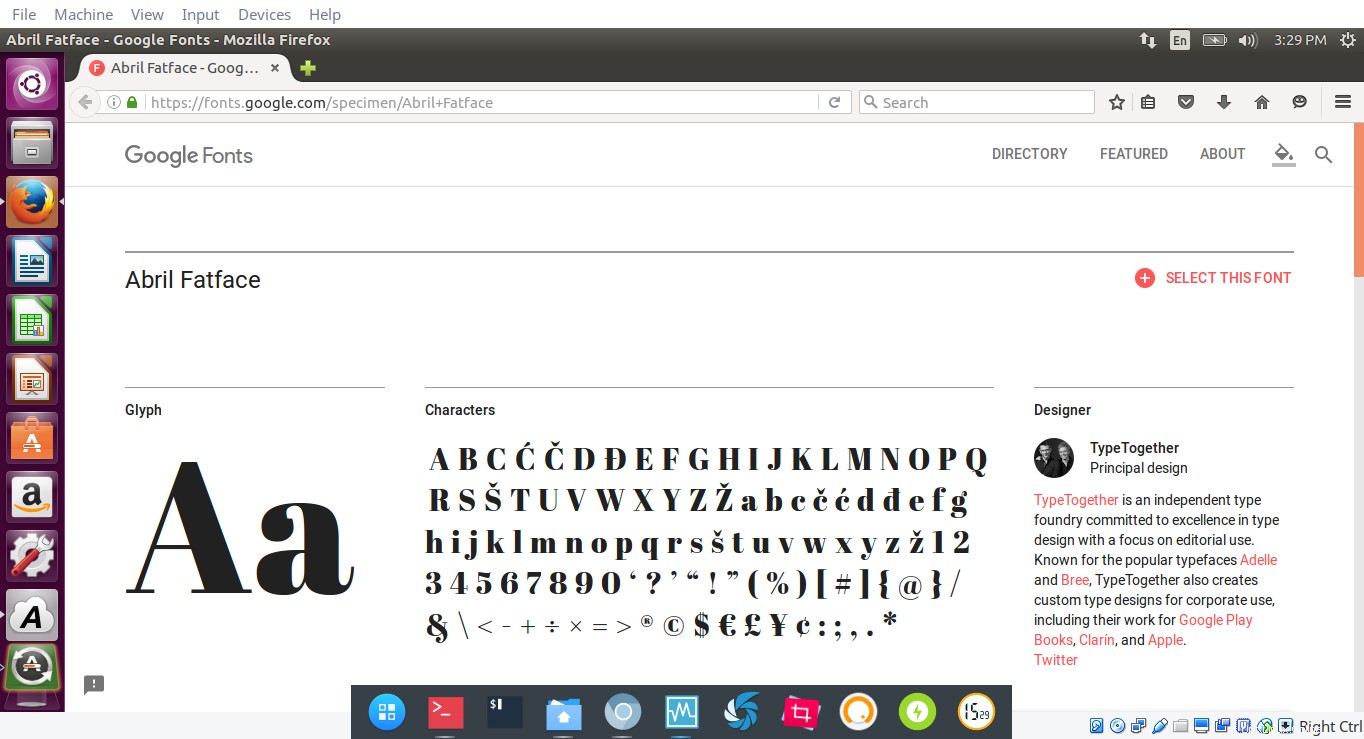
Um die Schriftart auf Ihrem Ubuntu-System zu installieren, wählen Sie sie aus und klicken Sie auf Schriftart herunterladen Schaltfläche in der oberen Leiste. Um eine Schriftart zu entfernen, wählen Sie die installierte Schriftart aus und klicken Sie auf Schriftart deinstallieren Schaltfläche.
Soweit ich getestet habe, ist TypeCatcher wirklich einfach, aber voll funktionsfähig. Wenn Sie Google-Webfonts ausprobieren möchten, kann TypeCatcher sie Ihnen mit wenigen Mausklicks besorgen. Probieren Sie es aus, Sie werden nicht enttäuscht sein!
Sehen Sie auch im Font Finder nach , die Rust-Implementierung von TypeCatcher.
- Font Finder - Einfaches Suchen und Installieren von Google Webfonts unter Linux