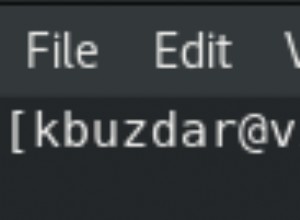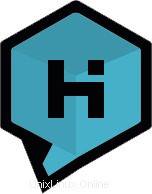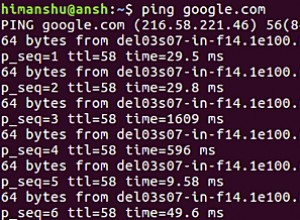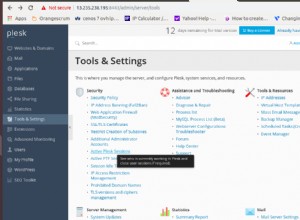Naturwissenschaften werden besonders schwierig, wenn Sie mit großen Zahlen, komplexen Gleichungen oder schnellen Berechnungen arbeiten müssen. Aber in den letzten Jahren wurden diese Probleme dank der Computer und insbesondere dank der Open-Source-Projekte, die darauf ausgerichtet sind, ein besseres Verständnis und eine bessere Erfahrung bei der Durchführung von Berechnungen zu ermöglichen, erheblich reduziert.
Als Student der Physik verwende ich mehrere spezialisierte Tools, von denen die meisten Open Source sind. Ich werde heute eines davon vorstellen, das Elk-Code heißt, ein Open-Source-Projekt, das sich auf Festkörperphysik konzentriert.
Obwohl es in den Ubuntu-Repositories verfügbar ist, gibt es mehrere Abhängigkeiten, die Sie explizit installieren und konfigurieren müssen.
Was ist Elk-Code?
In wenigen Worten und dank seiner offiziellen Seite ist der Elk-Code ein Vollelektronen-Vollpotential-linearisierter Augmented-Plane-Wave-Code mit einer starken Rolle im Bereich der Dichtefunktionaltheorie.
Es bestimmt die Eigenschaften kristalliner Festkörper mit vielen erweiterten Funktionen wie Geometrieoptimierung ,2D- und 3D-Plots, usw.
Installieren Sie den Intel Fortran-Compiler auf Ubuntu
Es könnte ein bisschen schwierig sein, damit anzufangen, aber der Schlüssel liegt darin, mathematische Bibliotheken und Compiler in Ihrem System zu installieren, bevor Sie Elk-Code installieren.
Compiler wie GNU Fortran oder Intel Fortran sind für den Prozess verfügbar, es wird jedoch empfohlen, den Intel Fortran-Compiler zu installieren, da die meisten Probleme im Code damit gelöst werden.
Der Intel Fortran-Compiler besteht aus zwei Teilen:
- Das erste Intel oneAPI Base Toolkit bringt uns die mathematischen Bibliotheken.
- Das zweite Intel OneAPI HPC Toolkit bringt uns die Fortran-Bibliotheken für die korrekte Berechnung des Elk-Codes.
Intel oneAPI Base Toolkit erhalten
Lasst uns beginnen! Öffnen Sie ein Terminal in Ubuntu und verwenden Sie den folgenden Befehl, um den erforderlichen Teil herunterzuladen:
wget https://registrationcenter-download.intel.com/akdlm/irc_nas/17977/l_BaseKit_p_2021.3.0.3219.shEs sollte so aussehen:
Geben Sie danach im selben Terminal den nächsten Befehl ein:
sudo bash l_BaseKit_p_2021.3.0.3219.shSie werden so etwas auf Ihrem Terminal sehen, bevor sich ein neues Fenster öffnet, keine Sorge! Es ist Teil des Prozesses.
Es öffnet sich eine GUI-Oberfläche:
Klicken Sie auf die Schaltfläche „Weiter“, und das Intel oneAPI Base Toolkit beginnt mit dem Herunterladen:
Sobald der Download abgeschlossen ist, sollten Sie dieses Fenster sehen:
Sie werden sehen, was genau in dieser API enthalten ist. Es wird dringend empfohlen, jedes darin enthaltene Paket zu installieren. Akzeptieren Sie die Bedingungen der Lizenzvereinbarung und klicken Sie auf die Schaltfläche „Weiter“.
Danach ist die nächste Seite eine Art Validierungsseite. Wenn etwas fehlt, warnt es Sie.
In diesem Fall haben wir beispielsweise eine Warnung zum GPU-Treiber erhalten, aber lassen Sie uns diese einfach überspringen und mit dem Vorgang fortfahren, da das Produkt, wie wir sehen, immer noch mit CPU verwendet werden kann.
Klicken Sie einfach auf den Rechtspfeil.
Wenn Sie in diesem Teil die Eclipse-IDE installiert haben und die Bibliotheken darin integrieren möchten, wählen Sie die erste aus, andernfalls überspringen Sie einfach die Integration und klicken Sie auf die rechte Pfeilschaltfläche. Sobald Sie fertig sind, können Sie den letzten Teil vor der vollständigen Installation sehen.
Lesen Sie das Intel Software Improvement Program und geben Sie Ihre Auswahl in die Sammlung Ihrer Informationen ein und klicken Sie auf die Schaltfläche „Installieren“. Schließlich wird die Installation gestartet.
Die Dauer der Installation hängt davon ab, wie schnell Ihre Internetverbindung ist, seien Sie geduldig und lassen Sie Intel die Aufgabe erledigen.
Sobald die Aufgabe abgeschlossen ist, sehen Sie etwa Folgendes:
Dies bedeutet, dass die Installation des Intel oneAPI Base Toolkit abgeschlossen ist; Fangen wir jetzt mit dem nächsten an.
Installieren des Intel OneAPI HPC-Toolkits
Um ehrlich zu sein, ist es fast der gleiche Prozess, also wird es ein bisschen schneller sein.
Beginnen wir mit diesem Befehl:
wget https://registrationcenter-download.intel.com/akdlm/irc_nas/17912/l_HPCKit_p_2021.3.0.3230.shSobald der obige Prozess abgeschlossen ist, verwenden Sie den nächsten Befehl:
sudo bash l_HPCKit_p_2021.3.0.3230.shDanach beginnt der Installationsvorgang wie zuvor.
Klicken Sie auf Weiter und der Download beginnt:
Sobald Sie fertig sind (dieser Download ist wirklich schnell), erscheint das nächste Fenster auf Ihrem Schreibtisch. Akzeptieren Sie die Nutzungsbedingungen und klicken Sie auf Weiter.
Lassen Sie uns wie zuvor die Integration der Bibliotheken mit einer beliebigen IDE überspringen.
Geben Sie schließlich Ihre Wahl für die Erfassung Ihrer Informationen ein und klicken Sie auf die Schaltfläche „Installieren“.
Die Bibliotheken werden heruntergeladen und in Ihrem System installiert, warten Sie einfach, bis dieser Vorgang abgeschlossen ist. Denken Sie daran, dass die Geschwindigkeit des Downloads von Ihrer Internetverbindung abhängt, seien Sie also geduldig.
Wenn der Vorgang abgeschlossen ist, klicken Sie auf die Schaltfläche „Fertig stellen“.
Und das ist praktisch der Schlüssel zur vollständigen Elk-Code-Installation und -Funktionalität. Diese beiden Bibliotheken sind für die korrekte Ausführung unerlässlich.
Compiler konfigurieren
Lassen Sie uns abschließend die nächste Befehlszeile ausführen, um diese beiden Bibliotheken im Terminal zu starten:
source /opt/intel/oneapi/setvars.shWechseln Sie nun in dieses Verzeichnis:
cd /opt/intel/oneapi/mkl/2021.3.0/interfacesIn diesem Ordner finden Sie weitere, aber die wichtigsten sind:
- fftw2xc
- fftw2x_cdft
- fftw2xf
- fftw3xc
- fftw3x_cdft
- fftw3xf
- mklmpi
In jedem oben gezeigten Ordner müssen Sie den nächsten Befehl ausführen:
make libintel64Eine wichtige Sache ist, dass Sie ab jetzt jedes Mal, wenn Sie Elk-Code verwenden, die nächste Zeile auf Ihrem Terminal ausführen müssen, um diese beiden Bibliotheken zu aktivieren.
source /opt/intel/oneapi/setvars.shMit diesen vorherigen Schritten sind Sie bereit für den wichtigsten Schritt, die Installation von Elk-Code auf Ihrer Linux-Distribution.
Elk-Code auf Ubuntu installieren
Beginnen wir natürlich mit dem Herunterladen des Elk-Codes, dessen neueste Version sich auf der SourceForge-Seite befindet.
Extrahieren Sie den heruntergeladenen Ordner.
Lassen Sie uns jetzt die neueste stabile Versionsbibliothek von Wannier90 von der offiziellen Website herunterladen, die Ihnen hilft, erweiterte elektronische Eigenschaften von Materialien mit hoher Effizienz und Genauigkeit zu berechnen.
Nachdem Sie die .tar.gz-Datei heruntergeladen haben, suchen wir sie in der Dateien-App und doppelklicken darauf, um ihren Inhalt zu extrahieren.
Navigieren Sie in den extrahierten Ordner und öffnen Sie ihn im Terminal.
Geben Sie diese Befehle nacheinander ein:
source /opt/intel/oneapi/setvars.sh
cp ./config/make.inc.ifort ./make.inc
make
make lib
cp libwannier.a ../elk-7.2.42/src/
cd ../Wir sind kurz vor dem Abschluss. Geben Sie nacheinander den nächsten Befehl auf Ihrem Terminal ein.
wget http://www.tddft.org/programs/libxc/down.php?file=5.1.4/libxc-5.1.4.tar.gzFühren Sie nun diese Befehle nacheinander aus:
mv down.php?file=5.1.4%2Flibxc-5.1.4.tar.gz libxc-5.1.4.tar.gz
tar -zxvf libxc-5.1.4.tar.gz
cd libxc-5.1.4
./configure CC=icc FC=ifort
make
make check
sudo make install
cp /opt/etsf/lib/libxc.a ../elk-7.2.42/src/
cp /opt/etsf/lib/libxcf90.a ../elk-7.2.42/src/Am Ende des Vorgangs haben Sie so etwas wie das Folgende auf Ihrem Terminal:
Bitte schließen Sie das Terminal und schließlich ist es an der Zeit, den letzten Teil zu erledigen. Gehen wir direkt zum vorherigen Elk-Code-Ordner, der extrahiert wurde. Öffnen Sie dort den Ordner im Terminal.
Geben Sie die nächsten beiden Befehle ein:
source /opt/intel/oneapi/setvars.sh
cp /opt/intel/oneapi/mkl/2021.3.0/include/mkl_dfti.f90 src/Fast dort. Starten Sie die Einrichtung:
./setupIhr Terminal sollte so aussehen:
Sie schreiben Nummer 1, weil Sie den Intel Fortran-Compiler installiert haben.
Schließen Sie das Terminal nicht; Lassen Sie uns zum Elk-Code-Ordner in der Dateien-App zurückkehren und die Datei mit dem Namen „make.inc“ öffnen:
Löschen Sie jedes darin enthaltene Wort und geben Sie stattdessen Folgendes ein:
MAKE = make
F90 = mpiifort
F90_OPTS = -O3 -ip -xHost -qopenmp
F77 = mpiifort
F77_OPTS = -O3 -ip -xHost -qopenmp
AR = xiar
LIB_SYS =
SRC_OMP =
SRC_MPI =
LIB_LPK = -lmkl_intel_lp64 -lmkl_intel_thread -lmkl_core -liomp5 -lpthread
#LIB_LPK = -L/opt/intel/oneapi/mkl/2021.3.0/lib/intel64 -lmkl_cdft_core -lmkl_intel_ilp64 -lmkl_intel_thread -lmkl_core -lmkl_blacs_intelmpi_ilp64 -liomp5 -lpthread -lm -ldl
SRC_MKL =
LIB_libxc = libxcf90.a libxc.a
SRC_libxc = libxcf90.f90 libxcifc.f90
SRC_FFT = mkl_dfti.f90 zfftifc_mkl.f90
LIB_W90 = libwannier.a
SRC_W90S =
SRC_OBLAS = oblas_stub.f90
SRC_BLIS = blis_stub.f90Speichern Sie die Datei und kehren Sie zum Terminal zurück. Zum Schluss geben Sie einfach ein:
makeUnd alles in Ordnung! Nachdem dieser letzte Schritt abgeschlossen ist, haben Sie Elk-Code auf Ihrem Linux-System installiert.
Toll! Dieser letzte Schritt ist ein bisschen zögerlich, aber entspannen Sie sich, es war alles, was Sie tun mussten. Sie haben endlich alle Prozesse abgeschlossen. Herzlichen Glückwunsch!
Persönliches Fazit
Dieser Prozess könnte etwas erschöpfend sein, aber jeder Schritt ist sehr wichtig für die korrekte Funktionalität der Software. Ich hoffe wirklich, dass dieser Beitrag sehr hilfreich für Sie ist, wenn Sie Wissenschaftler sind oder einfach nur neugierig auf dieses Thema sein möchten.
Wenn Sie andererseits mehr darüber erfahren möchten, wie Elk-Code Ihnen bei Berechnungen helfen kann, gibt es ein großartiges Video über das Erhalten einer Zustandsgleichung mit Elk-Code. Viel Glück!
Originalartikel