Wenn Sie das Windows-Betriebssystem verwendet haben, haben Sie wahrscheinlich die Kombination Strg + Alt + Entf verwendet, um den Task-Manager zu starten. Standardmäßig wird durch Drücken der Tastenkombinationen STRG+ALT+ENTF im Ubuntu-System ein Abmeldedialogfeld der GNOME-Desktopumgebung angezeigt. Wenn Sie dies nicht möchten und stattdessen den Systemmonitor von Ubuntu sehen möchten, ist dieser Tipp genau das Richtige für Sie!
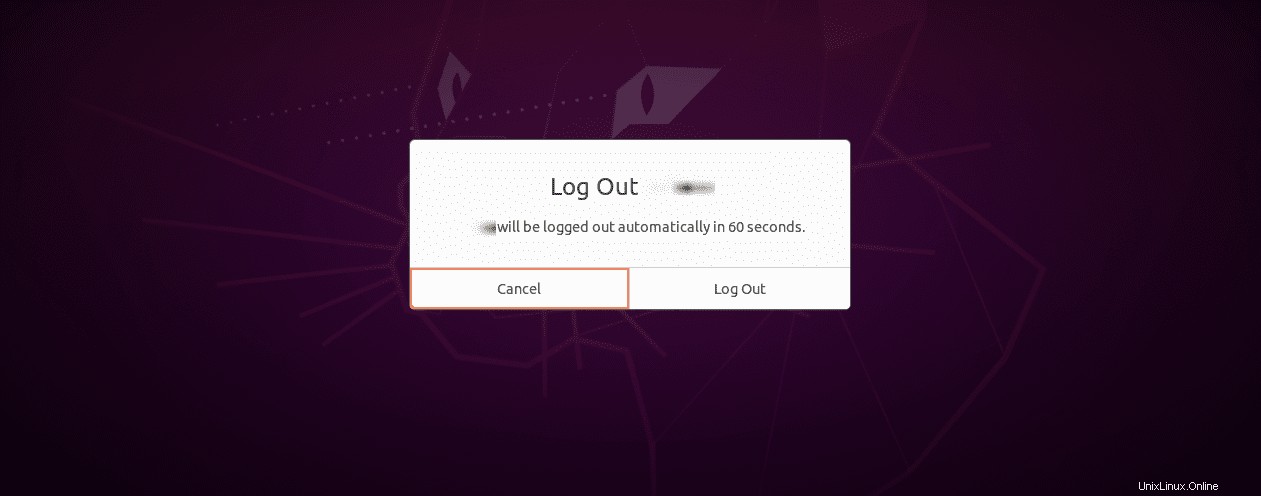
In dieser Anleitung wird Schritt für Schritt beschrieben, wie Sie die Tastenkombinationen STRG + ALT + ENTF einrichten, um den Task-Manager zu starten.
Funktionen des Task-Managers
• Anzeige des laufenden Prozesses
• Anzeigen des Arbeitsspeicher- und CPU-Verbrauchs von Prozessen pro Kern
• Überwachung des verfügbaren und belegten Speicherplatzes
• Steuern und Überwachen von Prozessen, z. B. Beenden eines unerwünschten Prozesses.
• Anzeige der Netzwerknutzung.
Stellen Sie STRG+ALT+ENTF ein, um den Task-Manager in Ubuntu 20.04 LTS zu starten
Schritt 1. Öffnen Sie die Einstellungen-App aus dem Ubuntu-Anwendungsmenü.
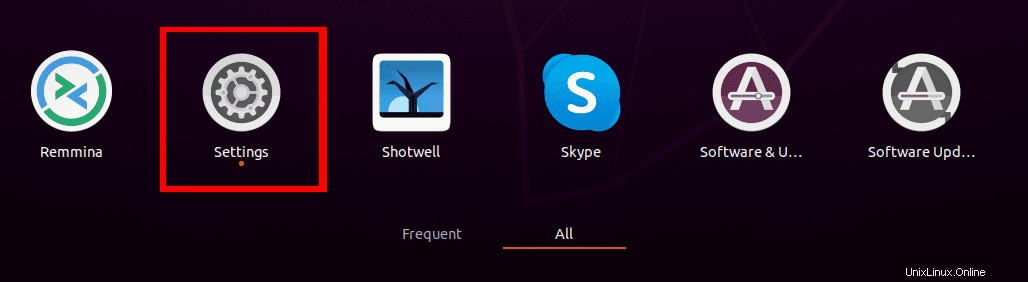
Schritt 2. Scrollen Sie nach unten und klicken Sie auf die Registerkarte Tastaturkürzel.
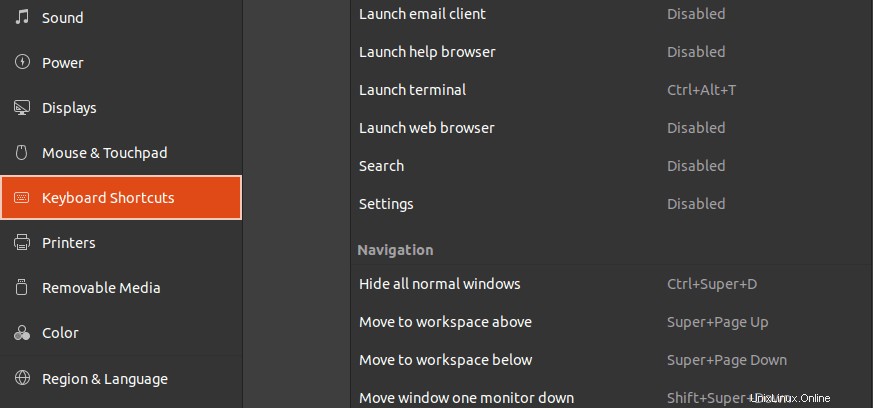
Schritt 3. Scrollen Sie und wählen Sie Abmelden im Bereich System.
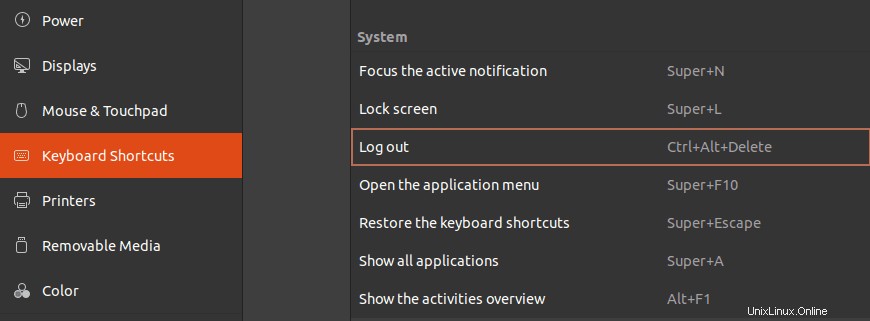
Wir müssen die Option Abmelden mit einer Reihe von Tastenkombinationen neu zuweisen. In unserem Fall weisen wir ihm SHIFT + STRG + L zu. Klicken Sie auf Abmelden , und ein Fenster wird angezeigt, in dem Sie aufgefordert werden, Ihre neue Verknüpfung einzugeben. Klicken Sie auf das Festlegen Schaltfläche, um die Änderungen zu übernehmen.
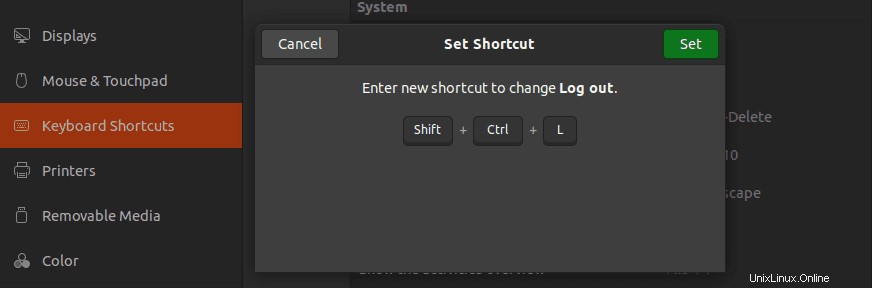
Dieser Schritt ist wichtig, da jede Kombination von Tastenkombinationen nicht mehr als eine Aktion ausführen kann. Daher müssen wir diese Standardeinstellung für Logout ändern um die Kombination Strg + Alt + Entf zur Verwendung verfügbar zu machen.
Schritt 4. Starten Sie das Dialogfeld Benutzerdefinierte Verknüpfung hinzufügen, indem Sie auf „+“ klicken befindet sich unten im Tastaturkürzelfenster.
Das Dialogfeld „Benutzerdefinierte Verknüpfung“ wird eingeblendet und fordert zur Eingabe eines Namens auf , Befehl und Tastenkombinationen . Wir weisen der Verknüpfung den Namen „Task Manager“, dem auszuführenden Befehl „gnome-system-monitor“ und den Tastenkombinationen STRG + ALT + ENTF zu.
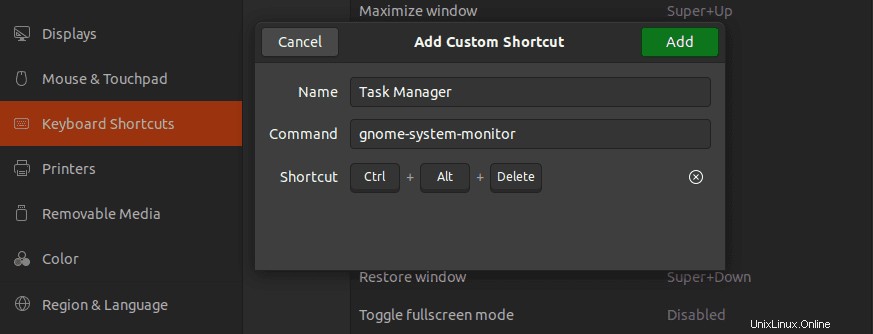
Schritt 5. Klicken Sie oben rechts im Dialogfeld auf die Schaltfläche Hinzufügen, um die Zuweisung abzuschließen. Die neue Tastenkombination wird im Menü „Benutzerdefinierte Tastenkombinationen“ angezeigt
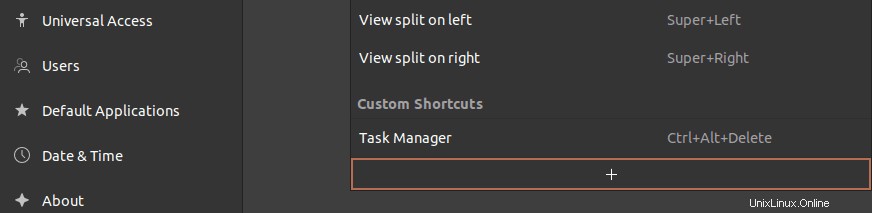
Sie können jetzt die Tastenkombination STRG + ALT + ENTF drücken, um den Task-Manager in Ubuntu 20.04 LTS zu öffnen.
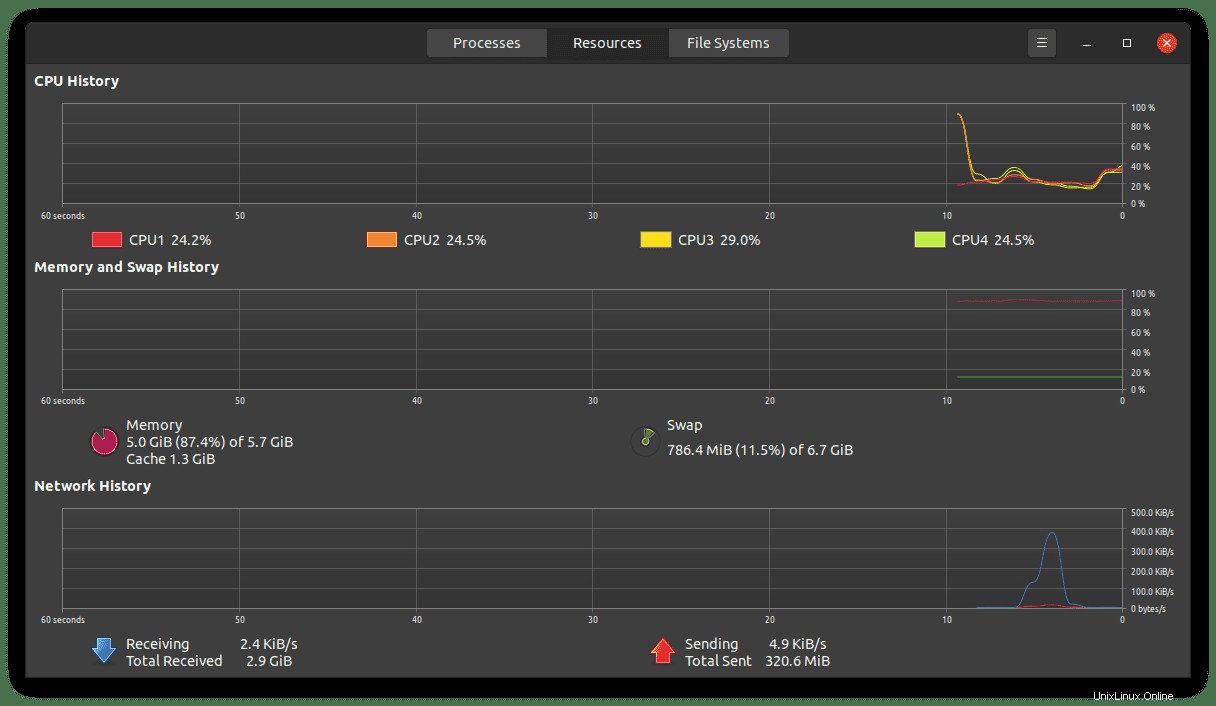
Das Fenster ist in drei Registerkarten unterteilt – Prozesse, Ressourcen und Dateisysteme.
- Der Prozessabschnitt zeigt alle derzeit laufenden Prozesse auf Ihrem Ubuntu-System. Hier werden auch die Prozess-ID, der Arbeitsspeicher und der CPU-Prozentsatz angezeigt. Um einen Prozess zu beenden, klicken Sie mit der rechten Maustaste darauf und wählen Sie die Option zum Beenden.
- Die Registerkarte „Ressource“ zeigt den CPU-Verlauf, den Netzwerkverlauf, den Swap-Verlauf und den Speicherverlauf an.
- Der Abschnitt Dateisysteme zeigt die Eigenschaften des Festplattengeräts an, darunter Gesamtgröße, Typ, verwendeter Speicherplatz und Verfügbarkeit.
Um die festgelegte Tastenkombination zu entfernen, öffnen Sie die Seite „Einstellungen“ erneut und navigieren Sie zum Abschnitt „Benutzerdefinierte Tastenkombinationen“. Wählen Sie den Verknüpfungsnamen aus und klicken Sie auf die Schaltfläche Entfernen.
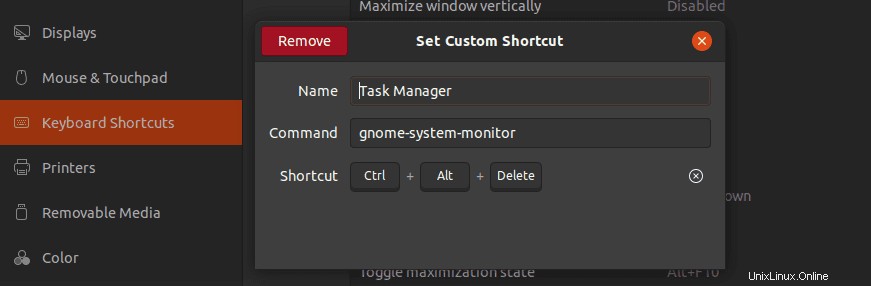
Das ist es! Sie können jetzt Strg + Alt + Entf verwenden, um den Task-Manager auf Ihrem Ubuntu-System zu starten. Das kann in Situationen sehr nützlich sein, in denen Ihr System eingefroren ist und Sie einige Anwendungen mit Gewalt beenden müssen. Neben dem Festlegen einer Verknüpfung für den Task-Manager können Sie andere festlegen, z. B. Terminal starten, Lautstärke verringern/erhöhen usw. Wenn Sie bei diesem gesamten Vorgang auf Probleme stoßen, können Sie gerne auf den Kommentarbereich unten klicken.