Zuvor haben wir Ihnen gezeigt, wie Sie von einem Windows-Rechner aus eine Remote-Verbindung zu Ihrem Linux-Rechner herstellen (hier klicken). Was ist nun, wenn Sie einige Dateien zwischen Ihren Windows- und Linux-Systemen übertragen müssen?
Nun, ein USB-Laufwerk ist praktisch für einfache Datenübertragungen. Für eine große Anzahl von Dateien zu unterschiedlichen Zeiten benötigen Sie eine andere effiziente Methode. Die Übertragung Ihrer Daten zwischen Linux und Windows über Ihr lokales Netzwerk ist die empfohlene Option. Mit einer einfachen und schnellen einmaligen Einrichtung können Sie Ihre Dateien zwischen verschiedenen Computern freigeben.
Dateifreigabe zwischen Linux- und Windows-Systemen
In diesem Tutorial führen wir Sie durch die gemeinsame Nutzung Ihrer Dateien zwischen Ubuntu- und Windows-Rechnern über ein lokales Netzwerk und zeigen Ihnen auch, wie Sie Dateien zwischen Windows und Linux auf demselben PC übertragen.
Über das Netzwerk
Das Übertragen von Dateien zwischen Ubuntu und Windows kann auf viele Arten erfolgen, aber in diesem Tutorial werden wir die folgenden gängigen Methoden besprechen:
- Übertragen Sie Dateien zwischen Ubuntu und Windows über SSH.
- Übertragen Sie Dateien zwischen Ubuntu und Windows mit Samba.
- Übertragen Sie Dateien zwischen Ubuntu und Windows mit freigegebenen Netzwerkordnern.
Methode 1:Übertragen Sie Dateien zwischen Ubuntu und Windows über SSH
Bei dieser Methode müssen Sie den SSH-Dienst auf Ubuntu installieren und aktivieren. Außerdem benötigen wir eine SSH-Client-Anwendung unter Windows. In diesem Tutorial verwenden wir Putty. Als Nächstes verwenden wir die Befehlszeile, um Ihre Dateien im Netzwerk freizugeben.
Schritt 1. Installieren Sie das SSH-Paket unter Ubuntu mit dem nächsten Befehl.
sudo apt install openssh-server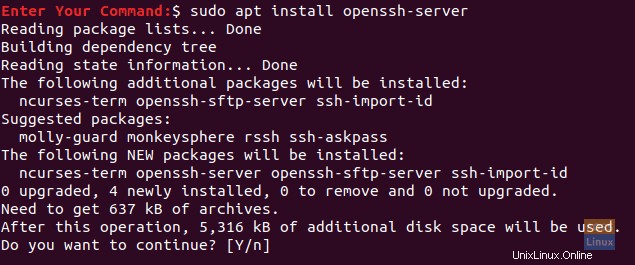
Schritt 2. Nachdem die Installation erfolgreich abgeschlossen wurde, können Sie den Status des SSH-Dienstes mit dem folgenden Befehl überprüfen.
sudo service ssh status
Die Ausgabe des Befehls sollte wie im folgenden Screenshot aussehen:
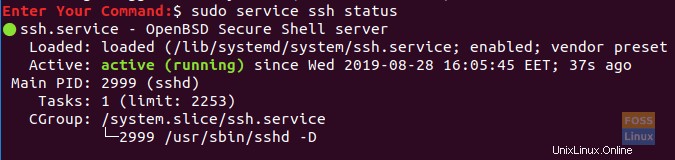
Wenn der Dienst nicht läuft, können Sie ihn mit dem folgenden Befehl starten:
sudo service ssh start
Um den SSH-Dienst bei jedem Systemstart starten zu lassen, können Sie auch den folgenden Befehl verwenden:
sudo service ssh enable
Schritt 3. Installieren Sie das net-tools-Paket.
sudo apt install net-tools
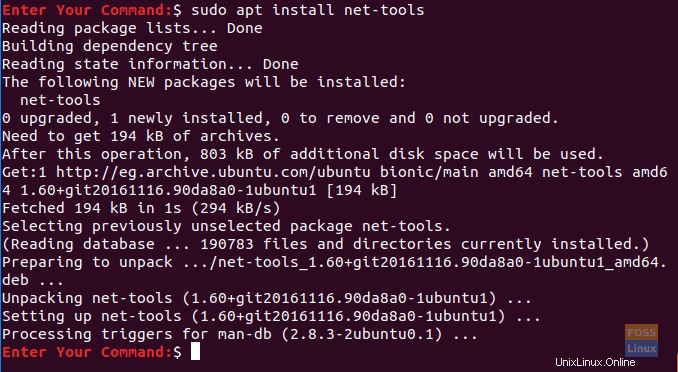
Schritt 4. Führen Sie den nächsten Befehl aus, um die IP Ihres Ubuntu-Rechners abzurufen.
ifconfig

Schritt 5. Von Ihrem Windows-Rechner benötigen wir einen SSH-Client (das ist Putty) und ein PSCP. PSCP gilt als sicheres Kopiertool, das zusammen mit Putty verwendet wird, um Dateien sicher über ein Netzwerk zu übertragen.
Sie können beide (Putty und PSCP) von der offiziellen Putty-Website herunterladen. (Klicken Sie hier.) Bitte beachten Sie, dass Putty installiert werden muss, das PSCP jedoch nicht. Sie müssen die PSCP.exe auf dem Laufwerk „C:\“ ablegen, um verwendet zu werden, wie Sie in Kürze sehen sollten.
Schritt 6. Öffnen Sie nun den Datei-Explorer und verwenden Sie den nächsten Befehl, um mit der Übertragung Ihrer Dateien von Ihrem Windows-Rechner nach Ubuntu zu beginnen .
c:\pscp "C:\Ubuntu Tutorials\Windows Shared Folder\Windows Shared Folder.txt" [email protected]:windowssharedfile.txt

Schritt 7. Als nächstes sollten Sie Ihr Ubuntu-Passwort eingeben.
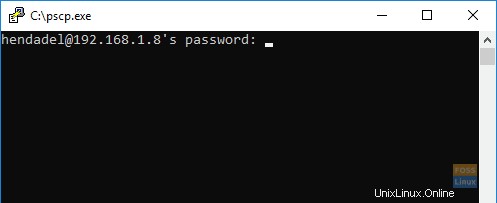
Schritt 8. Nach erfolgreicher Eingabe des Passworts kopiert der Befehl die Textdatei von Ihrem Windows-Rechner auf Ihr Ubuntu-Home. Sie können jetzt Ihr Home-Verzeichnis überprüfen, und Sie sollten die Datei dort finden.
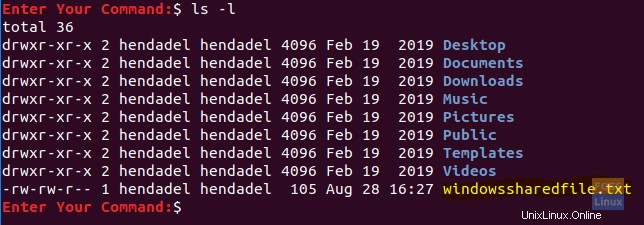
Schritt 9. Falls Sie jetzt Ihre Dateien vom Ubuntu-Rechner auf Windows übertragen müssen , öffnen Sie den Datei-Explorer von Ihrem Windows-Computer und verwenden Sie den nächsten Befehl. Seien Sie vorsichtig und vergessen Sie nicht den Punkt am Ende des Befehls.
c:\pscp [email protected]:ubuntushared .

Wenn Sie den vorherigen Befehl ausführen, sollten Sie das Passwort Ihres Ubuntu-Computers eingeben. Als nächstes wird die Datei von Ubuntu in das aktuelle Windows-Verzeichnis übertragen.

Methode 2:Dateien über Samba übertragen
Bei dieser Methode werden wir das Samba-Paket auf Ubuntu installieren. Verwenden Sie außerdem die Windows-Ausführungsanwendung, um eine Verbindung zu den freigegebenen Ubuntu-Verzeichnissen herzustellen.
Schritt 1. Installieren Sie das Samba-Paket unter Ubuntu mit dem folgenden Befehl.
sudo apt install samba
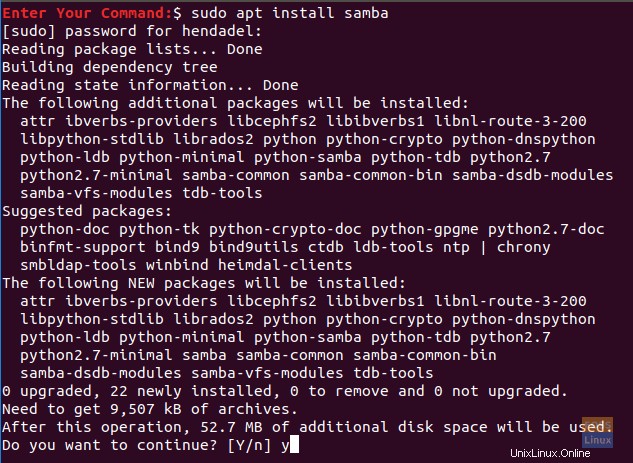
Schritt 2. Sie können wie folgt ein Passwort für die Samba-Freigabe festlegen.
sudo smbpasswd -a hendadel
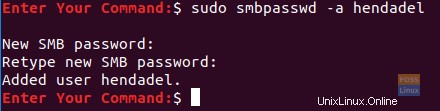
Dabei ist Hendadel ein Ubuntu-Benutzer, den Sie beim Zugriff auf das freigegebene Ubuntu-Verzeichnis verwenden sollen.
Schritt 3. Lassen Sie uns ein Verzeichnis erstellen, das zum Teilen Ihrer Dateien verwendet wird.
mkdir /home/hendadel/UbuntuSharedDir

Schritt 4. Öffnen Sie mit Ihrem bevorzugten Texteditor die Samba-Konfigurationsdatei.
sudo vi /etc/samba/smb.conf

Schritt 5. Fügen Sie die nächsten Zeilen am Ende der Samba-Konfigurationsdatei hinzu.
[UbuntuSharedDir] path = /home/hendadel/UbuntuSharedDir available = yes valid users = hendadel read only = no browsable = yes public = yes writable = yes
Die Samba-Konfigurationsdatei sollte wie folgt aussehen:
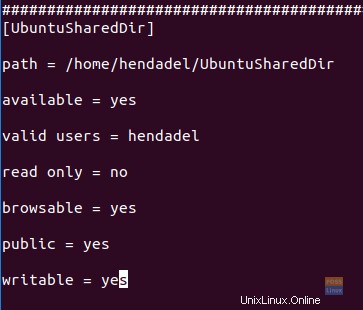
Speichern und beenden Sie die Samba-Konfigurationsdatei.
Schritt 6. Starten Sie den Samba-Dienst mit dem folgenden Befehl neu:
sudo service smbd restart

Schritt 7. Öffnen Sie auf dem Windows-Rechner die Run-Anwendung aus dem Startmenü und geben Sie die Ubuntu-Rechner-IP mit dem Namen des freigegebenen Verzeichnisses wie folgt ein.
\2.168.1.8\UbuntuSharedDir
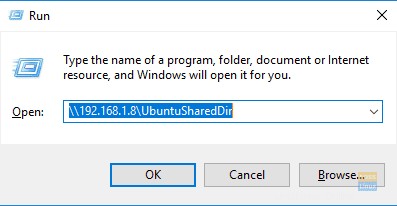
Drücken Sie die OK-Taste, um fortzufahren.
Schritt 8. Eine Windows-Sicherheitsmeldung wird angezeigt, Sie sollten Ihren Samba-Benutzernamen und Ihr Passwort eingeben. Drücken Sie dann die OK-Taste, um fortzufahren.
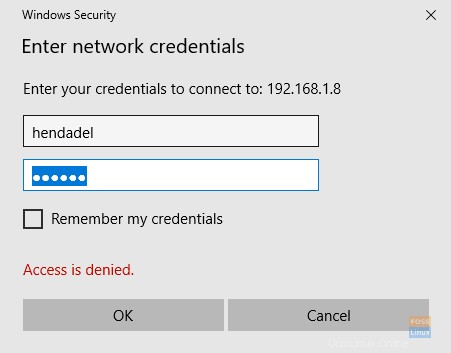
Schritt 9. Jetzt sollten Sie Zugriff auf Ihr freigegebenes Ubuntu-Verzeichnis haben und Dateien übertragen können.
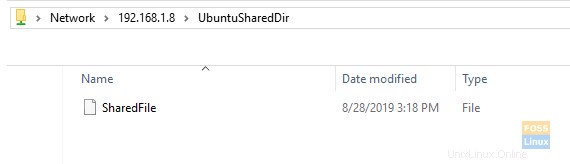
Methode 3:Freigegebene Netzwerkordner
Dies ist die einfachste Methode von allen. Bei dieser Methode geben wir alle Ordner des Windows-Rechners frei, die auf dem Ubuntu-Rechner sichtbar sind.
Schritt 1. Klicken Sie auf dem Windows-Computer mit der rechten Maustaste auf das Netzwerkverbindungssymbol unten rechts in der Taskleiste.

Schritt 2. Wählen Sie „Netzwerk- und Interneteinstellungen öffnen.“
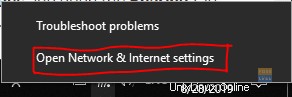
Schritt 3. Wählen Sie als Nächstes „Freigabeoptionen.“
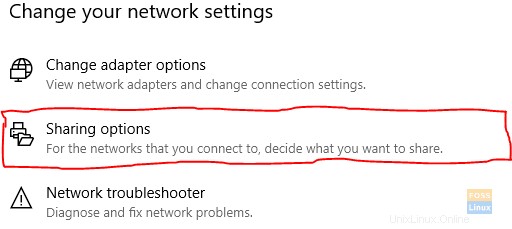
Schritt 4. Wählen Sie nun in Ihrem aktuellen Netzwerkprofil die folgenden Optionen aus:
- Aktivieren Sie die Netzwerkerkennung.
- Aktivieren Sie die Datei- und Druckerfreigabe.
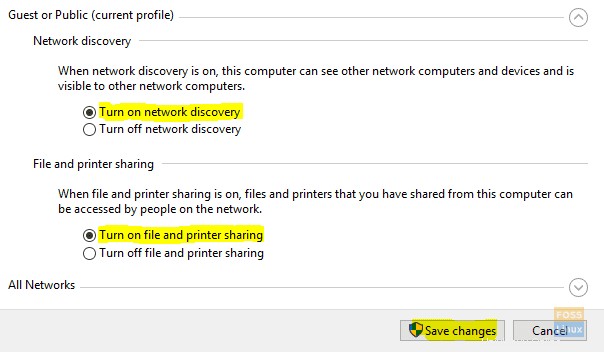
Vergessen Sie nicht, Ihre Änderungen zu speichern.
Schritt 5. Öffnen Sie nun Ihren Datei-Explorer und gehen Sie zu dem Verzeichnis, das Sie freigeben müssen. Klicken Sie mit der rechten Maustaste auf den Ordner und wählen Sie dann Eigenschaften.
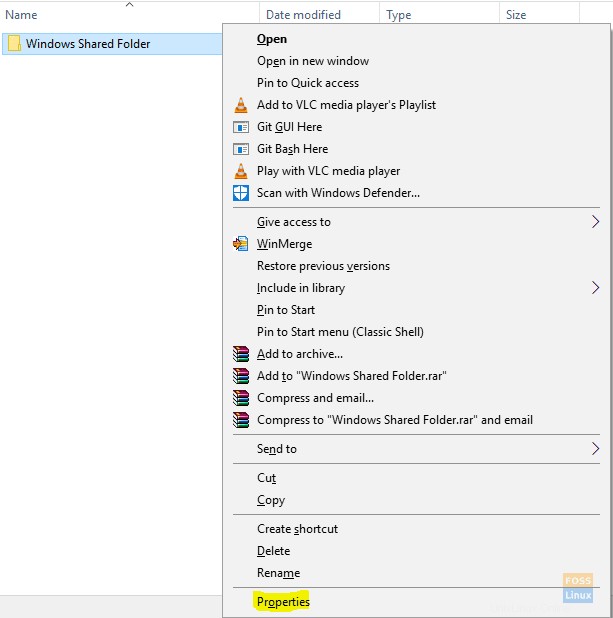
Schritt 6. Nachdem Sie die Ordnereigenschaften geöffnet haben, wählen Sie die Registerkarte Freigabe. Wählen Sie außerdem die Schaltfläche „Erweiterte Freigabe“ aus.
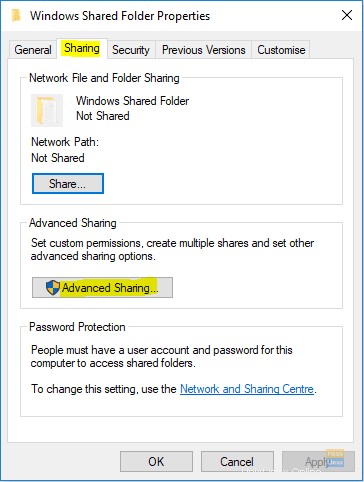
Schritt 7. Markieren Sie das Kästchen „Diesen Ordner freigeben“.
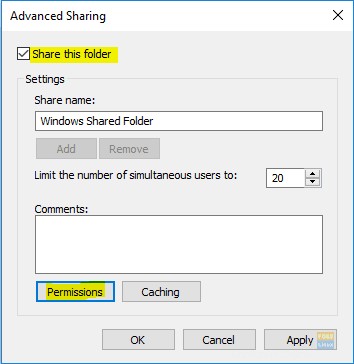
Falls Sie Berechtigungen für den freigegebenen Ordner wie (Lesen, Schreiben) festlegen müssen, können Sie die Schaltfläche „Berechtigungen“ auswählen und Ihre Berechtigungen festlegen.
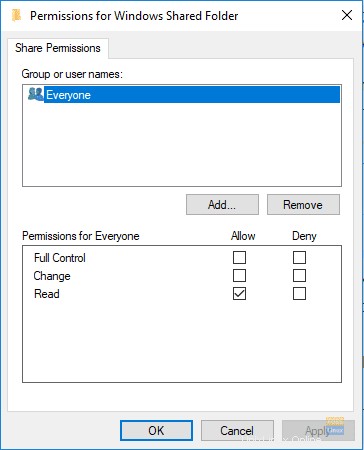
Drücken Sie die OK-Taste, um fortzufahren.
Schritt 8. Öffnen Sie nun auf dem Ubuntu-Rechner den Dateibrowser.
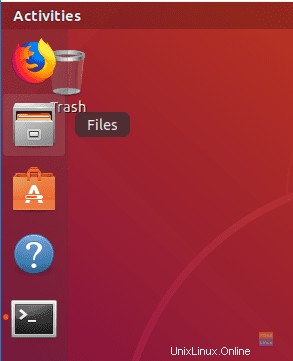
Schritt 9. Wählen Sie im linken Bereich „Andere Standorte“ aus.
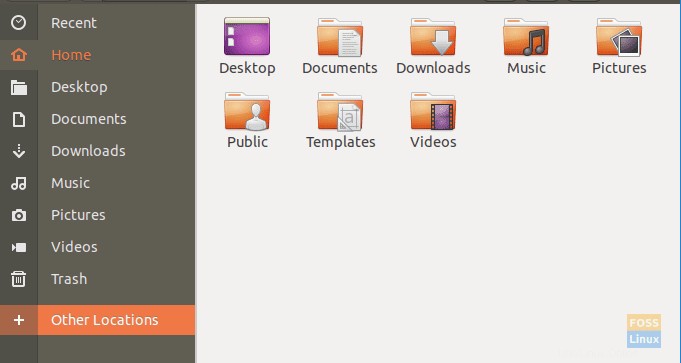
Schritt 10. Geben Sie in der unteren Leiste die IP Ihres Windows-Rechners und den Pfad zum freigegebenen Ordner wie folgt ein:
smb://192.168.1.6/Windows Shared Folder

Drücken Sie dann die Schaltfläche Verbinden.
Schritt 11. Eine Authentifizierungsmeldung sollte erscheinen. Geben Sie Ihren Benutzernamen und Ihr Passwort ein. Drücken Sie die Schaltfläche „Verbinden“, um fortzufahren.
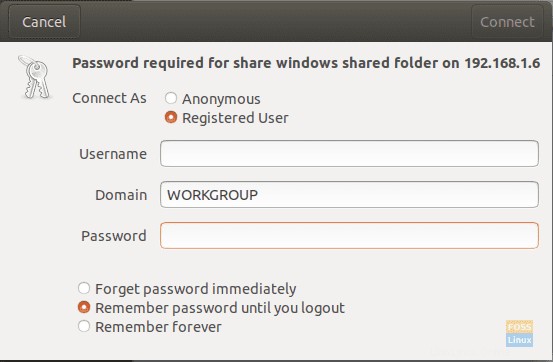
Schritt 12. Als Nächstes sollten Sie Ihren freigegebenen Windows-Ordner sehen können. Jetzt können Sie Dateien zwischen den beiden Maschinen übertragen.
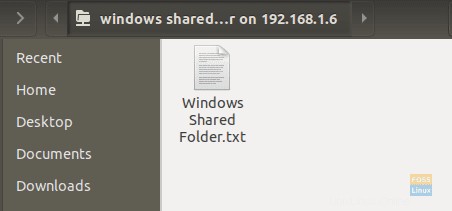
Übertragen von Dateien zwischen Windows und Linux auf demselben Computer
Zuvor haben wir uns angesehen, wie wir Dateien zwischen einem Linux-PC und einem Windows-PC über ein Netzwerk austauschen können. Einige der verwendeten Dienstprogramme waren SSH, Samba und freigegebene Netzwerkordner. Hier sehen wir uns eine relativ ähnliche Situation an, nur dass es sich dieses Mal um dieselbe Maschine handelt.
Sie fragen sich vielleicht, warum wir Dateien nicht direkt von einer Linux-Partition auf eine Windows-Partition und umgekehrt kopieren können? Die einfache Antwort lautet:Es wird für den einen funktionieren, aber nicht für den anderen. Schauen wir uns die Gründe dafür an.
Warum es nicht einfach ist
Das von Windows verwendete NTFS-Partitionsformat unterstützt keine Linux-Dateiberechtigungen. Daher können wir nicht in Betracht ziehen, Linux auf einer anderen NTFS-Partition als Ext4 zu installieren. Andererseits kann Windows das Linux-Dateisystem nicht lesen, obwohl Linux-Systeme eine NTFS-Partition lesen können. In den meisten Fällen wird die Linux-Partition nicht unter „Dieser PC“ aufgeführt Abschnitt auf Windows in einem Dual-Boot. Daher können Sie eine Datei von der Windows-Partition auf Linux kopieren, aber nicht umgekehrt.
Eine einfache Lösung
Unter Berücksichtigung der obigen Informationen müssen wir einen Weg finden, beide Betriebssysteme zu bevorzugen und keine Probleme mit der Datenbeschädigung aufzuwerfen. Wenn Sie beispielsweise eine Datei in der Windows-Partition löschen oder ändern, während Sie mit Linux darauf zugreifen, besteht eine hohe Wahrscheinlichkeit, dass Windows beim Booten einige Fehler auslöst.
Da Linux nicht auf einer NTFS- oder FAT32-Partition laufen kann und Windows kein Linux-Dateisystem lesen kann, müssen wir eine dritte Partition konfigurieren, auf die von beiden Betriebssystemen zugegriffen werden kann. Diese dritte Partition enthält gemeinsam genutzte Dateien zwischen den beiden. Nennen wir es die SharedPartition .
Wir können andere Methoden verwenden, um Dateien freizugeben, einschließlich externer Speicher wie USB oder Online-Speicher wie Google Drive und DropBox. Diese sind jedoch mühsam, da ein Neustart erforderlich ist, um von einem Betriebssystem zu einem anderen zu wechseln, während die andere Methode von der Bandbreite abhängt.
Erstellen Sie eine SharedPartition
Unabhängig davon, ob Sie eine SSD oder eine Festplatte haben, benötigen wir mindestens vier Partitionen:
- Linux-Partition
- Windows-Partition
- Ein SWAP-Bereich
- Die SharedPartition (NTFS)
Ich glaube, die ersten drei hast du schon. So erstellen Sie die SharedPartition , können Sie sicher unseren Beitrag zum Erstellen oder Ändern der Größe von Partitionen in Linux lesen. Stellen Sie sicher, dass Sie es in NTFS formatieren. Darüber hinaus müssen Sie möglicherweise die auf Ihren Laufwerken verwendete Partitionstabelle verstehen. Das kann GPT oder MBR sein. Unser Beitrag „Booten von Linux oder Windows von einem USB-Laufwerk“ gibt Ihnen dazu eine umfassende Anleitung. Sie werden auch den Vorteil des einen gegenüber dem anderen verstehen.
Bis hierher haben wir bereits eine SharedPartition auf die von beiden Betriebssystemen zugegriffen werden kann. Wir müssen jedoch möglicherweise einige Konfigurationen wie Auto-Mount unter Linux durchführen und es als Standardspeicherort für verschiedene Dateien festlegen.
Automatisches Mounten unter Linux konfigurieren
Wir müssen mehrere Befehle auf der Befehlszeile ausführen. Wenn Sie gerade erst anfangen, geraten Sie nicht in Panik. Bitte kopieren Sie die folgenden Befehle und fügen Sie sie ein. Unsere bevorzugte Linux-Distribution in diesem Beitrag ist Ubuntu 20.04 LTS.
Hinweis :Denken Sie daran, den Namen SharedPartition zu ersetzen mit dem Label Ihrer neuen Partition in einem der Befehle.
Schritt 1. Installieren Sie den ntfs-3g-Treiber, der es Linux ermöglicht, NTFS-Partitionen zu lesen und zu schreiben.
sudo apt install ntfs-3g

Schritt 2. Erstellen Sie ein Verzeichnis, in dem wir unsere neue Partition mounten werden.
sudo mkdir /media/SharedPartition

Schritt 3. Rufen Sie die UUID (Universally Unique Identifier) der neuen SharedPartition mit dem folgenden Befehl ab.
sudo blkid
Sie sollten eine Ausgabe wie diese sehen.

Kopieren Sie die UUID der SharedPartition. Die UUID identifiziert die Partition in der Datei /etc/fstab.
Schritt 4. Da wir die Datei /etc/fstab bearbeiten werden, erstellen Sie mit dem folgenden Befehl eine Sicherungskopie.
sudo cp /etc/fstab /etc/fstab.backup
Schritt 5. Führen Sie den folgenden Befehl aus, um /etc/fstab mit dem Nano-Editor zu bearbeiten.
sudo nano /etc/fstab
Sie sollten ein Fenster wie das untenstehende sehen. Fügen Sie am Ende die folgende Zeile hinzu, aber denken Sie daran, die UUID durch Ihre zu ersetzen.
# SharedStorage UUID=66E53AEC54455DB2 /media/SharedPartition/ ntfs-3g auto,user,rw 0 0
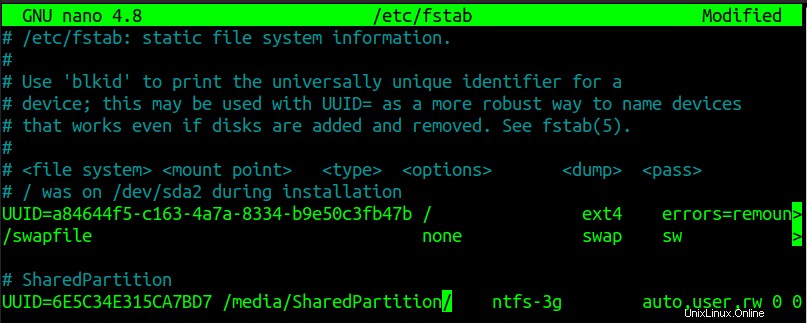
Starten Sie nach diesem Schritt Ihren PC neu. Sie sollten jetzt die SharedPartition sehen unter „Andere Speicherorte“ gemountet Menü.
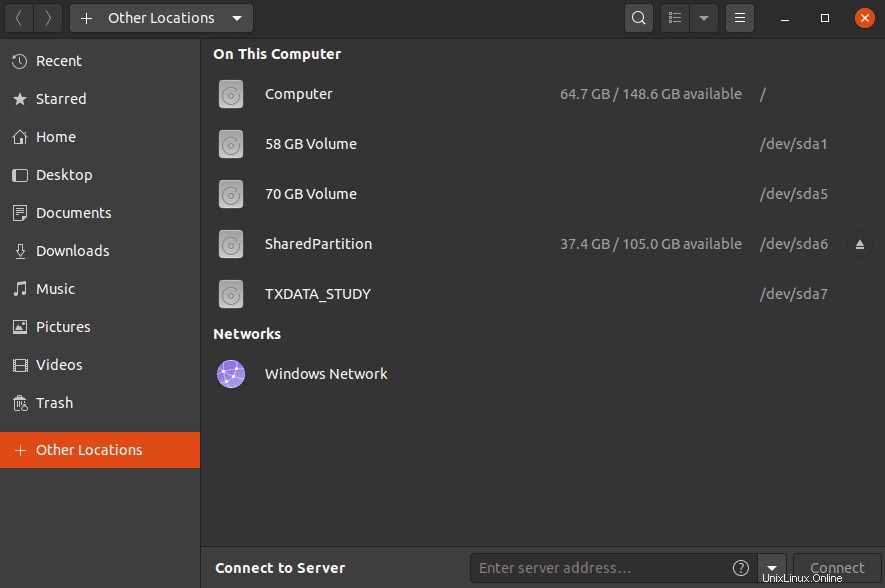
Konfigurieren Sie Ihre speziellen Ordner (Linux)
Spezielle Ordner in Linux sind diejenigen, die in Ihrem Home-Verzeichnis vorhanden sind. Dazu gehören Desktop, Dokumente, Videos usw. Führen Sie den folgenden Befehl aus, um ihre Pfade zu bearbeiten.
sudo nano .config/user-dirs.dirs
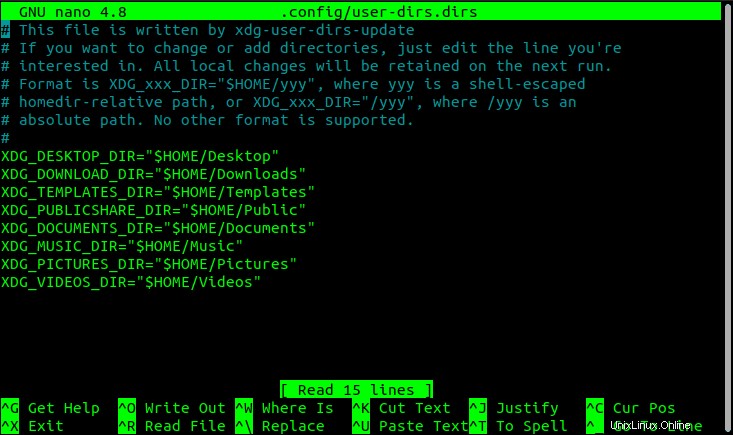
Jetzt müssen wir die Pfade so bearbeiten, dass sie auf unsere SharedPartition zeigen, die in /media/SharedPartition gemountet ist . Für Downloads fügen wir beispielsweise den Pfad „/media/SharedPartition/Downloads“ hinzu und löschen Sie „$HOME/Downloads“ Weg. Nachdem Sie die Änderungen übernommen haben, sollten Sie etwas Ähnliches wie das Folgende haben:
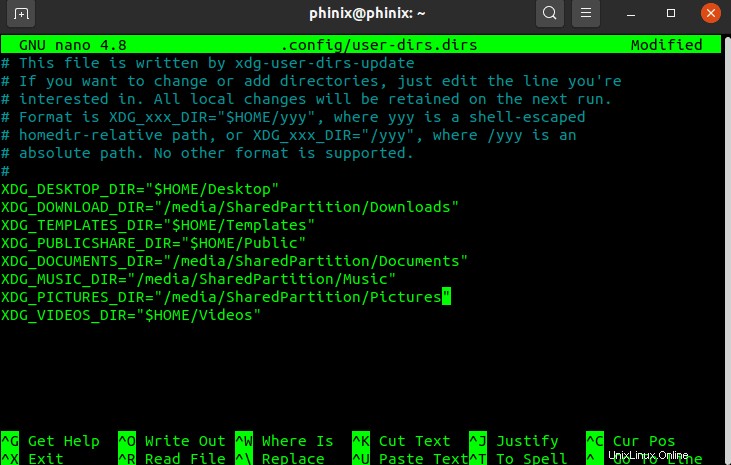
Speichern Sie Ihre Änderungen und schließen Sie den Nano-Editor.
Konfigurieren Sie Ihre speziellen Ordner (Windows)
Schritt 1. Öffnen Sie den Datei-Explorer und geben Sie %userprofile% ein in der Adressleiste. Drücken Sie die Eingabetaste.
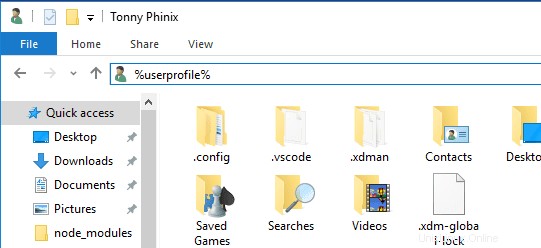
Schritt 2. Wählen Sie einen Ordner aus, sagen Sie Downloads, auf den Sie in beiden Betriebssystemen zugreifen möchten. Klicken Sie mit der rechten Maustaste und wählen Sie die Option Eigenschaften aus.
Schritt 3. Wählen Sie im sich öffnenden Popup-Fenster die Registerkarte Standort aus.
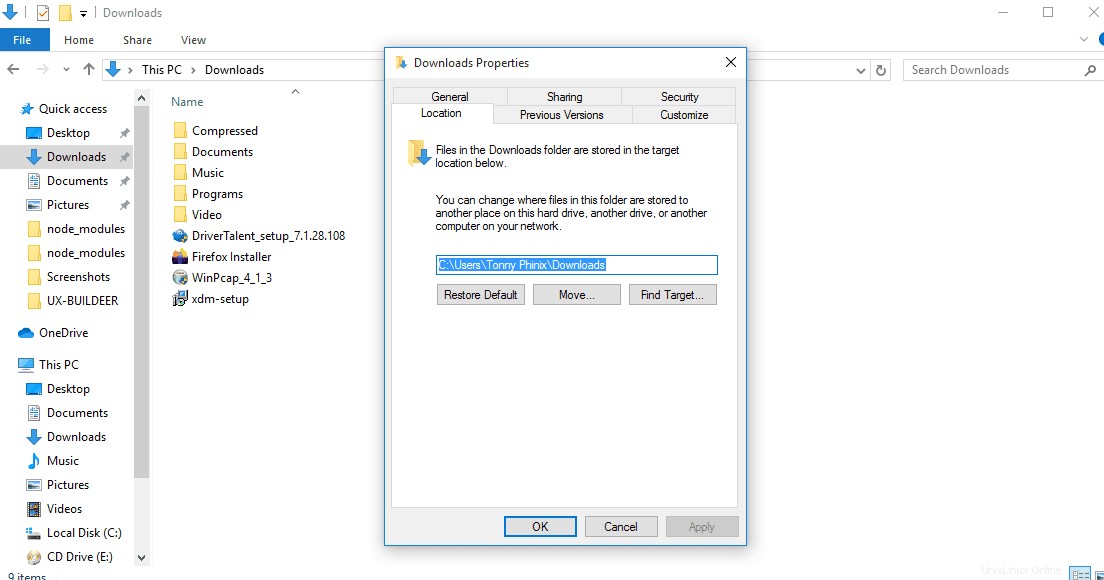
Sie sehen den Standardpfad zu Ihrem Download-Speicherort.
Schritt 4. Klicken Sie auf Verschieben Taste. Dadurch wird ein Fenster geöffnet, in dem Sie Ihren neuen Download-Pfad auswählen. Navigieren Sie zu Ihrer SharedPartition und wählen Sie den bereits in Linux erstellten Downloads-Ordner. Klicken Sie auf Ordner auswählen Schaltfläche.
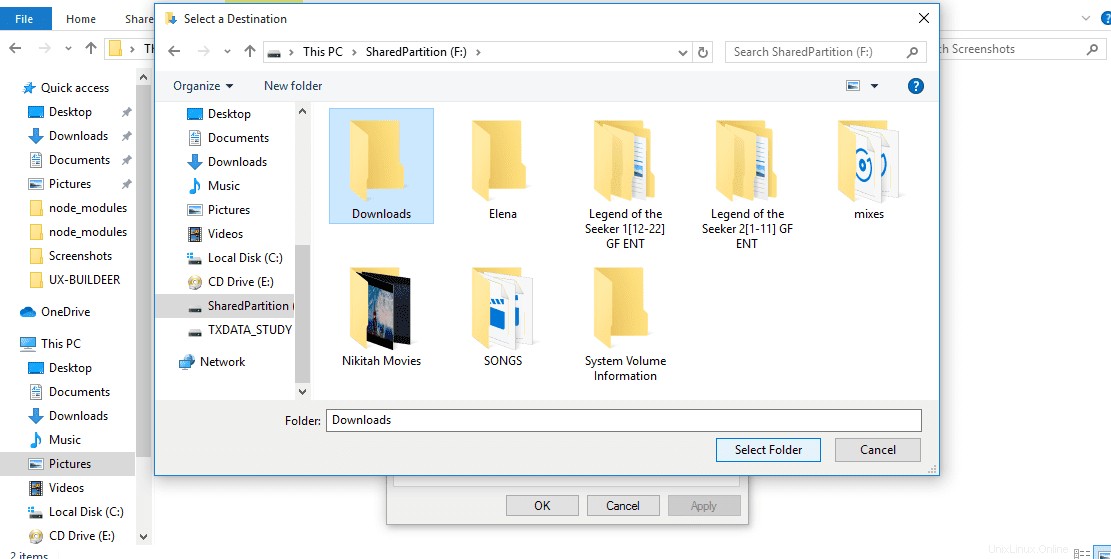
Schritt 5. Klicken Sie auf die Schaltfläche Übernehmen, um die Änderungen festzulegen.
Sie sehen ein Popup-Fenster, in dem Sie aufgefordert werden, den Inhalt des alten Ordners an diesen neuen Speicherort zu verschieben. Klicken Sie auf OK.
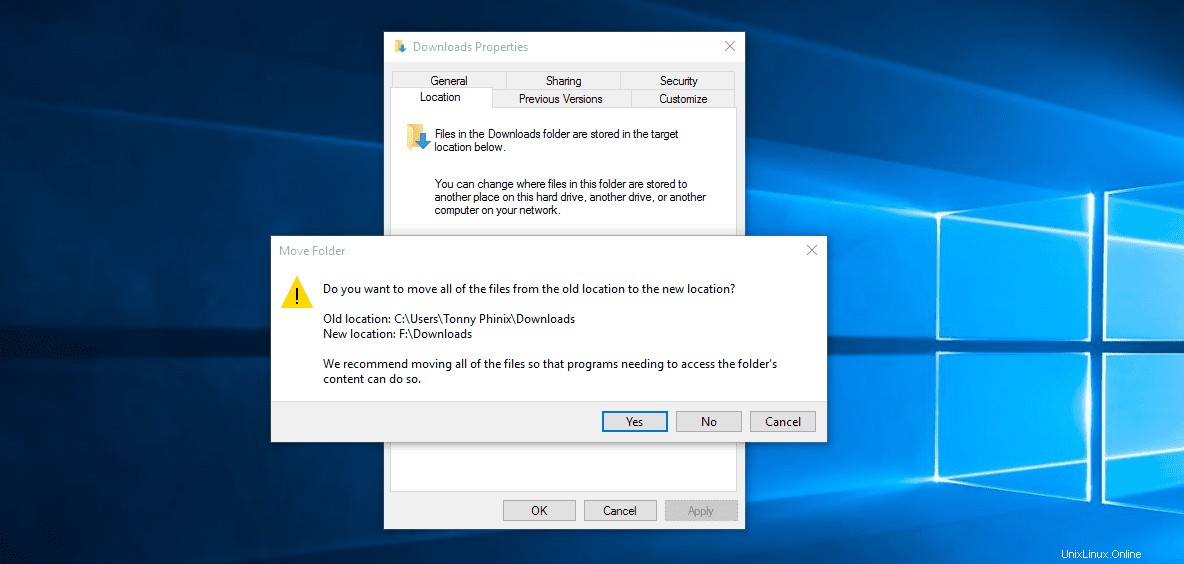
Das ist es. Sie können jetzt mit den anderen Ordnern fortfahren. Jetzt ist alles, was Sie in diesen Ordnern speichern, z. B. Dokumente unter Windows, unter Linux im Verzeichnis Dokumente zugänglich.
Die Verwendung einer anderen Partition zur gemeinsamen Nutzung von Dateien zwischen den beiden Betriebssystemen ist die zuverlässigste Option, da Windows das Linux-Dateisystem nicht lesen kann, ohne Software von Drittanbietern zu verwenden. Bei dieser Methode müssen Sie keine doppelten Dateien haben. Beide Betriebssysteme können auf derselben Partition lesen und schreiben.