Katoolin ist ein Python-Skript, das die Installation von Kali Linux-Tools auf einmal automatisch oder manuell nacheinander ermöglicht. In diesem Tutorial zeigen wir Ihnen, wie Sie Kali Linux Tools mit Katoolin auf Ubuntu installieren.
Installieren von Kali Linux Tools mit Katoolin auf Ubuntu
Voraussetzungen
Um die Kali Linux Tools zu installieren, müssen wir zunächst nacheinander Folgendes installieren:
- Git
- Python 2.7
- Katoolin
Schritt 1 – Git installieren
Starten Sie das Terminal und geben Sie den folgenden Befehl ein, um Git zu installieren.
sudo apt-get install git
Überprüfen Sie die Git-Version. Ab heute ist es Version 2.17.1.
sudo git --version

Schritt 2 – Python installieren
Suchen Sie nach verfügbarer Python-Version.
sudo apt-cache policy python
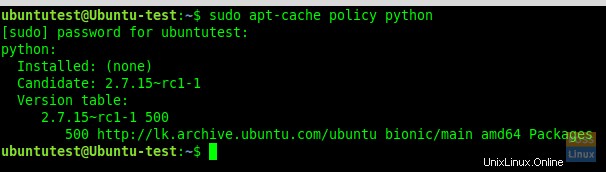
Starten Sie die Installation von Python 2.7.
sudo apt-get install python
Jetzt nach installierter Version suchen:
sudo python -V
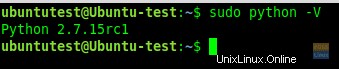
Schritt 3 – Katoolin installieren
Klonen Sie vor der Installation von Katoolin das Git-Repository an unseren aktuellen Speicherort. Hier werden wir Git in das Verzeichnis „/opt“ klonen.
sudo git clone https://github.com/LionSec/katoolin.git
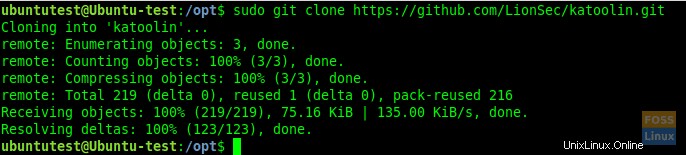
Kopieren Sie die Katoolin-Binärdatei in Ihren Pfad:
sudo cp katoolin/katoolin.py /usr/bin/katoolin
Geben Sie katoolin die ausführbare Berechtigung:
sudo chmod +x /usr/bin/katoolin
Das ist es. Katoolin ist jetzt installiert. Beginnen wir damit, es zu verwenden.
Schritt 4 – Überprüfen Sie die Katoolin-Oberfläche und -Optionen
Starten Sie katoolin.
sudo katoolin
Jetzt können Sie die Hauptoberfläche von Katoolin und vier Optionen sehen:
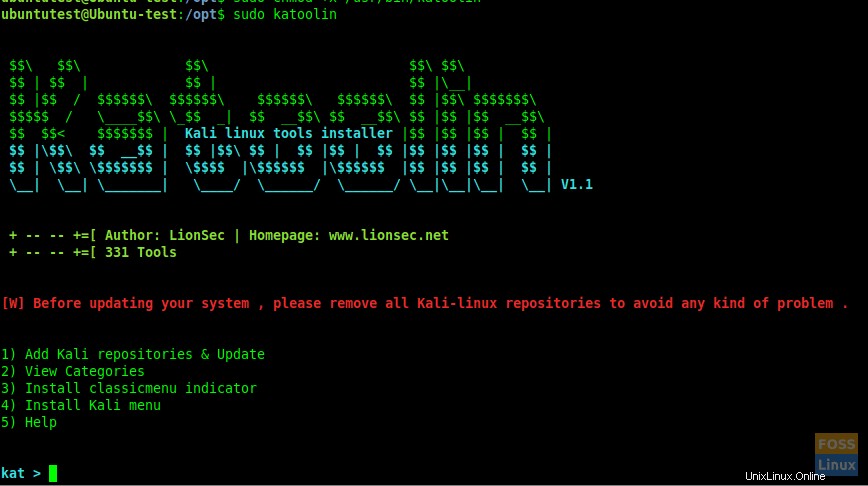
Sie werden eine Reihe von Optionen sehen:
- Kali-Repositorys hinzufügen und aktualisieren
- Kategorien anzeigen
- Klassischen Menüindikator installieren
- Installieren Sie das Kali-Menü
- Hilfe
Lassen Sie uns jede der oben aufgeführten Optionen von 1 bis 4 ausführlich besprechen.
Schritt 5 – Kali-Repositories hinzufügen und aktualisieren
Diese Option fügt die Kali Linux-Repositories zu Ihrem Ubuntu-System hinzu. Geben Sie 1 ein und drücken Sie die Eingabetaste. Dann wird das Untermenü angezeigt. Geben Sie erneut 1 für „Kali-Linux-Repositories hinzufügen“
ein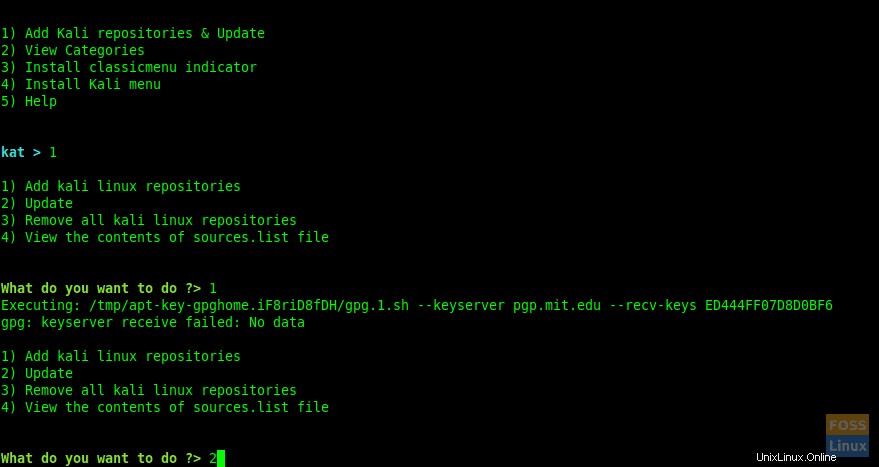
Manchmal erhalten Sie möglicherweise die folgende Fehlermeldung:
gpg: keyserver receive failed: No data
Klicken Sie dann auf „STRG+C“, um Katoolin zu beenden und die folgenden Befehle auszuführen.
Schlüssel hinzufügen und System aktualisieren.
wget -q -O - archive.kali.org/archive-key.asc | sudo apt-key add
sudo apt-get update
Fahren Sie dann mit katoolin fort und fahren Sie mit dem vorherigen Schritt fort.
Geben Sie 2 ein, um die Repositories zu aktualisieren.
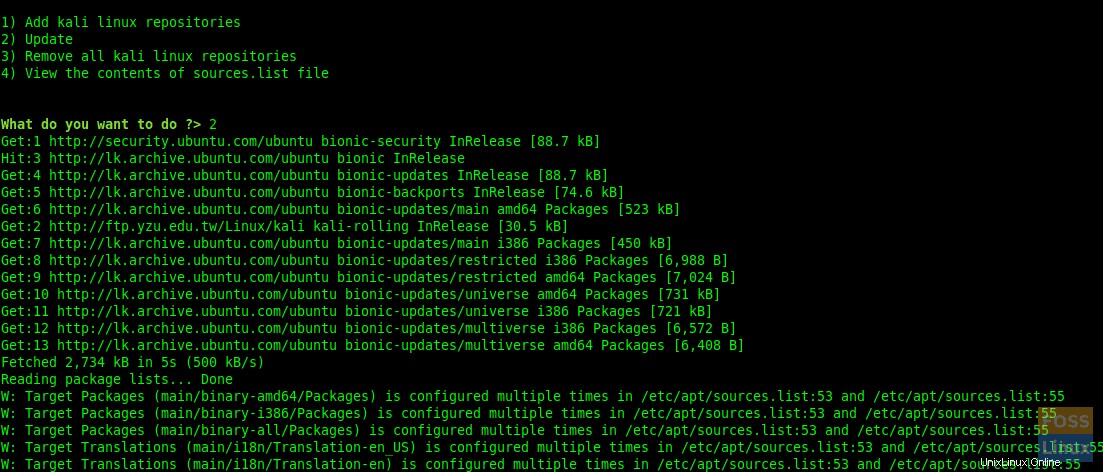
Wenn Sie 3 und 4 eingeben, können Sie Repositories entfernen und den Inhalt der Datei „sources.list“ anzeigen.
Geben Sie nun „Zurück“ ein, um zum Hauptmenü zu gelangen.
Geben Sie „gohome“ ein und drücken Sie die Eingabetaste, um zum Hauptmenü zu gelangen.
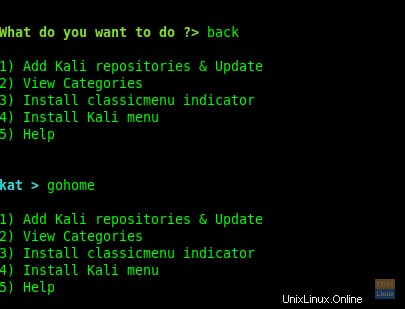
Schritt 6 – Kategorien anzeigen
Geben Sie 2 aus dem Hauptmenü ein und es werden alle Kategorien aufgelistet.
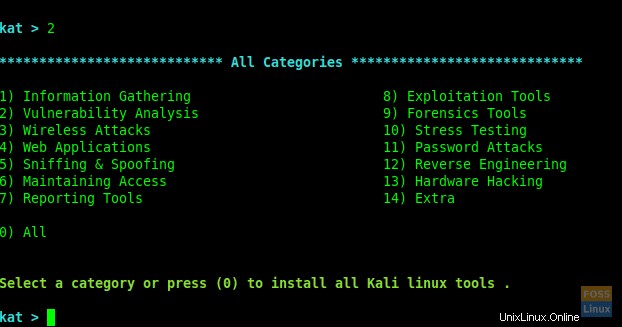
Sie können eine bestimmte Nummer verwenden, um Tools zu installieren, oder, wenn Sie alle möchten, 0 (Null) eingeben.
Hier haben wir „Schwachstellenanalyse“ ausgewählt, nachdem wir an der Eingabeaufforderung 2 eingegeben haben.
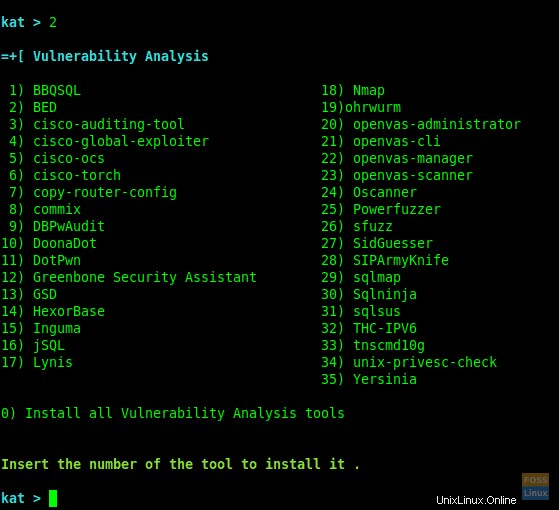
Sie können jede Art von Tool installieren, indem Sie seine Nummer eingeben, und wenn Sie alle installieren möchten, geben Sie „Null“ 0 ein.
Hier installieren wir „Greenbone Security Assistant“ nach Eingabe von 12.
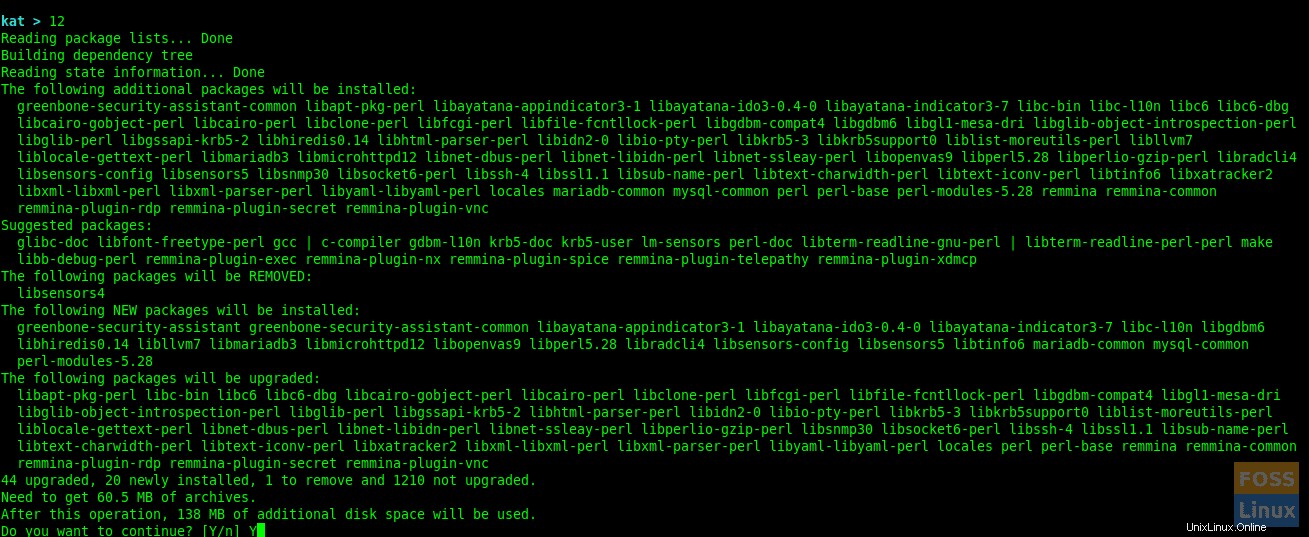
Während der Installation werden Sie aufgefordert, die Dienste neu zu starten. Sie können „Ja“ auswählen, um fortzufahren.
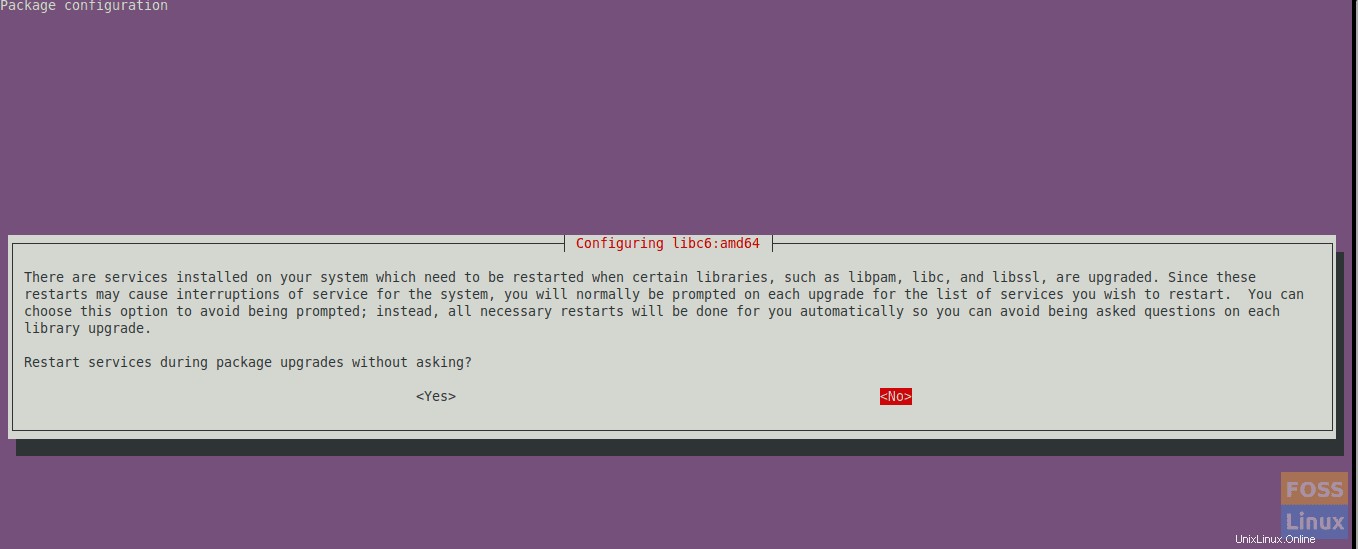
Die Installation wird abgeschlossen und Sie erhalten das Menü „Schwachstellenanalyse“.
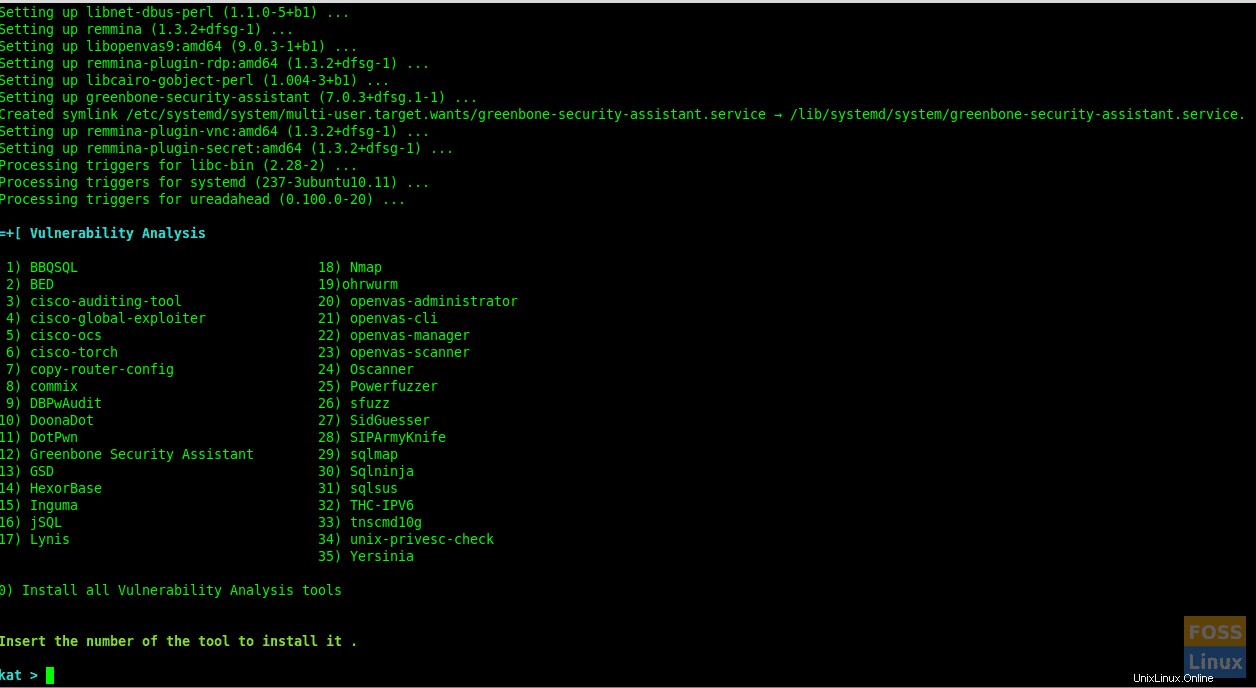
Hier haben wir „Greenbone Security Assistant“ erfolgreich installiert und Sie können dem gleichen Verfahren folgen, um jedes andere Tool Ihrer Wahl zu installieren.
Schritt 7 – Installieren Sie die ClassicMenu-Anzeige
Geben Sie 3 ein und drücken Sie die Eingabetaste. Dann wird er um Bestätigung gebeten. Geben Sie y ein, um es zu bestätigen und zu installieren.
Dies ist ein Benachrichtigungsbereich-Applet für das obere Bedienfeld der Ubuntu-Desktopumgebung. Es bietet eine einfache Möglichkeit, ein klassisches Anwendungsmenü zu erhalten.
Nach der Installation sehen Sie das Menü wie folgt:
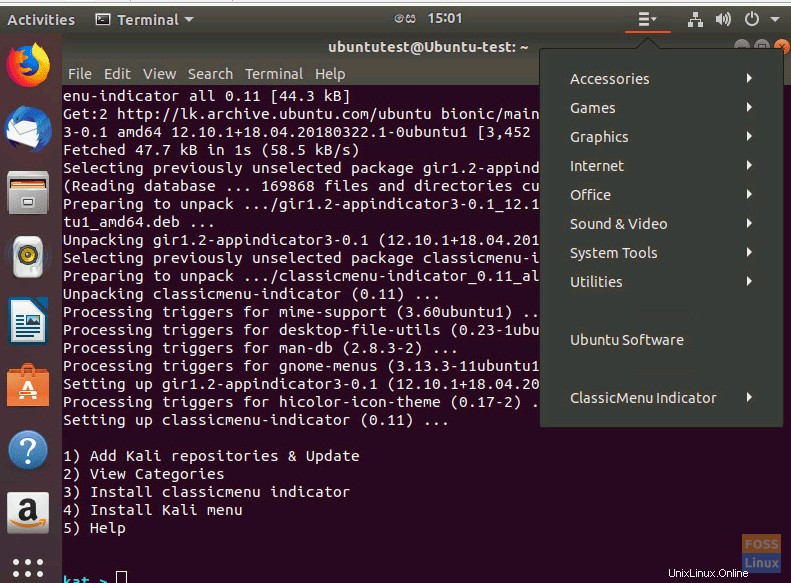
Schritt 8 – Installieren Sie das Kali-Menü
Wenn Sie das Kali-Menü installieren möchten, geben Sie 4 ein und geben Sie „y“ ein, um die Installation zu bestätigen.
Das ist alles. Mit Katoolin haben wir gerade gelernt, wie man automatisch Kali-Linux-Tools mit Katoolin installiert . Wenn Sie dieses Tutorial hilfreich fanden, helfen Sie, die Liebe zu verbreiten, indem Sie es mit Ihren Freunden auf den sozialen Plattformen teilen.