In diesem Artikel zeigen wir Ihnen einige Methoden zur Anpassung des Ubuntu-Docks in der standardmäßigen GNOME-Desktopumgebung unter Ubuntu 20.04 Focal Fossa Linux.
GNOME ist die Standard-Desktop-Umgebung für Ubuntu 20.04, und eines der ersten Dinge, die Sie auf Ihrem Desktop sehen werden, ist das Dock-Bedienfeld auf der linken Seite des Bildschirms. Das Dock-Bedienfeld ist hochgradig anpassbar, sodass Sie es ganz einfach nach Ihren Wünschen anpassen können.
In diesem Tutorial lernen Sie:
- Dock-Panel-Darstellung im Einstellungsmenü anpassen
- Wie man den dconf-Editor für granulare Dock-Panel-Einstellungen verwendet
- So passen Sie Einstellungen über die Befehlszeile an
- So machen Sie unerwünschte Änderungen am Dock-Bedienfeld rückgängig
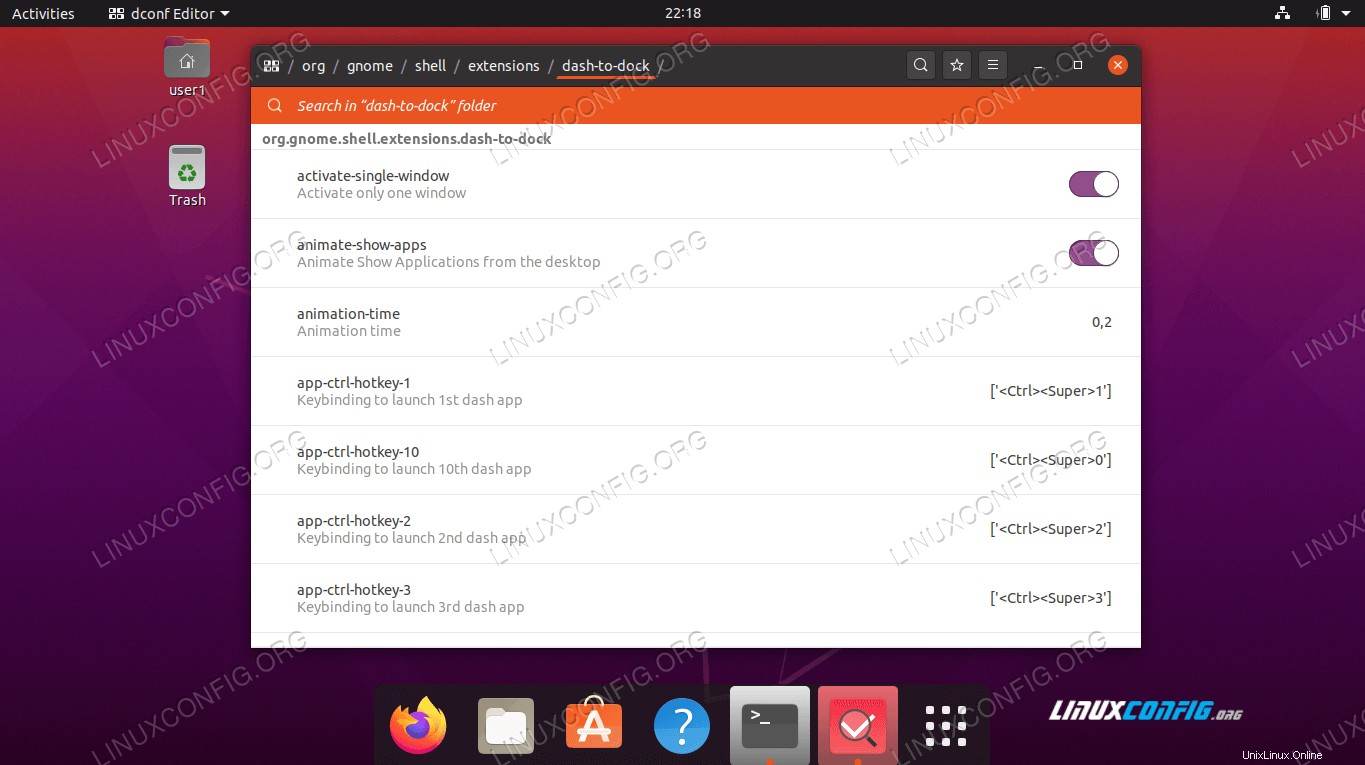
Softwareanforderungen und verwendete Konventionen
| Kategorie | Anforderungen, Konventionen oder verwendete Softwareversion |
|---|---|
| System | Ubuntu 20.04 Focal Fossa installiert oder aktualisiert |
| Software | GNOME-Desktop-Umgebung |
| Andere | Privilegierter Zugriff auf Ihr Linux-System als root oder über sudo Befehl. |
| Konventionen | # – erfordert, dass bestimmte Linux-Befehle mit Root-Rechten ausgeführt werden, entweder direkt als Root-Benutzer oder durch Verwendung von sudo Befehl$ – erfordert, dass bestimmte Linux-Befehle als normaler, nicht privilegierter Benutzer ausgeführt werden |
Grundlegende Ubuntu-Dock-Anpassungseinstellungen
GNOME bietet uns einige grundlegende Anpassungsoptionen in den Einstellungen. Navigieren Sie zu Settings > Appearance um das automatische Ausblenden umzuschalten, die Symbolgröße anzupassen und die Position des Docks auszuwählen.
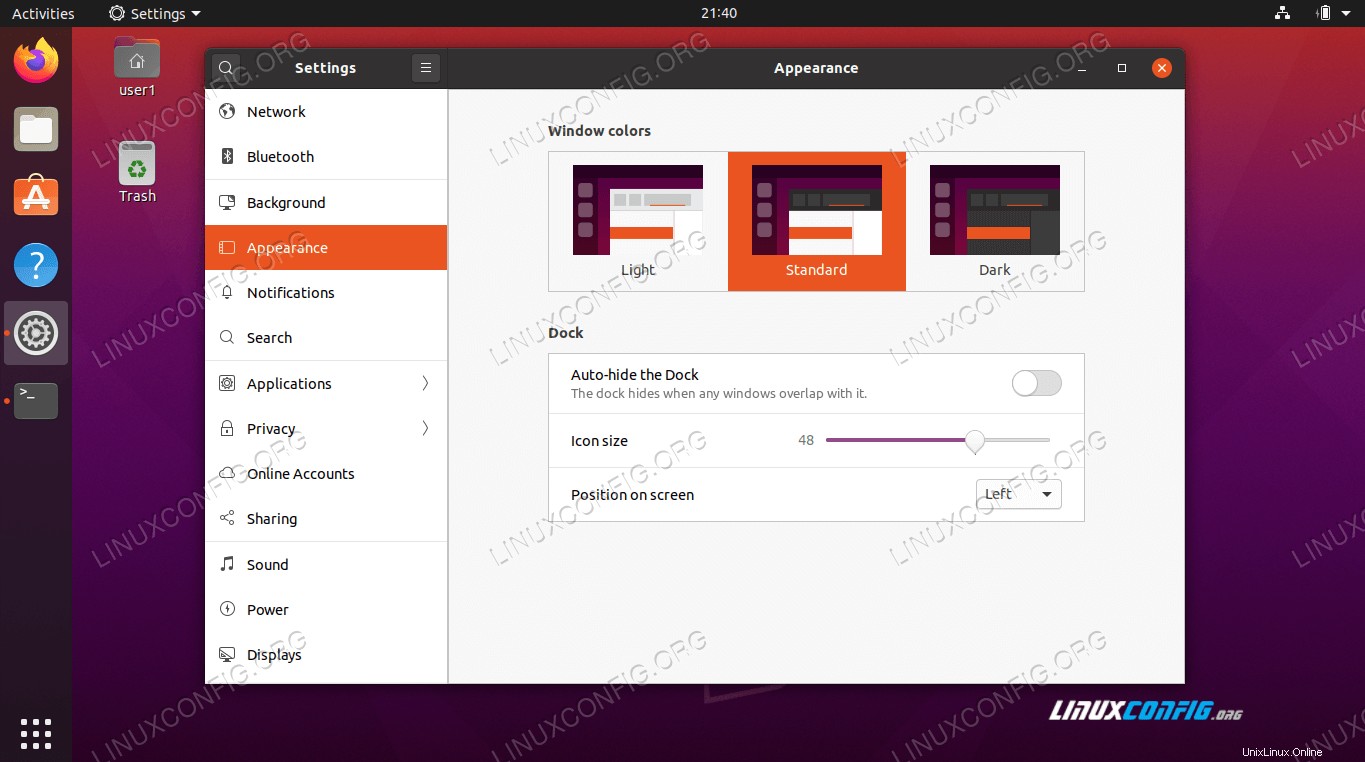
Standardmäßig sind dies alle Optionen, die Sie zum Anpassen des Dock-Bedienfelds finden. Wenn Sie mehr Kontrolle darüber haben möchten, wie es auf Ihrem System aussieht, müssen Sie ein zusätzliches Tool wie dconf-editor installieren . Öffnen Sie zunächst ein Terminalfenster und geben Sie den folgenden Linux-Befehl ein:
$ sudo apt install dconf-editor
Nach der Installation können Sie im Anwendungsfenster darauf zugreifen, wie hier zu sehen:
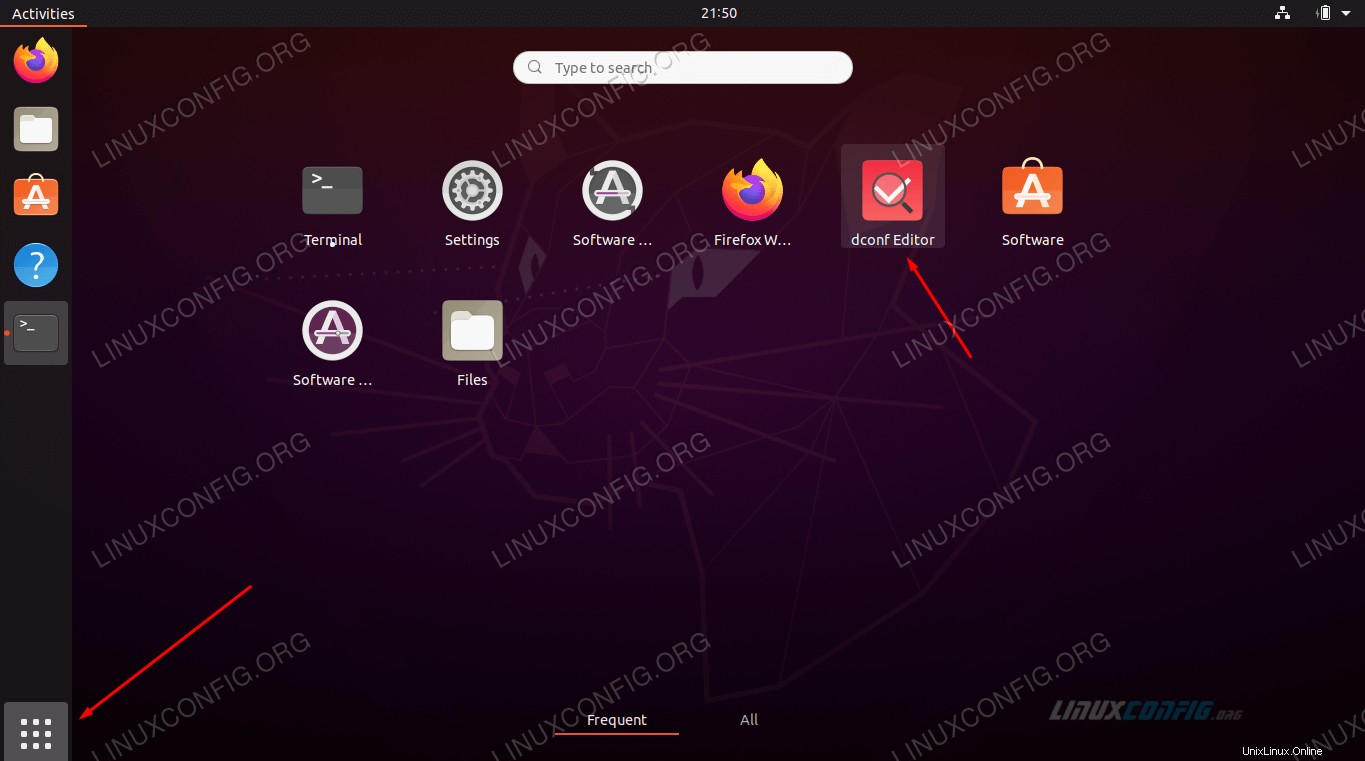
Dieses Tool enthält viele Optionen, da es eine granulare Anpassung für viele Aspekte von GNOME bietet. Mit anderen Worten:Seien Sie vorsichtig, wenn Sie die Einstellungen hier bearbeiten, und tun Sie dies nicht willkürlich. Wir zeigen Ihnen unten, wie Sie Ihre GNOME-Einstellungen zurücksetzen können, falls etwas schief geht.
Im dconf-Editor finden Sie die Dock-Panel-Einstellungen, indem Sie zu diesem Schema navigieren:org > gnome > shell > extensions > dash-to-dock .
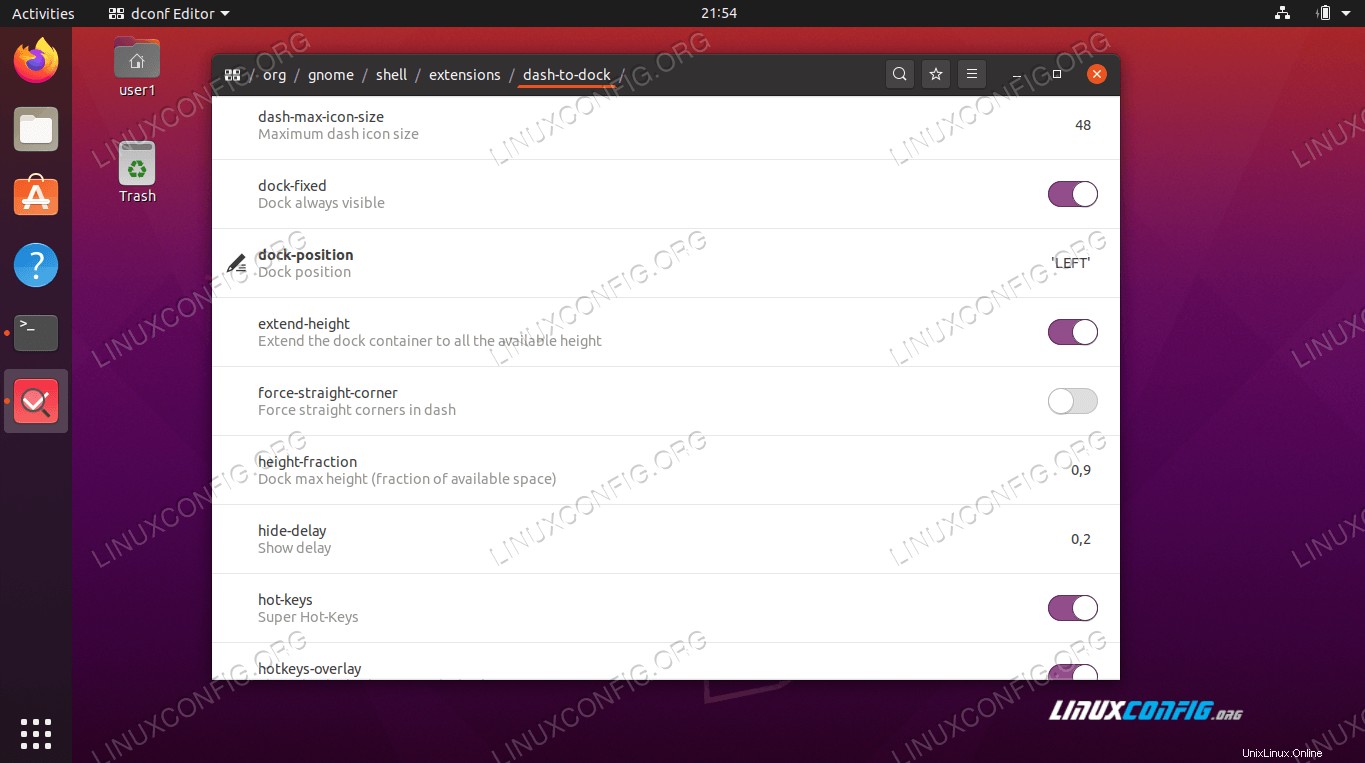
Dieses Menü bietet bequemen Zugriff auf viele Anpassungen, die sonst nicht möglich sind, aber Sie können den dconf-Editor auch über die Befehlszeile verwenden.
Die folgende Liste von Befehlen ergibt beispielsweise das im folgenden Screenshot gezeigte Ergebnis:
$ gsettings set org.gnome.shell.extensions.dash-to-dock extend-height false $ gsettings set org.gnome.shell.extensions.dash-to-dock dock-position BOTTOM $ gsettings set org.gnome.shell.extensions.dash-to-dock transparency-mode FIXED $ gsettings set org.gnome.shell.extensions.dash-to-dock dash-max-icon-size 64 $ gsettings set org.gnome.shell.extensions.dash-to-dock unity-backlit-items true
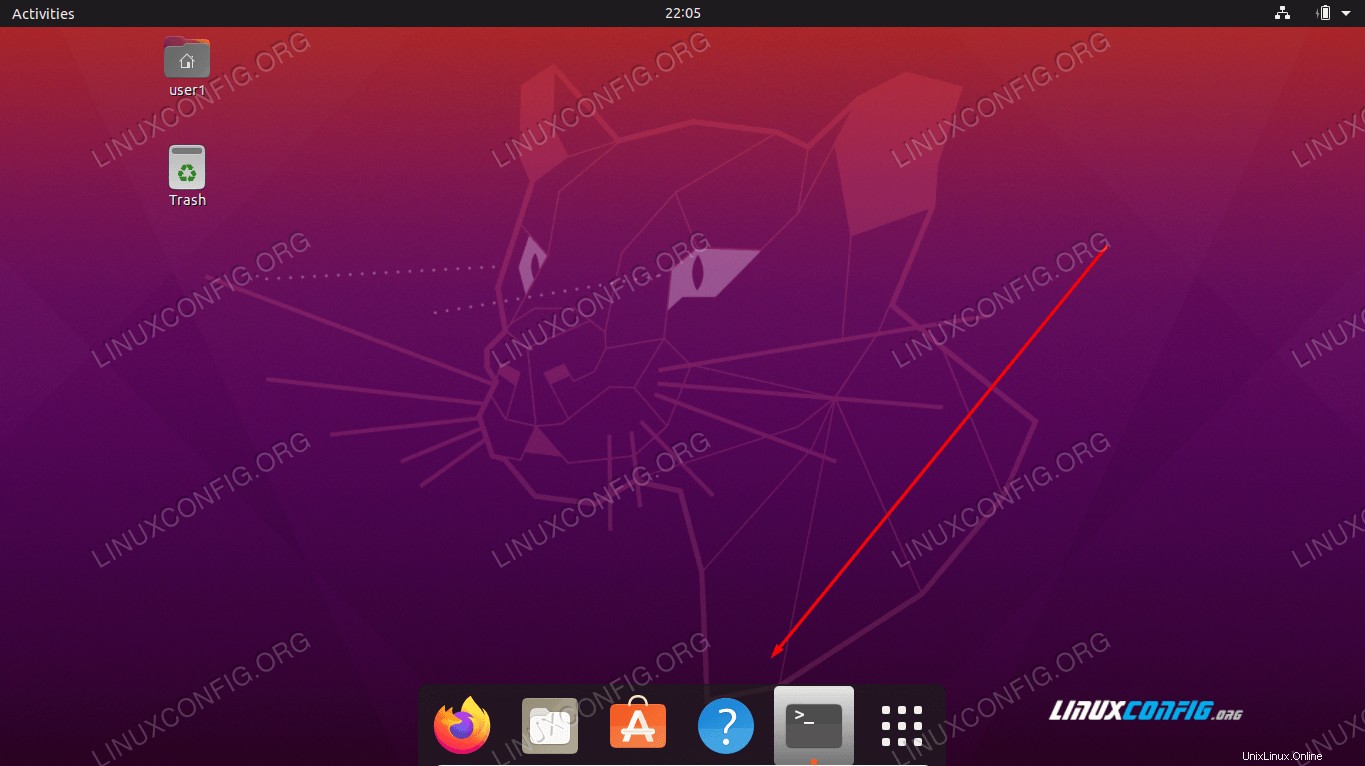
Experimentieren Sie mit Ihren eigenen Werten, damit das Dock-Panel genau so aussieht, wie Sie es möchten. Wenn Sie mit einem unerwünschten Ergebnis enden und Probleme beim Zurücksetzen haben, verwenden Sie die reset-Direktive von dconf-Editor, um eine Einstellung auf ihre Standardeinstellung zurückzusetzen.
Zum Beispiel setzen wir die dash-max-icon-size bis 64 oben. Der Befehl zum Zurücksetzen dieser Einstellung wäre:
$ gsettings reset org.gnome.shell.extensions.dash-to-dock dash-max-icon-size
Schlussfolgerung
In diesem Artikel haben wir gesehen, wie Sie die Ubuntu-Dock-Anpassung in der GNOME-Desktopumgebung in Ubuntu 20.04 Focal Fossa durchführen. Durch die Verwendung des Standardeinstellungsmenüs und der zusätzlichen Einstellungen im dconf-Editor sind Sie jetzt in der Lage, das Dock-Bedienfeld so zu bearbeiten, dass es so aussieht, wie Sie es möchten.