Der Zweck dieses Tutorials besteht darin, zu zeigen, wie Skype unter Ubuntu 22.04 Jammy Jellyfish Linux installiert und verwendet wird. Skype ist eine Anwendung für Videochats und Sprachanrufe, die jetzt im Besitz von Microsoft ist und von Microsoft verwaltet wird.
Obwohl es im Besitz von Microsoft ist, kann Skype immer noch auf Linux-Systemen installiert und verwendet werden, einschließlich der Ubuntu-Distribution, wie es sie gibt ein offizieller Linux-Build verfügbar. Skype gibt es schon seit langer Zeit und es ist auch heute noch eine sehr beliebte Option für Sprachanrufe auf dem PC, auch mit mobilen Versionen der Anwendung.
In diesem Tutorial erfahren Sie, wie Sie Skype unter Ubuntu 22.04 über den Snap-Paketmanager oder mit dem offiziellen Skype-Debian-Paket installieren. Außerdem erfahren Sie, wie Sie die Anwendung nach der Installation öffnen.
In diesem Tutorial lernen Sie:
- So installieren Sie Skype von Snap auf Ubuntu 22.04
- Wie man das offizielle Skype-Debian-Paket herunterlädt und installiert
- So öffnen Sie Skype über die Befehlszeile oder GUI unter Ubuntu 22.04

| Kategorie | Anforderungen, Konventionen oder verwendete Softwareversion |
|---|---|
| System | Ubuntu 22.04 Jammy Jellyfish |
| Software | Skype |
| Andere | Privilegierter Zugriff auf Ihr Linux-System als root oder über sudo Befehl. |
| Konventionen | # – erfordert, dass bestimmte Linux-Befehle mit Root-Rechten ausgeführt werden, entweder direkt als Root-Benutzer oder durch Verwendung von sudo Befehl$ – erfordert, dass bestimmte Linux-Befehle als normaler, nicht privilegierter Benutzer ausgeführt werden |
So installieren Sie Skype auf Ubuntu 22.04 LTS Jammy Jellyfish Schritt-für-Schritt-Anleitung
Es gibt zwei verschiedene Möglichkeiten, Skype auf Ubuntu zu installieren. Entweder über den Snap-Paketmanager (standardmäßig in Ubuntu 22.04 enthalten) oder durch Herunterladen und Installieren der offiziellen Debian-Installationsdatei von der offiziellen Skype-Website. Wählen Sie die von Ihnen bevorzugte Methode und befolgen Sie die entsprechenden Schritt-für-Schritt-Anweisungen unten, um die Skype-Video-Chat-Anwendung zu installieren.
Installieren Sie Skype mit Snap Package Manager
- Um Skype mit Snap zu installieren, öffnen Sie zunächst ein Terminal und führen Sie den folgenden Befehl mit Root-Rechten aus.
$ sudo snap install skype --classic
Wenn der Vorgang abgeschlossen ist, erhalten Sie im Terminal eine kurze Nachricht wie diese:
skype 8.79.0.95 from Skype✓ installed
- Um Ihre neu installierte Skype-Anwendung über die GNOME-GUI (die Standard-GUI auf Ubuntu 22.04, obwohl Ihre möglicherweise anders ist) zu öffnen, verwenden Sie das Menü „Aktivitäten“, um nach der Skype-Anwendung zu suchen, und klicken Sie auf das entsprechende Symbol, um Skype zu starten.
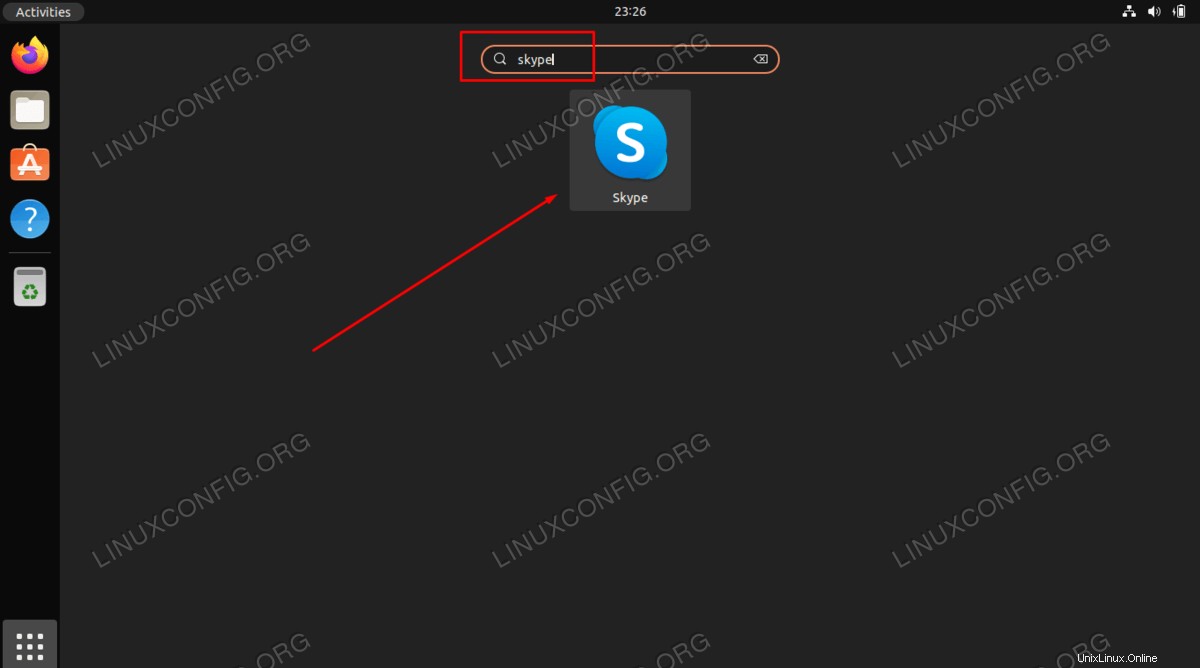
- Alternativ können Sie die Skype-Anwendung auch jederzeit über das Befehlszeilenterminal starten, indem Sie einfach Folgendes eingeben:
$ skype
Skype-Installation aus dem offiziellen Paket
- Um Skype mit dem offiziellen Paket von der Skype-Website zu installieren, öffnen Sie zunächst ein Terminal und laden Sie das Installationsprogramm mit dem folgenden wget-Befehl herunter.
$ wget -O ~/skype.deb https://repo.skype.com/latest/skypeforlinux-64.deb
Beachten Sie, dass dieser Befehl die Skype-DEB-Datei in das Home-Verzeichnis Ihres aktuellen Benutzers herunterlädt.
- Als Nächstes installieren wir das im vorherigen Schritt heruntergeladene Skype-Paket mithilfe von
aptBefehl mit Root-Rechten. Dadurch werden auch alle fehlenden Abhängigkeiten installiert, die zum Ausführen von Skype erforderlich sind.$ sudo apt install ~/skype.deb
- Um die Skype-Anwendung zu starten, führen Sie den folgenden Befehl aus, oder Sie können einfach in Ihrem Aktivitäten-Menü nach der Anwendung suchen.
$ skypeforlinux
Das ist alles. Jetzt können Sie Skype auf Ubuntu 22.04 Jammy Jellyfish öffnen und sich bei Ihrem Konto anmelden, um mit Chat-, Sprach- und Videoanrufen zu beginnen. Wenn Sie noch kein Skype-Konto haben, bei dem Sie sich anmelden können, werden Sie aufgefordert, eines zu erstellen, wenn Sie die Skype-Anwendung zum ersten Mal starten.
Abschlussgedanken
In diesem Tutorial haben wir gesehen, wie Sie Skype unter Ubuntu 22.04 Jammy Jellyfish Linux installieren, indem Sie sowohl den Snap-Paketmanager als auch das offizielle Skype-Paket verwenden. Skype ist eine der beliebtesten Anwendungen für Sprach- und Videoanrufe auf dem Computer. Es unterstützt mehrere Plattformen und kann auch zum Senden einfacher Chat-Nachrichten verwendet werden.