SSH ist die primäre Methode für den Fernzugriff und die Verwaltung auf Ubuntu 22.04 Jammy Jellyfish und anderen Linux-Systemen. SSH ist ein Client-Server-Dienst, der sichere, verschlüsselte Verbindungen über eine Netzwerkverbindung bereitstellt. Nach der Installation von Ubuntu 22.04 ist dies möglicherweise eines der ersten Dinge, die Sie konfigurieren möchten.
In dieser Anleitung gehen wir die schrittweisen Anweisungen zur Installation und Konfiguration von SSH auf Ubuntu 22.04 durch. Dies hilft Ihnen, ob Sie sich nur mit entfernten Systemen über SSH verbinden möchten oder ob Ihr eigenes System auch eingehende Verbindungen akzeptieren soll.
In diesem Tutorial lernen Sie:
- So installieren Sie SSH-Client und -Server auf Ubuntu 22.04
- So starten und stoppen Sie den SSH-Dienst
- Zulassen des SSH-Dienstes durch die ufw-Firewall
- So ändern Sie den Überwachungsport des SSH-Servers

| Kategorie | Anforderungen, Konventionen oder verwendete Softwareversion |
|---|---|
| System | Ubuntu 22.04 Jammy Jellyfish |
| Software | OpenSSH-Server und -Client |
| Andere | Privilegierter Zugriff auf Ihr Linux-System als root oder über sudo Befehl. |
| Konventionen | # – erfordert, dass bestimmte Linux-Befehle mit Root-Rechten ausgeführt werden, entweder direkt als Root-Benutzer oder durch Verwendung von sudo Befehl$ – erfordert, dass bestimmte Linux-Befehle als normaler, nicht privilegierter Benutzer ausgeführt werden |
So installieren Sie den SSH-Server Ubuntu 22.04
Folgen Sie den nachstehenden Schritt-für-Schritt-Anweisungen, um SSH auf Ihrem System zu installieren und verwenden Sie es, um Remote-Verbindungen zu initiieren oder eingehende Verbindungen zu akzeptieren.
- Installieren Sie das OpenSSH-Serverpaket für Ihr System, indem Sie den folgenden Befehl im Terminal ausführen.
$ sudo apt install ssh
- Der SSH-Dienst kann über systemd gesteuert werden. Verwenden Sie das folgende
systemctlBefehle zum Konfigurieren und Steuern des Dienstes. So starten oder stoppen Sie den SSH-Server:$ sudo systemctl start ssh AND $ sudo systemctl stop ssh
So starten Sie den SSH-Server neu:
$ sudo systemctl restart ssh
Um den SSH-Server zu aktivieren (SSH automatisch beim Systemstart starten zu lassen) oder zu deaktivieren:
$ sudo systemctl enable ssh AND $ sudo systemctl disable ssh
- Überprüfen Sie, ob der SSH-Server läuft, indem Sie den folgenden
systemctl statusverwenden Befehl.$ systemctl status ssh
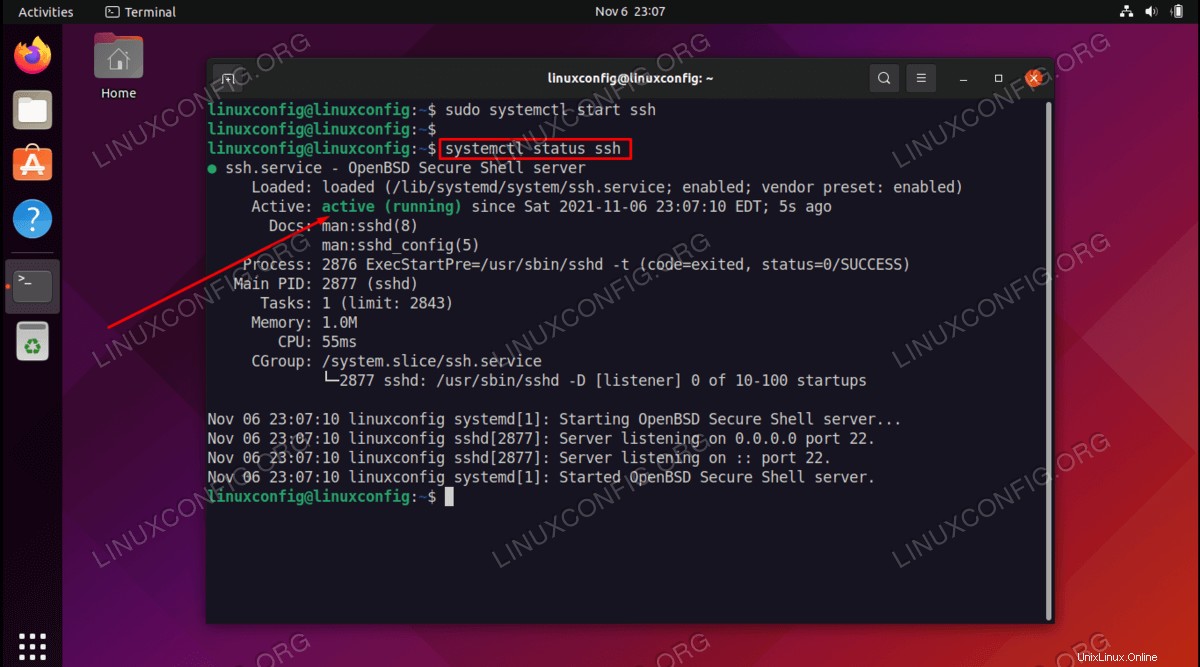
- Wenn Sie die standardmäßige Ubuntu-Firewall ufw aktiviert haben, müssen Sie den folgenden Befehl ausführen, um SSH-Verbindungen durch die Firewall zuzulassen.
$ sudo ufw allow ssh
- Verbinden Sie sich von einem Remote-Client mit Ihrem SSH-Server. Besorgen Sie sich zunächst eine IP-Adresse Ihres SSH-Servers. Führen Sie dazu die folgende
ipaus Befehl:$ ip a
Falls Sie sich über das Internet mit Ihrem SSH-Server verbinden möchten, müssen Sie unbedingt Ihre externe IP-Adresse erhalten:
$ echo $(wget -qO - https://api.ipify.org)
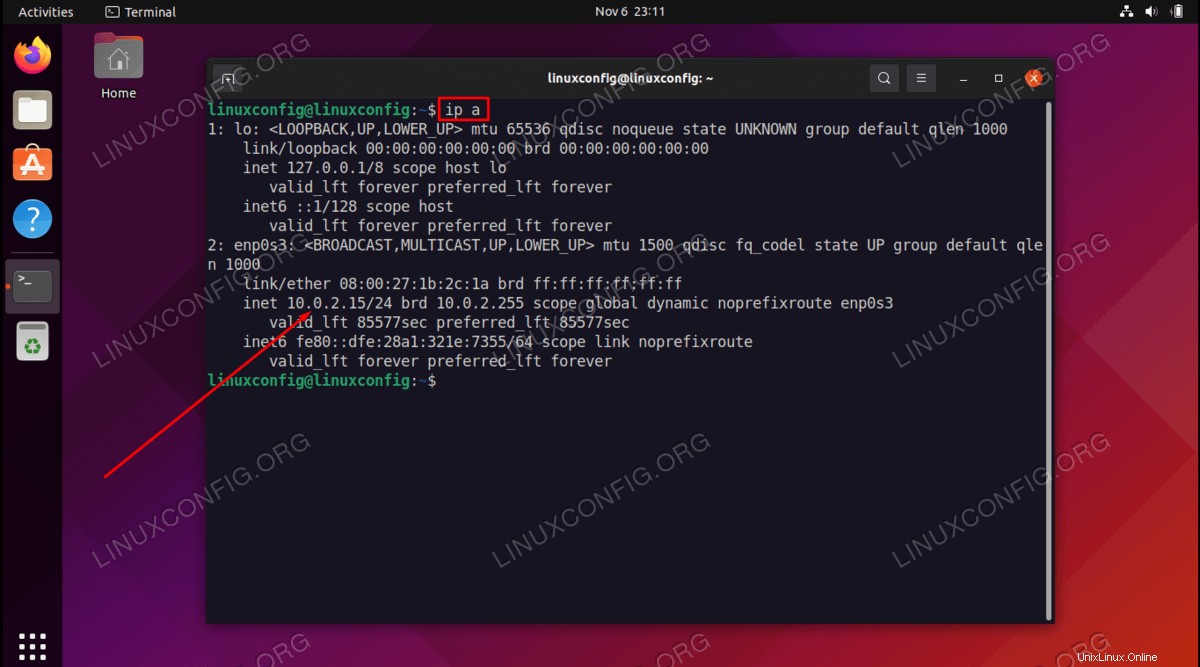
Mit Ubuntu 22.04 SSH-Server verbinden
Nachdem Sie die obigen Schritte befolgt haben, können wir uns mit der folgenden SSH-Befehlssyntax remote mit unserem SSH-Server verbinden:
$ ssh username@hostname-or-ip-address
Der folgende Befehl stellt beispielsweise eine Verbindung zum Ubuntu 22.04 SSH-Server mit einer IP-Adresse 10.0.2.15 her als Benutzer linuxconfig :
$ ssh [email protected]
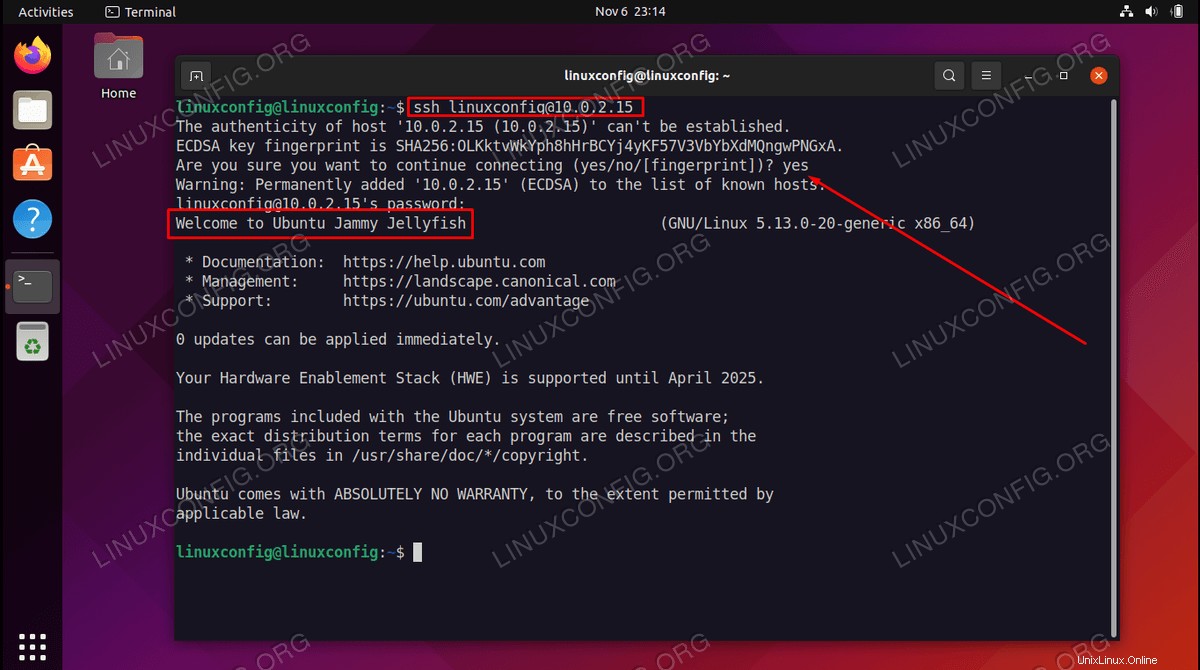
Standard-SSH-Port ändern
Dies ist optional, aber aus Sicherheitsgründen wird empfohlen, den standardmäßigen SSH-Port 22 auf eine beliebige andere Portnummer über 1024 zu ändern.
Bearbeiten Sie dazu die Datei /etc/ssh/sshd_config Konfigurationsdatei als administrativer sudo-Benutzer. Um beispielsweise die standardmäßige SSH-Portnummer von 22 auf 7575 (zufällige Portnummer) zu ändern, öffnen Sie die SSH-Konfigurationsdatei und nehmen Sie die folgende Änderung vor.
- Bearbeiten Sie die SSH-Konfigurationsdatei mit nano oder Ihrem bevorzugten Texteditor.
$ sudo nano /etc/ssh/sshd_config
- Ändern Sie dann den
#Port 22Leitung zuPort 7575.Port 7575
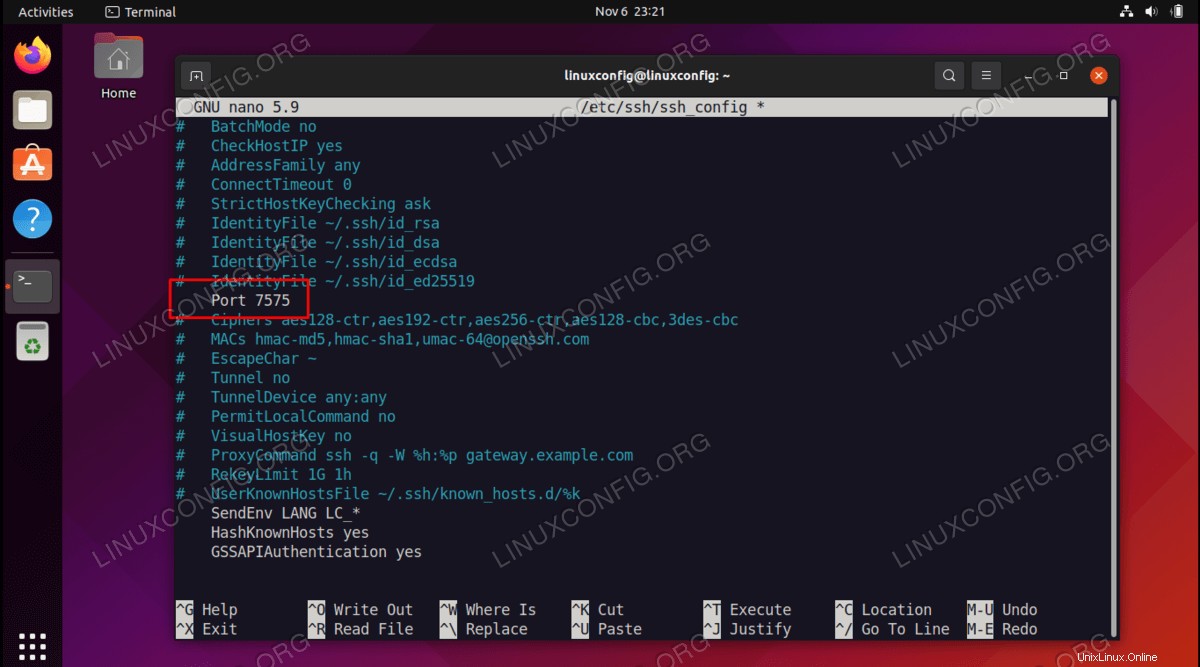
- Sobald Sie die entsprechende Änderung vorgenommen haben, öffnen Sie einen Firewall-Port, der dem neuen SSH-Port entspricht:
$ sudo ufw allow 7575/tcp
- Um die Änderung auf Ihren SSH-Server anzuwenden, verwenden Sie diesen
systemctlBefehl zum Neustart:$ sudo systemctl restart ssh
- Um eine Remote-Verbindung zu einer bestimmten Portnummer des SSH-Servers herzustellen, verwenden Sie den
-pssh-Befehlszeilenoption. Beispiel:$ ssh -p 7575 [email protected]
Abschlussgedanken
In diesem Handbuch haben wir gesehen, wie man einen SSH-Server unter Ubuntu 22.04 Jammy Jellyfish Linux installiert. Wir haben auch gelernt, wie man den Dienst mit systemctl steuert Befehle zum Starten, Stoppen, Neustarten, Aktivieren oder Deaktivieren des Dienstes. Zuletzt sind wir die Schritte zum Ändern des Standard-SSH-Ports durchgegangen, der für mehr Sicherheit empfohlen wird. Denken Sie daran, immer ein gutes Passwort für Benutzer auf Ihrem System zu verwenden, damit die Konten nicht über SSH kompromittiert werden.