In diesem Tutorial führen wir die Serverinstallation von Ubuntu 20.04 durch. Ubuntu 20.04 Focal Fossa LTS ist eine Langzeit-Support-Version, die Updates für bis zu 10 Jahre seit ihrer Erstveröffentlichung garantiert. In Bezug auf den tatsächlichen Ubuntu 20.04-Server bedeutet dies Sicherheitsupdates bis 2032. Dieser Artikel führt Sie durch die minimale Ubuntu 20.04-Serverinstallation.
In diesem Tutorial lernen Sie:
- So laden Sie das Ubuntu 20.04-Server-ISO-Image herunter
- So erstellen Sie bootfähige Installationsmedien
- Starten des Ubuntu 20.04 Server-Installationsassistenten
- So installieren Sie den minimalen Ubuntu 20.04-Server
 Ubuntu 20.04 Serverinstallation
Ubuntu 20.04 Serverinstallation Softwareanforderungen und verwendete Konventionen
| Kategorie | Anforderungen, Konventionen oder verwendete Softwareversion |
|---|---|
| System | Ubuntu 20.04 installiert oder Ubuntu 20.04 Focal Fossa aktualisiert |
| Software | Ubuntu 20.04-Server |
| Andere | Privilegierter Zugriff auf Ihr Linux-System als root oder über sudo Befehl. |
| Konventionen | # – erfordert, dass bestimmte Linux-Befehle mit Root-Rechten ausgeführt werden, entweder direkt als Root-Benutzer oder durch Verwendung von sudo Befehl$ – erfordert, dass bestimmte Linux-Befehle als normaler, nicht privilegierter Benutzer ausgeführt werden |
Ubuntu 20.04 Server Installation Schritt für Schritt Anleitung
- Der erste Schritt besteht darin, das Ubuntu 20.04-Server-ISO-Image herunterzuladen. Ubuntu 20.04 Server ISO-Image ist die einzige Image-Version für verschiedene andere Architekturen wie 64-Bit-PC (AMD64), 64-Bit-ARM, PowerPC64 und IBM System z. Wählen Sie eine geeignete Architektur aus und laden Sie die Datei
*.isoherunter Datei. - Als nächstes wählen Sie aus, von welchem Medium Sie die Ubuntu-Installation durchführen möchten. Falls Sie beabsichtigen, den Ubuntu 20.04 Server virtuell mit einem Hypervisor zu installieren, fahren Sie einfach mit dem nächsten Schritt fort.
Die meisten Anfänger werden die Verwendung einer DVD als bootfähiges Medium als einfachere Methode empfinden. Verwenden Sie in diesem Fall Ihr aktuelles Betriebssystem, um das zuvor heruntergeladene ISO-Image auf ein leeres DVD-Medium zu brennen. Es gibt keine spezifischen Einstellungen, die Sie beim Brennen des ISO-Images auswählen müssen. Suchen Sie einfach nach der Image-Funktion „ISO-Image brennen“, wenn Sie Ihre Brennsoftware verwenden. Alternativ können Sie den Ubuntu-Server mit einem bootfähigen USB-Stick installieren.
- Der nächste Schritt besteht darin, das bootfähige Medium in Ihren PC einzulegen und die BIOS-Einstellungen zu ändern, um von Ihrem ausgewählten Bootmedium zu booten.
Die folgenden Tabellen sollten Ihnen einige Hinweise geben, wie Sie auf das Startmenü Ihres Computers zugreifen können. Je nach Computertyp müssen Sie unterschiedliche Tasten (oder Tastenkombinationen) drücken. Hier ist die Liste möglicher Tasten, die Sie abhängig von Ihrem System möglicherweise drücken müssen:
Greifen Sie auf das Hypervisor-Startmenü zu
Tastenkombinationen für den Zugriff auf das Startmenü auf Hypervisoren Gerät Tastenkombination Kommentar Oracle Virtual Box F12Startet automatisch von ISO, wenn es über die Einstellungen der virtuellen Maschine angeschlossen wird VMware-Workstation EscBootmenü,F12BIOSStartet automatisch von ISO, wenn es über die Einstellungen der virtuellen Maschine angeschlossen wird Greifen Sie auf das alte BIOS zu
Tastenkombinationen für den Zugriff auf das Legacy-Startmenü Gerät Tastenkombination Kommentar Acer Esc,F12oderF9F12Schlüssel höchstwahrscheinlichAsus F8oderEscCompaq EscoderF9Dell F12eMaschinen F12Fujitsu F12HP EscoderF9Lenovo F8,F10oderF12Andere Möglichkeiten: NovoTaste oderFn + F11Samsung EscoderF2oderF12Deaktivieren Sie bei Ultrabooks von Samsung die Schnellstartoption im BIOS/UEFI. Siehe nächster Abschnitt. VAIO Esc,F10oderF11Weitere Möglichkeiten: AssistSchaltflächeToshiba F12Zugriff auf BIOS/UEFI
Um auf das BIOS/UEFI auf Ihrem Computer zuzugreifen, müssen Sie je nach Computertyp auch unterschiedliche Tasten (oder Tastenkombinationen) drücken. Hier ist die Liste möglicher Tasten, die Sie abhängig von Ihrem PC drücken müssen:
Tastenkombinationen für den Zugriff auf BIOS/UEFI Gerät Tastenkombination Kommentar Acer DeloderF2F2Schlüssel höchstwahrscheinlichAsus DeleteoderDelCompaq F10Dell F2eMaschinen TaboderDelFujitsu F2HP Esc,F10,F11Andere Möglichkeiten:auf Pavillon – F1Lenovo F1oderF2Andere Möglichkeiten:kleiner Knopf neben dem Einschaltknopf (bei Laptop) Samsung F2Für Ultrabooks von Samsung könnte es F10seinVAIO F1,F2,F3Weitere Möglichkeiten: AssistSchaltflächeToshiba F1,F2,F12oderEsc - Fahren wir mit der Installation fort. Verwenden Sie einfach die Navigationspfeile und die TAB-Taste der Tastatur, um durch den Ubuntu 20.04 Server-Installationsassistenten zu navigieren.
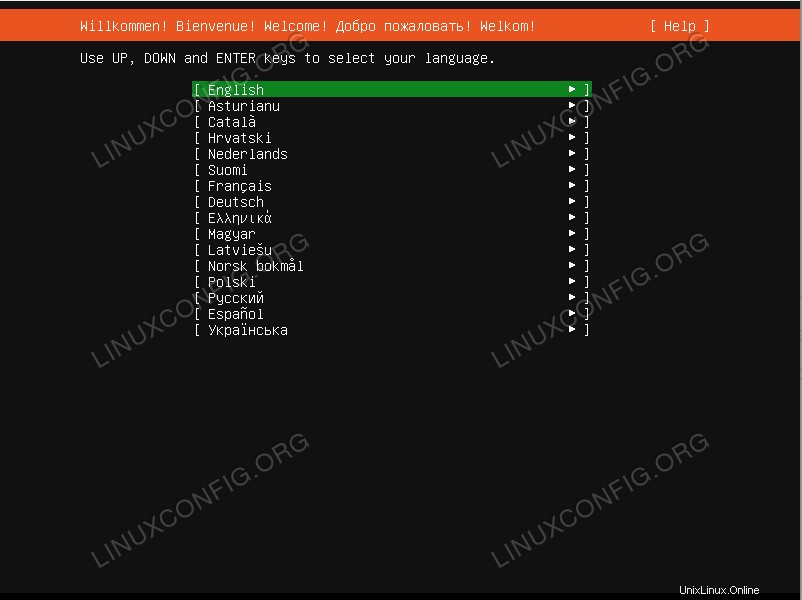 Wählen Sie die Installationssprache des Ubuntu-Servers aus
Wählen Sie die Installationssprache des Ubuntu-Servers aus -
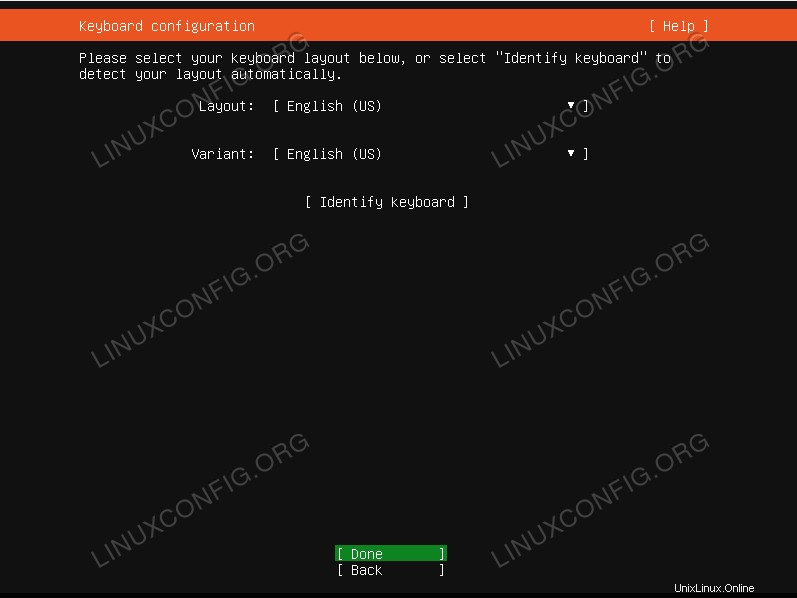 Wählen Sie das Tastaturlayout. Wenn Sie sich nicht sicher sind, wählen Sie
Wählen Sie das Tastaturlayout. Wenn Sie sich nicht sicher sind, wählen Sie Identify Keyboardund das System hilft Ihnen, Ihr Tastaturlayout zu entdecken. -
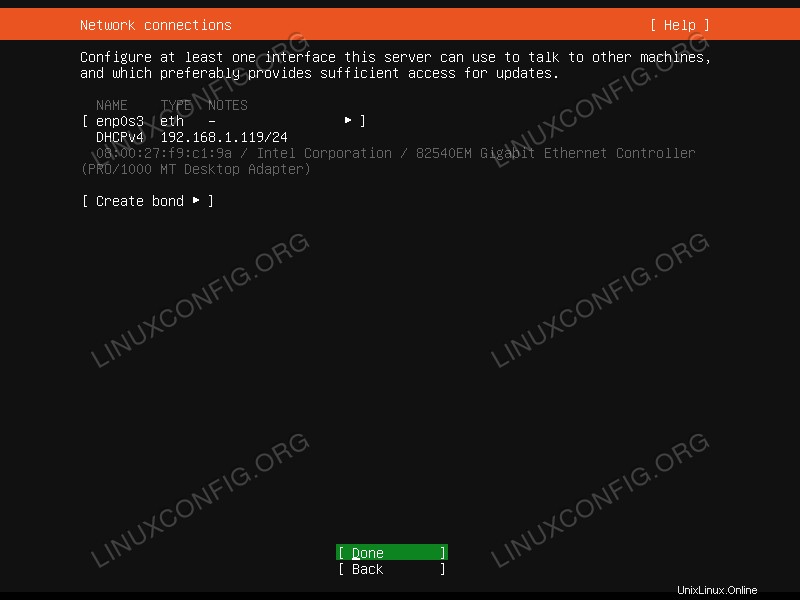 Der Bildschirm Netzwerkverbindungen sollte Ihnen alle verfügbaren Netzwerkschnittstellen des Systems anzeigen. Bitte beachten Sie, dass jede weitere Netzwerkkonfiguration sowie die Konfiguration der statischen IP-Adresse später geändert werden können. Wählen Sie die Netzwerkschnittstelle aus, die Sie verwenden möchten, und klicken Sie auf
Der Bildschirm Netzwerkverbindungen sollte Ihnen alle verfügbaren Netzwerkschnittstellen des Systems anzeigen. Bitte beachten Sie, dass jede weitere Netzwerkkonfiguration sowie die Konfiguration der statischen IP-Adresse später geändert werden können. Wählen Sie die Netzwerkschnittstelle aus, die Sie verwenden möchten, und klicken Sie auf Done -
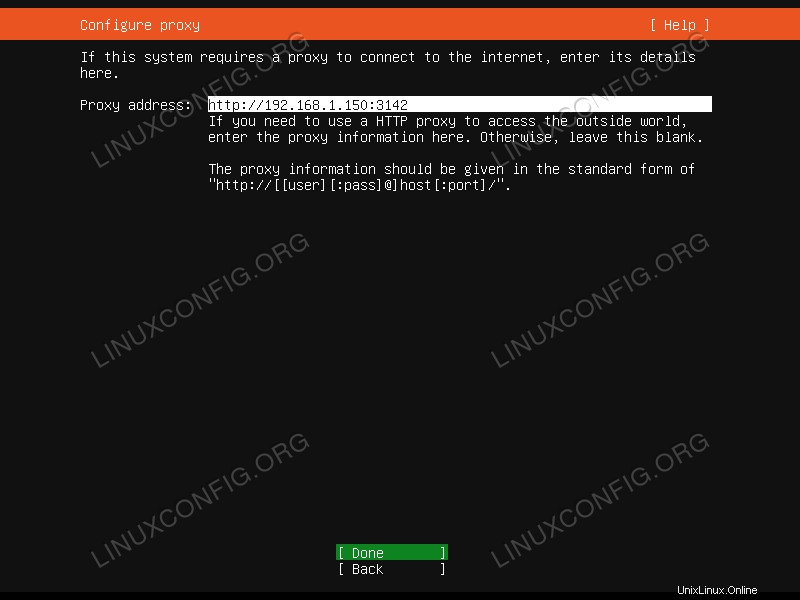 Die Proxy-Konfiguration ist optional. Wenn Sie sich hinter dem Proxy befinden oder einen apt-Proxy-Cache-Server verwenden, geben Sie dessen URL und Portnummer in das Feld ein. Ansonsten leer lassen und
Die Proxy-Konfiguration ist optional. Wenn Sie sich hinter dem Proxy befinden oder einen apt-Proxy-Cache-Server verwenden, geben Sie dessen URL und Portnummer in das Feld ein. Ansonsten leer lassen und Donedrücken . -
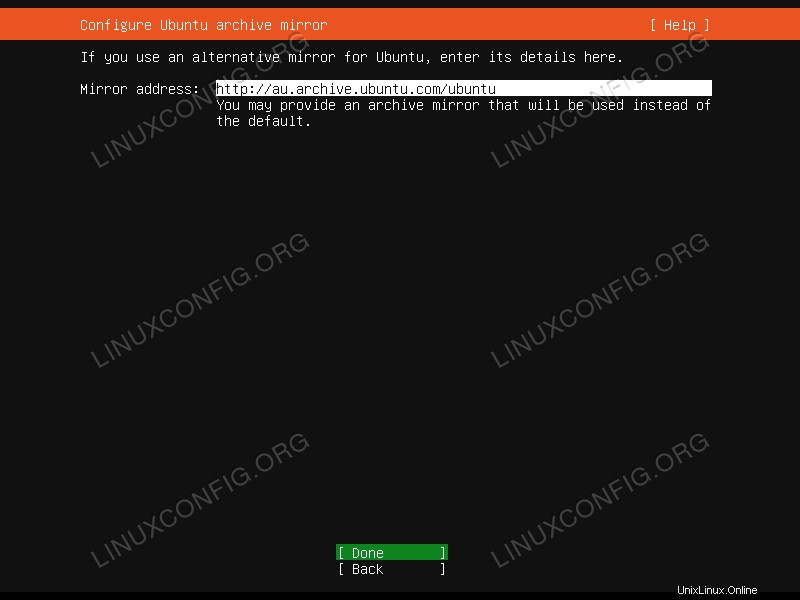 Der nächstgelegene Archivspiegel wird automatisch für Sie vorausgewählt. Sie können diese Einstellungen bei Bedarf überschreiben.
Der nächstgelegene Archivspiegel wird automatisch für Sie vorausgewählt. Sie können diese Einstellungen bei Bedarf überschreiben. - Das Dateisystem-Setup ermöglicht die Konfiguration Ihres Servers über mehrere Speichergeräte und Partitionen hinweg. Der Ubuntu 20.04 Server-Assistent bietet die folgenden Dateisystem-Setup-Optionen:
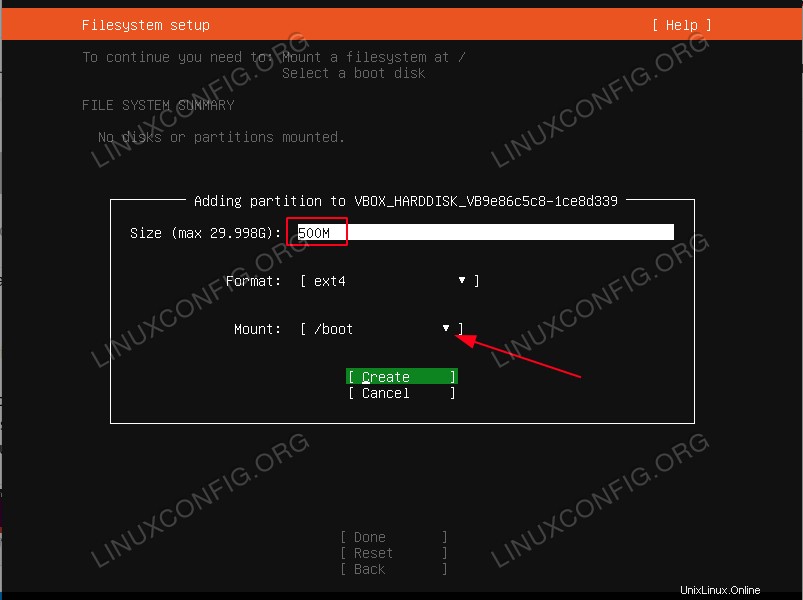 Wählen Sie das Dateisystem-Setup aus, das für die Ubuntu 20.04 Server-Installation verwendet werden soll
Wählen Sie das Dateisystem-Setup aus, das für die Ubuntu 20.04 Server-Installation verwendet werden soll - Gesamte Festplatte verwenden
- Dies ist die einfachste Dateisystemkonfiguration, bei der alle Installationsdateien sowie die Home-Verzeichnisse der Benutzer Teil einzelner (/) Partitionen sind.
- Gesamte Festplatte verwenden und LVM einrichten
- Dasselbe wie die obige Option, aber es verwendet LVM (Logical Volume Manager), um die Festplatte zu partitionieren.
- Handbuch
- Diese Option bietet die größte Flexibilität und lässt den Benutzer über das geeignete Dateisystem-Layout entscheiden.
-
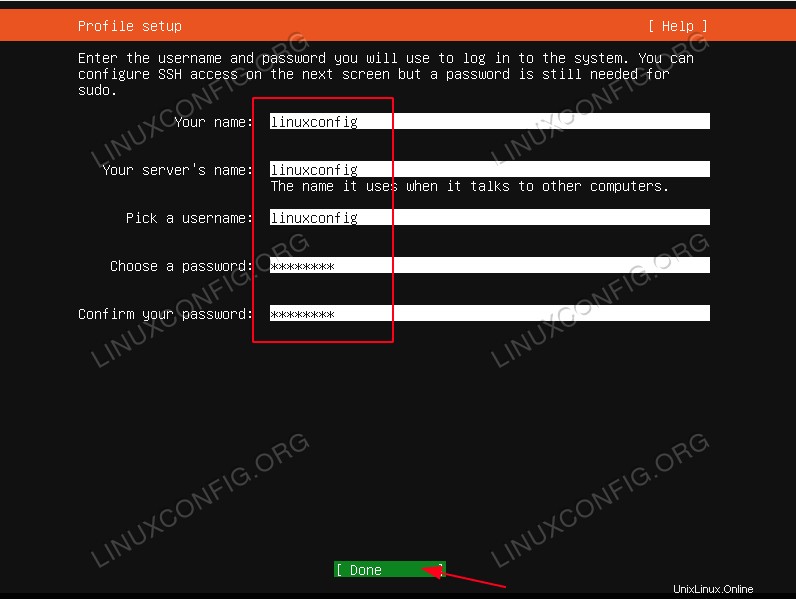 Geben Sie den Hauptbenutzernamen und den Hostnamen des Systems zusammen mit dem Passwort des Benutzers ein.
Geben Sie den Hauptbenutzernamen und den Hostnamen des Systems zusammen mit dem Passwort des Benutzers ein. -
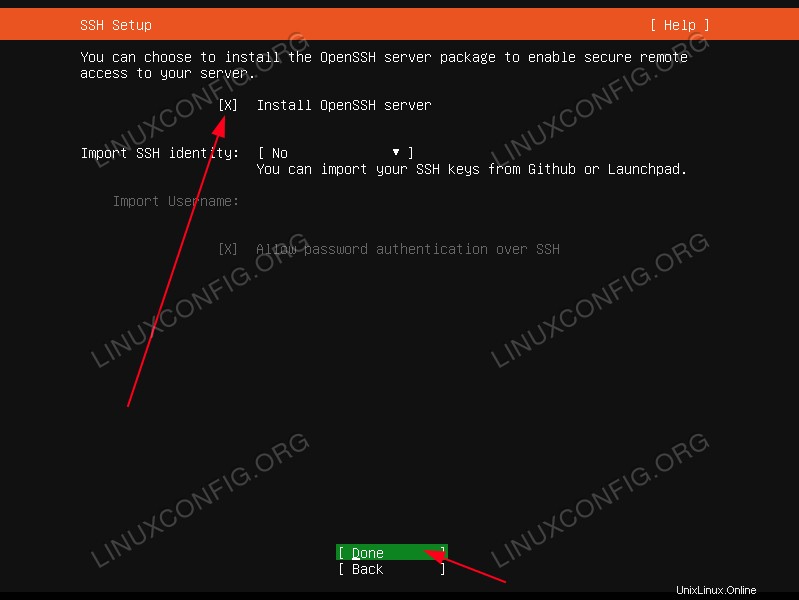 Obwohl optional, wird die SSH-Serverinstallation für die meisten Ubuntu-Serverinstallationen empfohlen. SSH ermöglicht einen einfachen Remote-Serverzugriff.
Obwohl optional, wird die SSH-Serverinstallation für die meisten Ubuntu-Serverinstallationen empfohlen. SSH ermöglicht einen einfachen Remote-Serverzugriff. -
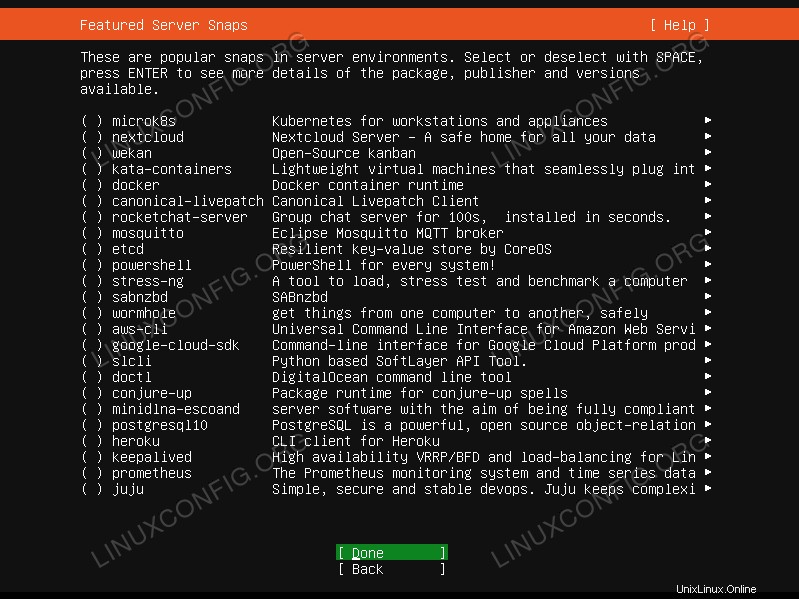 Sofern Sie nicht bereits etwas Bestimmtes im Sinn haben, wählen Sie das entsprechende Kästchen aus, um den Dienst zu installieren. Es wird empfohlen, die Dinge einfach zu halten und die Installation aller erforderlichen Dienste durchzuführen, sobald der Ubuntu 20.04-Server installiert und betriebsbereit ist
Sofern Sie nicht bereits etwas Bestimmtes im Sinn haben, wählen Sie das entsprechende Kästchen aus, um den Dienst zu installieren. Es wird empfohlen, die Dinge einfach zu halten und die Installation aller erforderlichen Dienste durchzuführen, sobald der Ubuntu 20.04-Server installiert und betriebsbereit ist -
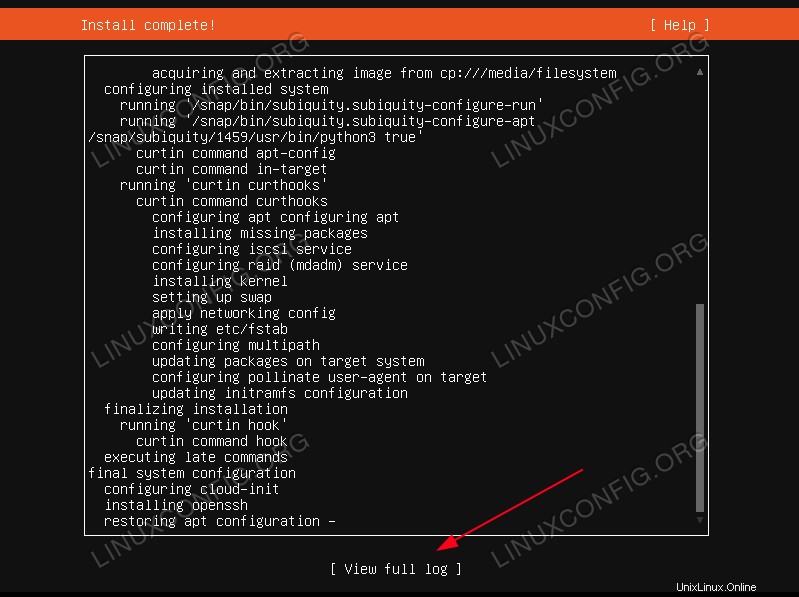 Warten Sie, bis der Ubuntu 20.04-Server fertig ist. Wenn Sie sehen möchten, was während der Installation im Hintergrund passiert, wählen Sie
Warten Sie, bis der Ubuntu 20.04-Server fertig ist. Wenn Sie sehen möchten, was während der Installation im Hintergrund passiert, wählen Sie View full log. -
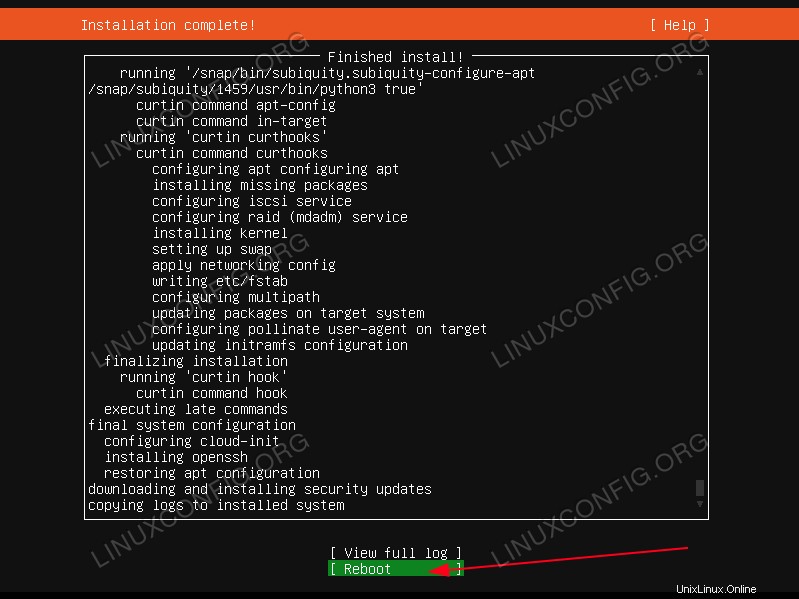 Wenn alles gut gegangen ist, starten Sie Ihren Ubuntu-Server neu. Wenn Sie dazu aufgefordert werden, entfernen Sie die Installations-DVD oder das USB-Flash-Laufwerk.
Wenn alles gut gegangen ist, starten Sie Ihren Ubuntu-Server neu. Wenn Sie dazu aufgefordert werden, entfernen Sie die Installations-DVD oder das USB-Flash-Laufwerk. -
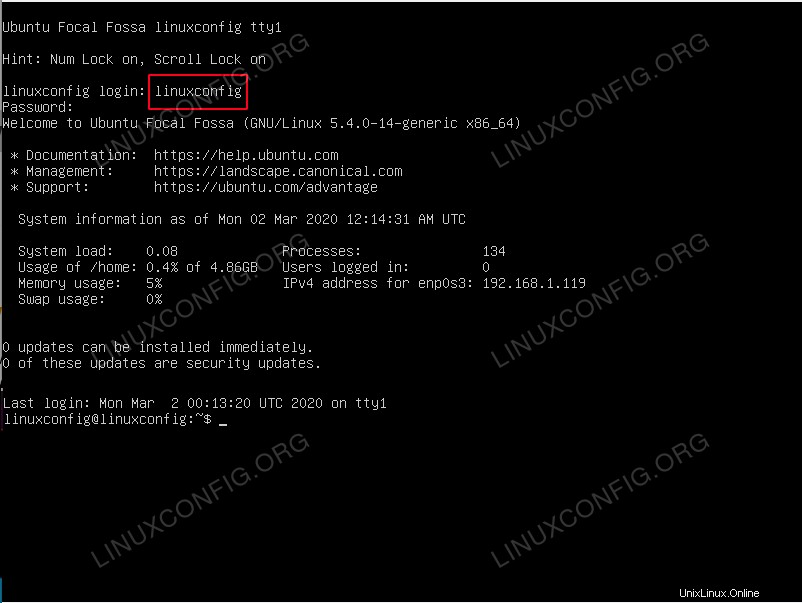 Sie sollten sich jetzt mit dem Benutzernamen und dem Passwort anmelden können, die während der Installation des Ubuntu 20.04-Servers erstellt wurden.
Sie sollten sich jetzt mit dem Benutzernamen und dem Passwort anmelden können, die während der Installation des Ubuntu 20.04-Servers erstellt wurden.
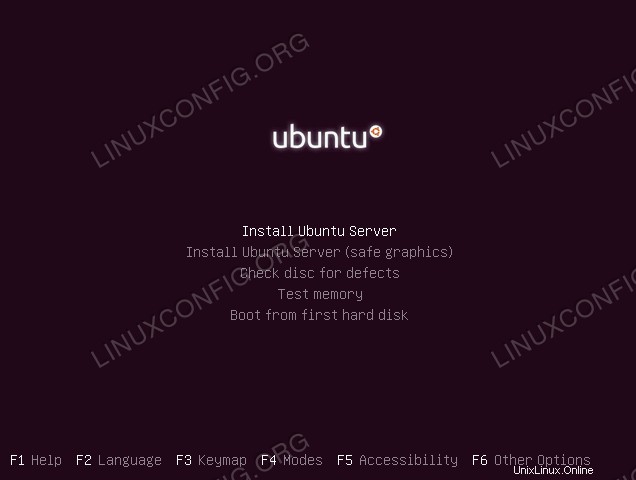 Nach erfolgreichem ersten Booten des Ubuntu 20.04-Servers werden Sie mit den folgenden Bootoptionen begrüßt oder Sie werden direkt zur eigentlichen Installation weitergeleitet.
Nach erfolgreichem ersten Booten des Ubuntu 20.04-Servers werden Sie mit den folgenden Bootoptionen begrüßt oder Sie werden direkt zur eigentlichen Installation weitergeleitet.
Wenn Sie Use An Entire Disk ausgewählt haben Option, um den Installationsassistenten Ihr Dateisystem automatisch partitionieren zu lassen, fahren Sie einfach mit
Für diejenigen, die an einem einfachen Manual interessiert sind Dateisystempartitionierung Lesen Sie weiter unten.
Für Server empfiehlt es sich, mindestens
/var zu setzen und /home Verzeichnisse auf verschiedenen Partitionen. Der Grund dafür ist, dass Server höchstwahrscheinlich als Mehrbenutzersysteme verwendet werden oder eine Reihe von Diensten bereitstellen, die, wenn sie nicht richtig eingestellt sind, von Zeit zu Zeit außer Kontrolle geraten können. Trennen von /var und /home Verzeichnisse aus dem Hauptsystem sorgen für mehr Stabilität, da die Verwendung von Benutzer- oder Servicedatenträgern keine Kernsystemfunktionen und -leistung beeinträchtigt.
In den nächsten paar Konfigurationsschritten werden wir unsere 30-GB-Speicherfestplatte manuell so partitionieren, dass sie aus den folgenden Partitionen besteht:
/boot - 500 MB /home - 5 GB /var - 15 GB SWAP - 2 GB / - 7.5 GB
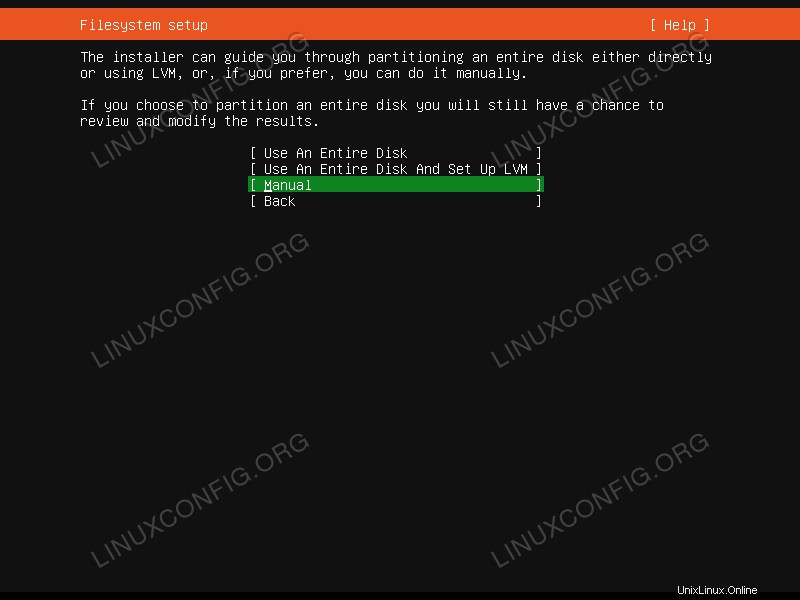 Wählen Sie
Wählen Sie Manual Partitionierung Um ein beliebiges GNU/Linux-System zu installieren, benötigen Sie mindestens zwei Partitionen. Die erste Partition ist die Root-Partition
/ die das gesamte System und SWAP enthält für den virtuellen Speicher.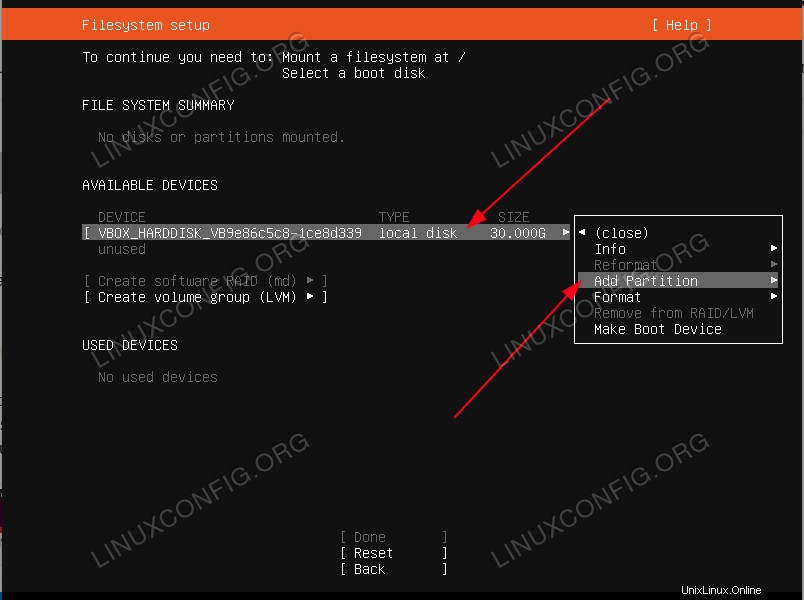 Wählen Sie den zu partitionierenden Festplattenspeicher und wählen Sie
Wählen Sie den zu partitionierenden Festplattenspeicher und wählen Sie Add Partition . Wiederholen Sie diesen Schritt für alle erforderlichen Partitionen unten 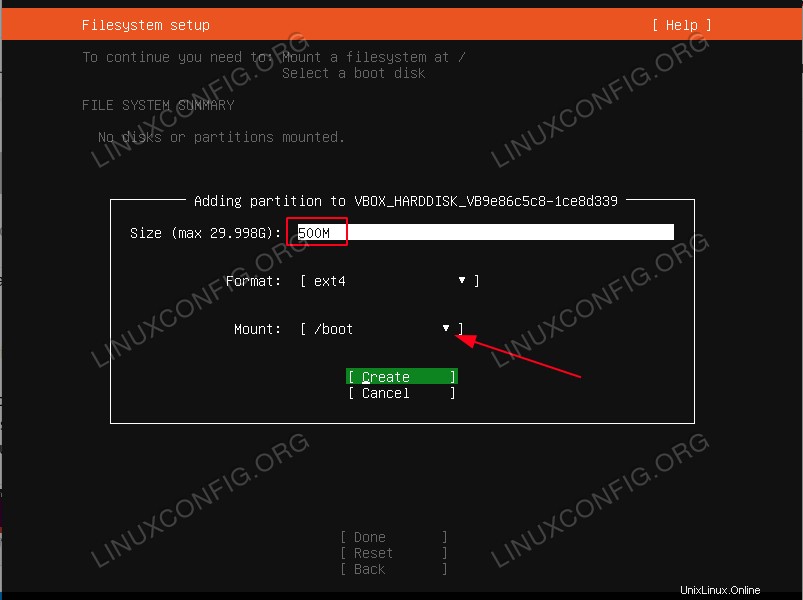 Erstellen Sie zuerst
Erstellen Sie zuerst /boot Partition. 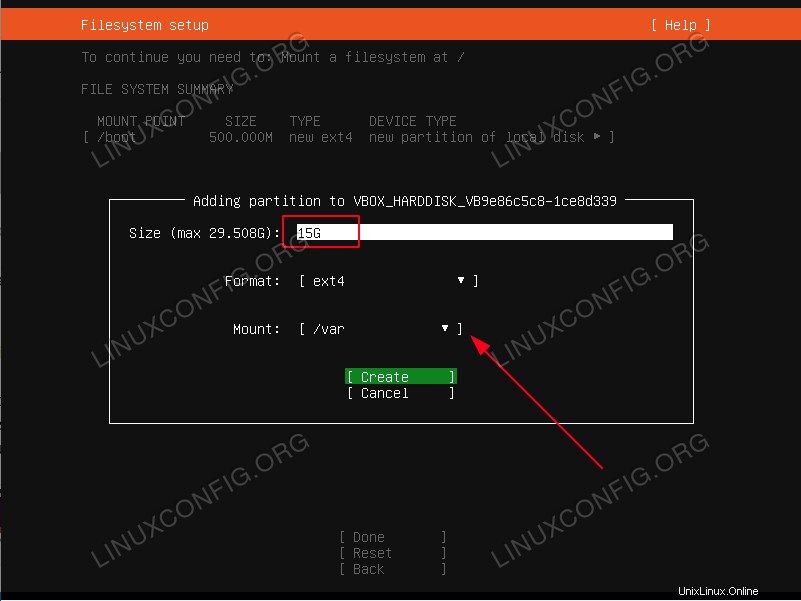 Abhängig von der beabsichtigten Verwendung Ihres Ubuntu 20.04-Servers ist Ihr
Abhängig von der beabsichtigten Verwendung Ihres Ubuntu 20.04-Servers ist Ihr /var Partition benötigt möglicherweise den meisten Speicherplatz. 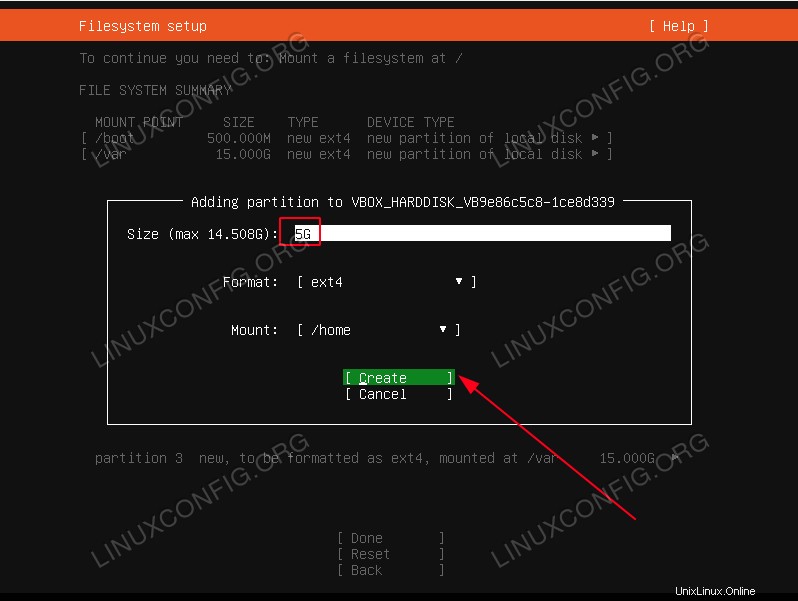 Die
Die /home Partition wird verwendet, um das Home-Verzeichnis jedes Benutzers (außer Root-Benutzer) zu speichern. Wenn Sie beabsichtigen, z. Samba-Server, um die Home-Verzeichnisse der Benutzer gemeinsam zu nutzen, sollten Sie diese Partition am größten machen. 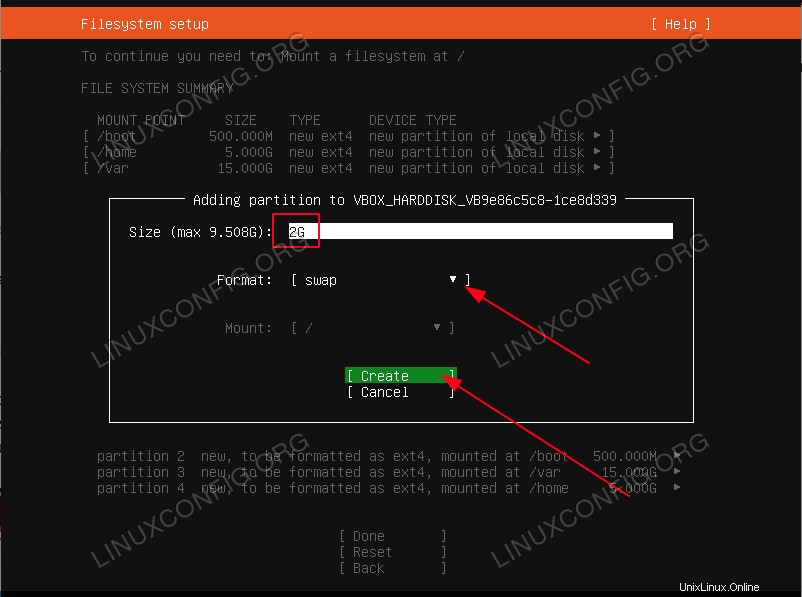 SWAP-Partition ist obligatorisch. Die Swap-Partition wird verwendet, um den virtuellen Speicher zu hosten, falls Ihr Haupt-RAM-Speicher erschöpft ist. SWAP-Partition hat keinen Einhängepunkt.
SWAP-Partition ist obligatorisch. Die Swap-Partition wird verwendet, um den virtuellen Speicher zu hosten, falls Ihr Haupt-RAM-Speicher erschöpft ist. SWAP-Partition hat keinen Einhängepunkt. 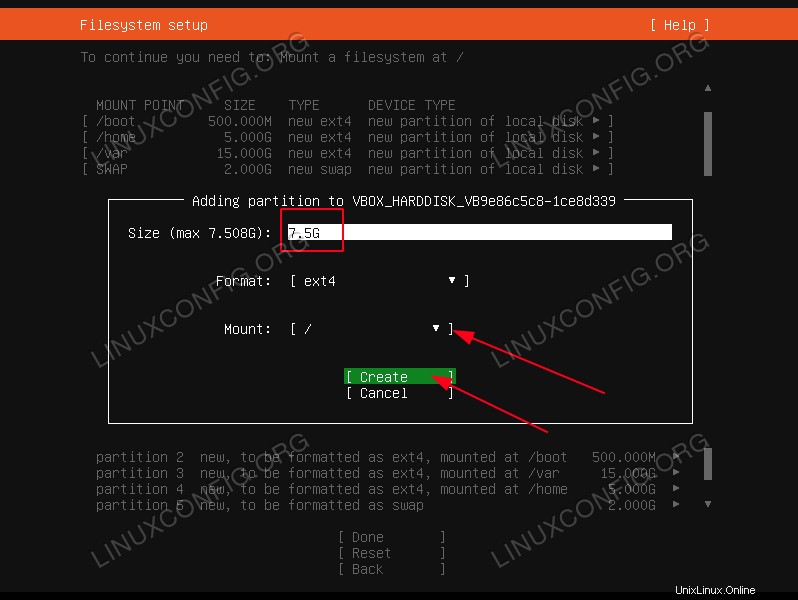 Zuletzt die Wurzel
Zuletzt die Wurzel / Partition wird verwendet, um die Kernsystemdateien und die Konfiguration zu enthalten. 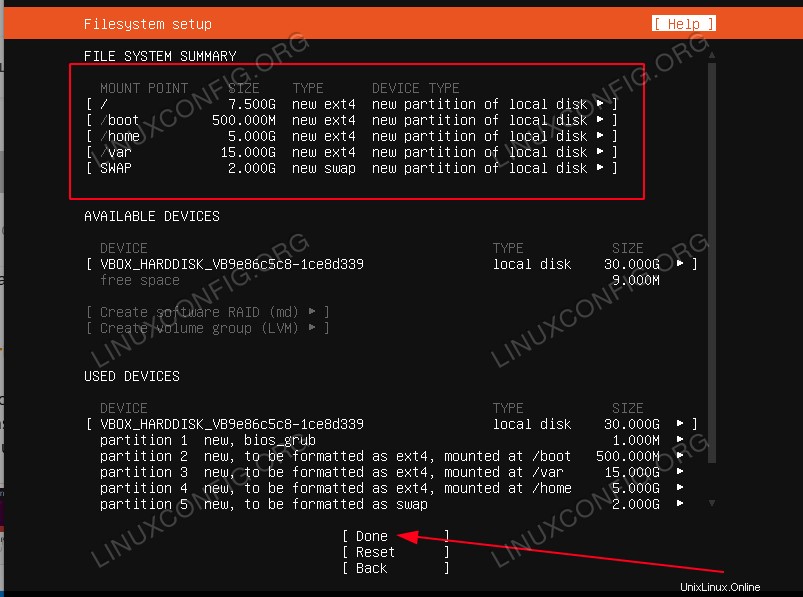 Überprüfen Sie die Zusammenfassung des Dateisystems und klicken Sie auf
Überprüfen Sie die Zusammenfassung des Dateisystems und klicken Sie auf Done . 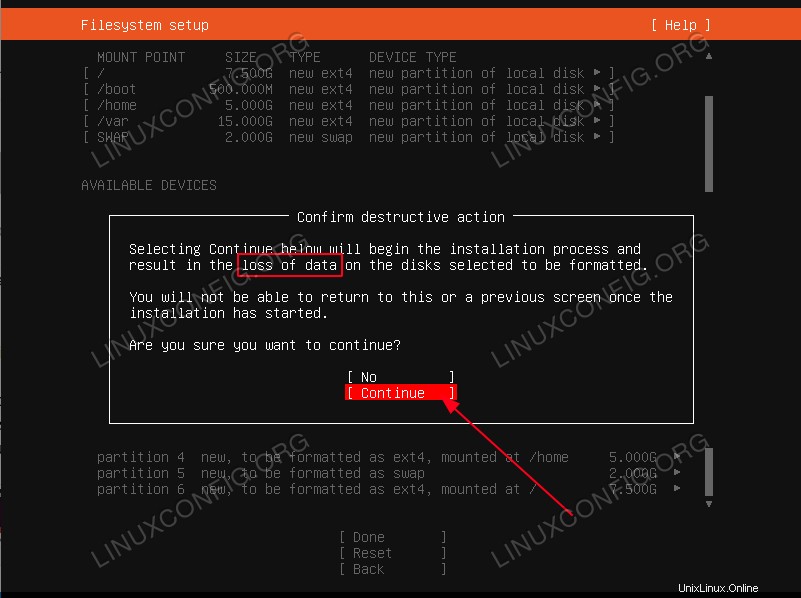 Danach werden alle Ihre aktuellen Daten auf dem ausgewählten Installationsdatenträger entfernt.
Danach werden alle Ihre aktuellen Daten auf dem ausgewählten Installationsdatenträger entfernt.