Auf dieser Seite wird erklärt, wie Sie den Fetchmail-E-Mail-Abruf konfigurieren Programm zum Herunterladen von E-Mails von einem anderen Server und Zustellen an Adressen auf Ihrem System.
Inhalt
Einführung in Fetchmail
Fetchmail ist ein relativ einfaches Programm, das E-Mails mithilfe des POP3- oder IMAP-Protokolls von einem anderen Server herunterlädt und an ein Postfach auf Ihrem System übermittelt. Es ist am nützlichsten, wenn Sie Ihren eigenen Mailserver betreiben möchten, aber aus irgendeinem Grund keine E-Mails direkt zugestellt bekommen können. Die Lösung besteht darin, dass Fetchmail regelmäßig E-Mails mit einem Protokoll wie POP3 herunterlädt und sich dann mit dem SMTP-Server auf Ihrem System verbindet, damit sie so zugestellt werden, als ob sie direkt gesendet würden.
Wenn Ihr System als DFÜ-Verbindung zum Internet nur gelegentlich aktiv ist, ist es in der Regel nicht möglich, Mail direkt zustellen zu lassen. Gleiches gilt, wenn Sie keine feste IP-Adresse haben. In Situationen wie dieser ist es immer noch möglich, Ihre eigene E-Mail-Domäne und Ihren eigenen Server zu betreiben, indem Sie E-Mails für Ihre Domäne an eine Mailbox bei Ihrem ISP senden lassen und dann Fetchmail verwenden, um sie regelmäßig auf Ihr System zu übertragen.
Auch wenn Sie keine eigene Internetdomäne haben, kann Fetchmail dennoch verwendet werden, um E-Mails von einem E-Mail-Konto in der Domäne Ihres ISP herunterzuladen. Viele Mail-Clients wie Pine, Elm und Usermin lesen die Unix-Mail-Datei in /var/mail direkt, anstatt Nachrichten über das POP3- oder IMAP-Protokoll herunterzuladen. Um eines dieser Programme zu verwenden, muss E-Mail auf Ihr System heruntergeladen und an einen lokalen Benutzer übermittelt werden.
Fetchmail kann E-Mails von mehreren Postfächern auf verschiedenen Servern herunterladen und an verschiedene Adressen auf Ihrem System zustellen. Wenn E-Mails an alle Adressen in einer Domäne in einem einzigen Postfach zusammengefasst wurden, kann Fetchmail sie normalerweise für die Zustellung an die richtigen Benutzer auf Ihrem System trennen. Dies ist möglicherweise die nützlichste Funktion, aber leider ist sie nicht 100% zuverlässig.
Das Fetchmail-Programm kann E-Mails mit den Protokollen POP2, POP3 und IMAP abrufen, von denen eines von fast allen Mailservern unterstützt wird. Es kann auch den ETRN-Modus des SMTP-Protokolls verwenden, um einen Mailserver zu zwingen, alle in der Warteschlange befindlichen Nachrichten, die auf die Zustellung warten, an Ihr System zu liefern. Leider unterstützt es nicht das Abrufen von E-Mails von proprietären E-Mail-Systemen wie Exchange oder Lotus Notes oder von webbasierten E-Mail-Diensten wie Hotmail - es sei denn, sie unterstützen auch eines der Standardprotokolle.
Um regelmäßige Überprüfungen durchzuführen, wird Fetchmail normalerweise als Daemon-Prozess im Hintergrund ausgeführt, der sich in regelmäßigen Abständen mit allen Mailservern verbindet. Alternativ kann es von einem Cron-Job zu Zeiten und Daten Ihrer Wahl ausgeführt oder sogar manuell über die Befehlszeile oder ein anderes Skript gestartet werden.
Fetchmail wird oft von einzelnen Benutzern und nicht vom Systemadministrator ausgeführt, jeder mit seiner eigenen separaten .fetchmailrc-Konfigurationsdatei in seinem Home-Verzeichnis. Da für die Ausführung keine Root-Rechte erforderlich sind, kann jeder Benutzer Fetchmail auf einem Unix-System mit mehreren Benutzern sicher so konfigurieren, dass es E-Mails von seinen eigenen entfernten Postfächern herunterlädt. Das bedeutet, dass jeder Benutzer seinen eigenen separaten Fetchmail-Daemon-Prozess laufen lassen kann, der seine eigene Konfiguration verwendet.
Alternativ kann eine einzelne Konfigurationsdatei verwendet werden und Fetchmail kann als root ausgeführt werden, um E-Mails für alle Benutzer auf Ihrem System herunterzuladen. Diese Option ist sinnvoller, wenn Sie der einzige Benutzer Ihrer Linux-Box sind oder wenn Sie E-Mails für eine ganze Domäne herunterladen, um sie an lokale Benutzer weiterzuverteilen. Typischerweise wird /etc/fetchmailrc als globale Konfigurationsdatei verwendet.
Tatsächlich ist es möglich, dass Fetchmail gleichzeitig sowohl mit den Konfigurationsdateien einzelner Benutzer als auch mit einer globalen Datei ausgeführt wird. Das Webmin-Modul zur Konfiguration erwartet jedoch, dass Sie den einen oder anderen Modus verwenden.
Das Fetchmail Mail-Abrufmodul
Das Webmin-Modul zur Verwaltung von Fetchmail finden Sie unter der Kategorie Server. Wenn Sie zum ersten Mal auf das Symbol klicken, zeigt die Hauptseite die Fetchmail-Konfigurationen aller Benutzer Ihres Systems an. Für jeden Benutzer, der eine .fetchmailrc in seinem Home-Verzeichnis hat, werden der Name des Benutzers und alle Server aus seiner Datei zusammen mit dem Protokoll, das verwendet wird, um sich mit jedem zu verbinden, und den Benutzern, als die er sich anmeldet, angezeigt. Abbildung 33-1 zeigt ein Beispiel.

Die Hauptseite des Fetchmail-Moduls
Wenn Webmin das fetchmail-Programm nicht finden kann, zeigt die Hauptseite stattdessen eine Fehlermeldung an. Dies kann daran liegen, dass es nicht installiert ist oder dass das Modul an der falschen Stelle sucht. Die meisten Linux-Distributionen werden mit einem Paket für Fetchmail geliefert – überprüfen Sie die CD oder Website und verwenden Sie das Softwarepaketmodul, um es zu installieren.
Wenn Sie nur eine einzelne Fetchmail-Konfigurationsdatei auf Ihrem System verwalten möchten, dann ist es jetzt an der Zeit, das Modul in diesen Modus zu schalten. Dies ist die beste Wahl, es sei denn, Sie möchten die Konfigurationen aller Benutzer auf Ihrem System verwalten. Es ermöglicht Ihnen, einen Daemon-Prozess einzurichten, um regelmäßig nach E-Mails zu suchen und diese in lokale Postfächer herunterzuladen, wofür die meisten Administratoren Fetchmail verwenden.
Führen Sie die folgenden Schritte aus, um das Modul so zu ändern, dass es eine einzelne Datei verwendet:
- Klicken Sie auf die Modulkonfiguration Link in der oberen linken Ecke der Hauptseite.
- In der Fetchmail-Konfigurationsdatei zum Bearbeiten Feld, wählen Sie das zweite Optionsfeld und geben Sie den Pfad einer Konfigurationsdatei in das Feld daneben ein. Wenn Sie bereits eine Fetchmail-Konfigurationsdatei haben, dann sollten Sie natürlich deren Pfad angeben – ansonsten reicht /etc/fetchmailrc.
- Klicken Sie auf Speichern Schaltfläche am unteren Rand des Formulars, um die Modulkonfiguration zu aktualisieren und zur Hauptseite zurückzukehren.
Im Einzelkonfigurationsdateimodus werden nur Server aus dieser Datei auf der Hauptseite unter dem Dateinamen angezeigt. Darunter befindet sich ein Formular zum Starten des Fetchmail-Daemons, um die aufgelisteten Server und Konten regelmäßig zu überprüfen, wie später in diesem Kapitel ausführlicher erläutert wird.
Da das Modul das Starten des Fetchmail-Daemons für einzelne Benutzer nicht unterstützt, müssen Sie, wenn Sie es verwenden, um mehrere individuelle Konfigurationsdateien zu verwalten, einen Cron-Job erstellen oder einen Daemon für die Konfiguration jedes Benutzers starten. Die einfachste Methode besteht darin, das Modul „Geplante Cron-Jobs“ zu verwenden, um einen Job für jeden Benutzer zu erstellen, der den Befehl „fetchmail“ nach einem Zeitplan Ihrer Wahl ausführt. Einmal alle 30 Minuten oder eine halbe Stunde reicht normalerweise aus, je nachdem, wie viele E-Mails Sie erhalten. Das fetchmail-Programm verwendet standardmäßig die Datei ~/.fetchmailrc im Home-Verzeichnis des Benutzers, der es ausführt.
Ein weiteres Paket, mit dem Benutzer ihre eigenen Fetchmail-Konfigurationen verwalten und sogar ihre eigenen Daemons in Usermin starten können, das eng mit Webmin verwandt ist.
Da Fetchmail für alle Unix-Varianten verfügbar ist und weitgehend gleich funktioniert, verhält sich dieses Modul auch gleich. Der einzige Unterschied ist Zustand prüfen Feld zum Abschalten der Überprüfung, ob eine bestimmte Netzwerkschnittstelle ausgefallen ist, funktioniert nicht auf anderen Betriebssystemen als Linux und FreeBSD, zumindest nicht mit der aktuellen Version von Fetchmail. Obwohl das Feld immer erscheint, sollte es nicht auf anderen Unix-Versionen verwendet werden.
Hinzufügen eines neuen zu prüfenden Mailservers
Bevor Fetchmail für Sie E-Mails von einem Mailserver herunterlädt, muss seiner Konfiguration ein Eintrag dafür hinzugefügt werden. Die Schritte dazu sind:
- Klicken Sie auf der Hauptseite des Moduls auf Neuen Server hinzufügen Link unter der Tabelle der vorhandenen Server. Wenn Sie die Konfigurationen mehrerer Benutzer verwalten, müssen Sie den Link im Abschnitt für den Benutzer verwenden, dessen Liste Sie den Server hinzufügen möchten. Alternativ Fetchmail-Server für Benutzer hinzufügen Schaltfläche kann verwendet werden, um dem im nebenstehenden Feld eingetragenen Benutzer einen Server hinzuzufügen. Diese Methode muss verwendet werden, wenn der Benutzer noch keine Server definiert hat.
- Egal welchen Link oder Button Sie verwenden, das im Screenshot unten gezeigte Formular wird angezeigt, um die Details des neuen Servers einzugeben.
- Im Servernamen geben Sie einen eindeutigen Namen für diesen Mailserver-Eintrag ein. Normalerweise ist dies der tatsächliche Hostname, z. B. mail.yourisp.com .
- Wenn Sie möchten, dass dieser Server planmäßig überprüft wird, vergewissern Sie sich, dass Polling aktiviert? Feld auf Ja gesetzt ist . Andernfalls wird es nur überprüft, wenn es manuell von Webmin oder über den Befehlslink ausgeführt wird.
- Der zu kontaktierende Mailserver Das Feld ist nützlich, wenn Sie eine Verbindung zu mehr als einem Port oder Protokoll auf demselben Host herstellen müssen. Da der Servername eindeutig sein muss, können Sie nur zwei Einträge für denselben tatsächlichen Mailserver erstellen, indem Sie unterschiedliche Werte für den Servernamen eingeben (z. B. mail.yourisp.com-1 und mail.yourisp.com-2 ) und geben Sie den tatsächlichen Hostnamen für den Server in dieses Feld ein. Diese Situation ist jedoch ziemlich selten, daher können Sie dieses Feld normalerweise einfach auf Gleich wie Servername gesetzt lassen .
- Aus dem Protokoll wählen Sie das E-Mail-Abrufprotokoll aus, das für diesen Server verwendet werden soll. Die gängigsten sind POP3 und IMAP. Ihr Internetdienstanbieter oder Mailserver-Administrator kann Ihnen sagen, welcher zu verwenden ist.
- Wenn der Mailserver einen Nicht-Standard-Port für das gewählte Protokoll verwendet, funktioniert die Standardoption für das Feld *Server-Port* nicht. Stattdessen müssen Sie die richtige Portnummer eingeben, z. B. 1110 .
- Die Bedingung prüfen kann verwendet werden, um eine regelmäßige Überprüfung dieses Servers zu verhindern, wenn eine Netzwerkschnittstelle ausgefallen ist. Dies ist nützlich, wenn Sie eine DFÜ-Verbindung zum Internet haben, die nur gelegentlich aktiv ist, und nutzlose Versuche vermeiden möchten, eine Verbindung zum Mailserver herzustellen, wenn dieser nicht aktiv ist. Wenn immer prüfen ausgewählt ist, wird Fetchmail immer versuchen, eine Verbindung herzustellen. Allerdings, wenn Nur wenn die Schnittstelle aktiv ist ausgewählt ist, wird keine Verbindung hergestellt, wenn die im Feld daneben eingetragene Netzwerkschnittstelle ausgefallen ist. Ihre primäre PPP-Schnittstelle für die Einwahl heißt normalerweise ppp0. Eine Liste aktiver Schnittstellen finden Sie im Modul Netzwerkkonfiguration. Neben einem Schnittstellennamen müssen Sie ein Netzwerk und eine Netzmaske eingeben, um einen Bereich gültiger lokaler Adressen für die auszuführende Schnittstelle anzugeben. Dies kann nützlich sein, wenn Sie sich bei mehreren verschiedenen ISPs einwählen, Fetchmail aber nur nach E-Mails suchen soll, wenn es mit einem bestimmten verbunden ist. Die meisten ISPs weisen allen Kunden Adressen innerhalb eines bestimmten Netzwerks der Klasse C oder B zu, z. B. 203.51.0.0/255.255.0.0 . Damit Fetchmail unabhängig von der IP-Adresse prüfen kann, solange die Schnittstelle aktiv ist, geben Sie einfach 0.0.0.0 ein sowohl in das Netzwerk- als auch in das Netzmaskenfeld. Damit sind alle möglichen Adressen abgedeckt.
- In den Benutzerdaten des Mailservers Geben Sie im Abschnitt Remote-Benutzer den Anmeldenamen ein, um sich mit dem Mailserver zu verbinden Feld.
- Geben Sie das richtige Passwort für den Benutzer in das Remote-Passwort ein Feld.
- Die lokalen Benutzer Das Feld dient zur Eingabe der E-Mail-Adresse, an die abgerufene Nachrichten gesendet werden sollen. Normalerweise ist dies ein lokaler Benutzername wie jcameron , aber es kann auch eine Adresse auf einem anderen Server wie [email protected] sein . Es ist auch möglich, mehrere Benutzernamen einzugeben, in diesem Fall versucht Fetchmail herauszufinden, für welchen dieser Namen jede heruntergeladene Nachricht bestimmt ist. Dies ist nützlich, wenn Sie E-Mails für mehrere Adressen haben, die an dieselbe Mailbox auf dem Mailserver Ihres Internetdienstanbieters weitergeleitet werden, und die abgerufenen Nachrichten für die Zustellung an die richtigen lokalen Mailboxen aufteilen möchten. Wenn Fetchmail auf eine Nachricht stößt, deren Empfänger nicht in der Liste enthalten ist, wird sie an den Absender zurückgeschickt. Die letzte Alternative besteht darin, einfach _*_ in Lokale Benutzer einzugeben Feld, das Fetchmail anweist, jede Nachricht an den lokalen Benutzer auf Ihrem System zuzustellen, dessen Name der gleiche ist wie der Benutzername, der Teil der Zieladresse der Nachricht ist.
- Wenn Sie möchten, dass Fetchmail Nachrichten nach dem Download vom Mailserver löscht, setzen Sie die Option Nachrichten auf dem Server belassen? Feld auf Nein . Sofern kein anderer E-Mail-Client für den Zugriff auf die Mailbox verwendet wird, ist dies die beste Option, da dadurch verhindert wird, dass eine zusätzliche Kopie jeder Nachricht auf dem Server Ihres Internetdienstanbieters gespeichert wird, was möglicherweise eine Beschränkung der E-Mail-Dateigröße hat. Wählen Sie Ja aus bewirkt, dass Fetchmail empfangene Nachrichten verfolgt und nur die neuen in der Mailbox herunterlädt. Tatsächlich wird die Remote-Mailbox mit einer lokalen synchronisiert, außer dass Nachrichten, die auf dem Server gelöscht werden, nicht lokal gelöscht werden.
- Wenn Sie Nachrichten auf dem Remote-Server aufbewahren, sollte das Feld *Immer alle Nachrichten abrufen?* auf Nein gesetzt werden . Setzen Sie es andernfalls auf Ja um sicherzustellen, dass alle Nachrichten in der Mailbox heruntergeladen werden.
- Der Befehl zum Ausführen vor dem Verbinden Das Feld kann verwendet werden, um einen Shell-Befehl einzugeben, der von Fetchmail ausgeführt wird, bevor es sich mit dem Mailserver verbindet. Eine der häufigsten Anwendungen dieser Funktion ist das Ausführen eines Befehls zum Einrichten eines SSH-Tunnels, um den Zugriff auf einen Server zu ermöglichen, mit dem Sie keine direkte Verbindung herstellen können. Dies kann jedoch ziemlich komplex sein und wird daher hier nicht behandelt. Normalerweise kann dieses Feld leer gelassen werden.
- Ebenso der Befehl zum Ausführen nach dem Trennen Das Feld dient zur Eingabe eines Shell-Befehls, der ausgeführt werden soll, nachdem sich Fetchmail vom Remote-Mail-Server abgemeldet hat. Es wird oft verwendet, um den SSH-Prozess zu beenden, der durch den Befehl „before“ gestartet wurde.
- Klicken Sie abschließend auf Erstellen Schaltfläche, um den neuen Server zu speichern. Es wird von nun an immer dann verwendet, wenn Fetchmail ausgeführt wird, wenn es eine regelmäßige Überprüfung durchführt.

Das Servererstellungsformular
Sobald Sie einen neuen Servereintrag erstellt haben, wird dieser auf der Hauptseite des Moduls aufgelistet. Um ihn zu bearbeiten, klicken Sie einfach auf den Servernamen im Zu befragenden Server Spalte, die das Bearbeitungsformular in Ihrem Browser öffnet. Ändern Sie beliebige Felder und klicken Sie auf Speichern um die Fetchmail-Konfigurationsdatei zu aktualisieren.
Server können gelöscht werden, indem Sie auf Löschen klicken Schaltfläche auf dem Bearbeitungsformular. Es ist jedoch normalerweise besser, die Option Polling aktiviert? zu ändern Feld auf Nein , wodurch der Server effektiv deaktiviert wird. Fetchmail stellt keine Verbindung zu ihm her, es sei denn, Sie weisen es ausdrücklich an, diesen Server zu überprüfen, wie im Abschnitt E-Mails herunterladen erläutert unter.
Es ist möglich, dass Fetchmail mehr als ein Postfach auf demselben Server überprüft und E-Mails von zusätzlichen Postfächern an verschiedene Benutzer zustellt. Dies könnte durch Erstellen mehrerer Konfigurationseinträge für denselben Server erfolgen, aber es gibt eine einfachere und bessere Methode:
- Klicken Sie auf der Hauptseite des Moduls auf den Namen des Servers, dem Sie ein zusätzliches Postfach zum Einchecken hinzufügen möchten.
- Klicken Sie auf Weiteren Benutzer hinzufügen Taste. Das Bearbeitungsformular wird erneut angezeigt, jedoch mit zusätzlichen leeren Mailserver-Benutzerdaten Abschnitt ganz unten.
- Füllen Sie das leere Feld Remote-Benutzer aus , Remote-Passwort , Lokale(r) Benutzer und andere Felder im neuen Abschnitt, wie in den obigen Schritten erläutert.
- Klicken Sie auf Speichern Taste. Sie kehren zur Hauptseite des Moduls zurück und die neuen Remote- und lokalen Benutzernamen werden neben dem Server angezeigt.
Obwohl die Fähigkeit, E-Mails für mehrere Benutzer aus einem einzigen Postfach zu extrahieren, eine der nützlichsten Funktionen von Fetchmail ist, ist es nicht 100 % zuverlässig. Es gibt keine Möglichkeit, dass das Programm in allen Fällen genau feststellen kann, an welche Adresse eine E-Mail gesendet wurde. Normalerweise enthält der To:- oder Cc:-Header die Zieladresse, aber bei Nachrichten, die von Mailinglisten empfangen werden, ist dies nicht der Fall – stattdessen enthält der To:-Header die Adresse der Liste. Es gibt andere Mail-Header, die Fetchmail zu überprüfen versucht, um die tatsächliche Zieladresse einer Nachricht zu finden, aber sie sind nicht immer verfügbar.
Wenn eine E-Mail-Nachricht über das SMTP-Protokoll direkt an einen Server übermittelt wird, informiert das Quellsystem den Zielserver über die tatsächliche Zieladresse der Nachricht. Leider muss die Adresse überhaupt nicht in der eigentlichen Nachricht enthalten sein, sondern wird als Teil der SMTP-Konversation zwischen den Servern angegeben. Wenn die E-Mail an ein Postfach zugestellt wird, gehen diese Informationen verloren und können nicht genau wiederhergestellt werden.
Nur wenn Fetchmail E-Mails aus einem Postfach herunterlädt und an einen einzelnen Empfänger zustellt, ist garantiert, dass es das Richtige tut. In diesem Fall muss es nie die Zieladresse jeder Nachricht überprüfen, da sie alle an eine einzige lokale Mailbox gesendet werden.
E-Mail herunterladen
Sobald Sie mindestens einen Servereintrag erstellt haben, können Sie dieses Modul verwenden, damit sich Fetchmail mit dem Server verbindet und Nachrichten herunterlädt. Das Modul kann verwendet werden, um E-Mails von allen Servern in einer Konfigurationsdatei oder nur von einem einzelnen Server abzurufen. Um sie alle zu überprüfen, gehen Sie wie folgt vor:
- Klicken Sie auf der Hauptseite des Moduls auf Alle Server prüfen Link unterhalb der Servertabelle. Wenn Sie die Konfigurationen mehrerer Benutzer verwalten, wird dieser Link unter der Tabelle für jeden Benutzer angezeigt.
- Eine Seite mit der Ausgabe des Befehls fetchmail wird angezeigt, sodass Sie den Austausch des POP3- oder IMAP-Protokolls zwischen Ihrem System und den Remote-Mailservern sehen können, während Fetchmail Nachrichten herunterlädt. Wenn ein Fehler auftritt (z. B. ein Verbindungsfehler oder ein falsches Kennwort), können Sie dies in der Ausgabe sehen.
- Heruntergeladene Nachrichten werden an die lokalen Adressen geliefert, die im Serverkonfigurationseintrag angegeben sind. Standardmäßig werden E-Mails gesendet, indem eine SMTP-Verbindung zum E-Mail-Server Ihres Systems hergestellt wird. Die tatsächlichen SMTP-Protokollbefehle, die zum Zustellen der E-Mail verwendet werden, werden auf der Ausgabeseite angezeigt, damit Sie sehen können, ob Fehler auftreten. Die Zustellung kann fehlschlagen, wenn auf Ihrem System kein Mailserver läuft oder wenn er nicht auf E-Mails für die angegebene lokale Adresse zugreift. In diesem Fall versucht Fetchmail, eine Bounce-Nachricht an den Absender zurückzusenden.
Es ist auch möglich, auf einem einzelnen Server nach E-Mails zu suchen, sogar auf einem, auf dem Polling aktiviert ist? Feld auf Nein gesetzt . Der Vorgang dazu ist:
- Klicken Sie auf der Manpage des Moduls auf den Namen des Servers, um sein Bearbeitungsformular aufzurufen.
- Klicken Sie auf Diesen Server überprüfen Schaltfläche unten auf der Seite.
- Eine Seite, die die Ausgabe von Fetchmail zeigt, während es Nachrichten herunterlädt und zustellt, wird wie oben beschrieben angezeigt.
Den Fetchmail-Daemon ausführen
Wenn Sie das Modul verwenden, um eine einzelne Fetchmail-Konfigurationsdatei zu verwalten, ist es möglich, einen Hintergrundprozess zu starten, um die Server und Postfächer in dieser Datei regelmäßig zu überprüfen. Die Schritte dazu sind:
- Unten auf der Hauptseite befindet sich eine Schaltfläche mit der Aufschrift Fetchmail-Daemon starten . In der Beschreibung daneben befindet sich ein Textfeld zur Eingabe der Anzahl Sekunden, die der Daemon zwischen Prüfungen warten soll. Ein kurzer Zeitraum (z. B. 60 Sekunden) bedeutet, dass Sie E-Mails früher erhalten, jedoch auf Kosten von mehr Bandbreite und CPU-Zeit, die durch häufiges Überprüfen verbraucht werden.
- Nachdem Sie einen Überprüfungszeitraum eingegeben haben, klicken Sie auf Fetchmail-Daemon starten Schaltfläche, um den Hintergrund-Fetchmail-Prozess zu starten. Die Seite wird erneut angezeigt, aber mit der Schaltfläche Stop Fetchmail Daemon .
Wie der Name schon sagt, können Sie auf das neue Stopp klicken Schaltfläche jederzeit, um den laufenden Daemon-Prozess zu beenden. Wenn das Modul feststellt, dass es nicht mehr läuft, wird der Start Die Schaltfläche wird erneut angezeigt.
Wenn Ihr System neu gestartet wird, wird der Fetchmail-Daemon natürlich gestoppt. Damit es beim Booten automatisch neu gestartet wird, müssen Sie eine Bootup-Aktion erstellen, wie unter Booten und Herunterfahren beschrieben. Diese Aktion muss den Befehl fetchmail -d Intervall ausführen -f Konfigurationsdatei , mit Intervall durch Prüfzeitraum und configfile ersetzt mit dem vollständigen Pfad zur Konfigurationsdatei.
Globale Einstellungen bearbeiten
Das Fetchmail-Modul kann auch verwendet werden, um Optionen zu bearbeiten, die für alle Server in einer Konfigurationsdatei gelten. Dies kann nützlich sein, um zu verhindern, dass jemand kontaktiert wird, wenn eine Netzwerkschnittstelle ausgefallen ist, oder um ein Standardprotokoll zu definieren. Gehen Sie wie folgt vor, um diese globalen Optionen zu bearbeiten:
- Klicken Sie auf der Hauptseite des Moduls auf Standardeinstellungen bearbeiten Link unterhalb der Servertabelle. Wenn das Modul verwendet wird, um die Fetchmail-Konfigurationen mehrerer Benutzer zu verwalten, erscheint dieser Link unter der Tabelle für jeden Benutzer, für den Server definiert sind. In beiden Fällen zeigt Ihr Browser eine Seite zum Bearbeiten globaler Optionen an.
- Um ein Standardprotokoll für alle Server festzulegen, wählen Sie eines aus dem Protokoll aus Speisekarte. Am gebräuchlichsten sind POP3 und IMAP, wobei ersteres als Standard verwendet wird Option ausgewählt ist. Wenn das Protokoll Feld im Bearbeitungs- oder Erstellungsformular des Servers auf Standard gesetzt ist , dann wird das hier ausgewählte Protokoll verwendet.
- Um einen Standard-Port zu definieren, zu dem sich Fetchmail verbinden soll, füllen Sie den Server-Port aus Feld. Normalerweise ist es am besten, diese Einstellung auf Standard zu belassen In diesem Fall verwendet das Programm jedoch den entsprechenden Port für das für jeden Server ausgewählte Protokoll. Nur wenn der Serverport Feld im Serverformular ist auf Standard gesetzt wird der hier eingegebene Wert verwendet - andernfalls wird er für diesen Server mit dem, was Sie eingeben, überschrieben.
- Die Bedingung prüfen kann verwendet werden, um zu verhindern, dass Fetchmail eine Verbindung zu Servern herstellt, wenn eine bestimmte Schnittstelle ausgefallen ist oder nicht die richtige IP-Adresse hat. Die Anweisungen im Abschnitt Hinzufügen eines neuen zu überprüfenden Mailservers Abschnitt oben erklärt, wie dieses Feld funktioniert und was einzugeben ist. Das globale Festlegen der Prüfbedingung ist sinnvoller als das wiederholte Festlegen für einzelne Server, da die von Fetchmail überprüften Server wahrscheinlich alle über dieselbe Netzwerkverbindung zugänglich sind.
- Klicken Sie auf Speichern Schaltfläche, um die neuen globalen Einstellungen zu aktivieren.
Wenn Sie das Modul verwenden, um die Fetchmail-Konfigurationen mehrerer Benutzer zu verwalten, gibt es keine Möglichkeit, Optionen zu definieren, die für alle Benutzer gelten, sondern nur die globalen Einstellungen für jeweils einen einzelnen Benutzer.
Modulzugriffskontrolle
Wie Webmin Users erklärt, ist es möglich einzuschränken, was ein Webmin-Benutzer mit einem Modul tun kann, auf das ihm Zugriff gewährt wurde. Für das Fetchmail-Modul können Sie die Unix-Benutzer einschränken, für die er Fetchmail-Konfigurationen bearbeiten kann. Nachdem ein Benutzer erstellt wurde, gehen Sie wie folgt vor, um den Zugriff weiter einzuschränken:
- Klicken Sie im Webmin-Benutzermodul neben dem Namen des Benutzers auf Fetchmail Mail Retrieval. Dadurch wird das Modulzugriffskontrollformular angezeigt.
- Ändern Sie das Feld Modulkonfiguration bearbeiten? auf Nein , um zu verhindern, dass der Webmin-Benutzer das Modul in den Einzeldateimodus schaltet oder den Pfad zum Fetchmail-Programm ändert.
- Die Kann die Fetchmail-Konfiguration bearbeiten für Feld bestimmt, für welche Unix-Benutzer dieser Webmin-Benutzer Fetchmail-Server bearbeiten kann. Die verfügbaren Optionen und ihre Bedeutung sind:Alle Benutzer Die Konfiguration jedes Benutzers kann bearbeitet werden. Dies ist die Standardeinstellung. Aktueller Webmin-Benutzer Nur der Unix-Benutzer, dessen Benutzername mit dem Webmin-Benutzer identisch ist, kann bearbeitet werden. Diese Option kann nützlich sein, um Leuten zu erlauben, ihre eigenen Fetchmail-Einstellungen zu bearbeiten, obwohl das Usermin-Programm eine bessere Alternative ist. Nur Nutzer Nur die Konfigurationen von Benutzern, die in das Textfeld neben dieser Option eingegeben wurden, können bearbeitet werden. Alle außer Nutzer Die Fetchmail-Einstellungen für alle Benutzer außer denen, die in das angrenzende Textfeld eingeben, können bearbeitet werden.
- Klicken Sie auf Speichern Schaltfläche, um die neuen Modulbeschränkungen aktiv zu machen.
Diese Art der Zugriffskontrolle ist nur dann sinnvoll, wenn das Modul so konfiguriert wurde, dass es die Bearbeitung einzelner .fetchmailrc-Dateien erlaubt. Im Einzelkonfigurationsdateimodus gelten keine Einschränkungen.
Konfiguration
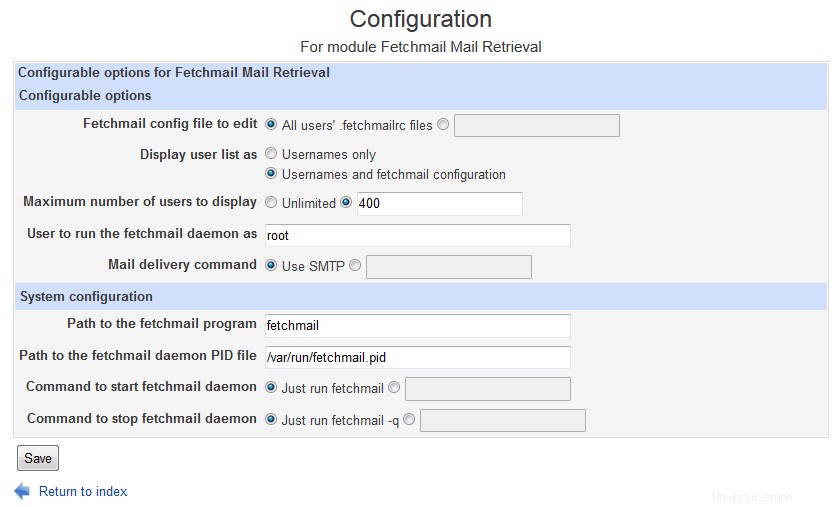 Fetchmail-Konfiguration
Fetchmail-Konfiguration Bei Problemen...
Auf SELinux-fähigen Servern ist es leicht, Postfix/Dovecot/Fetchmail so falsch zu konfigurieren, dass Fetchmail nicht wie erwartet funktioniert. Als root angemeldet, schalten Sie SELinux vorübergehend aus durch:
setenforce 0
Wenn Fetchmail anfängt zu arbeiten, wissen Sie, wo Sie mit dem Debuggen beginnen müssen...