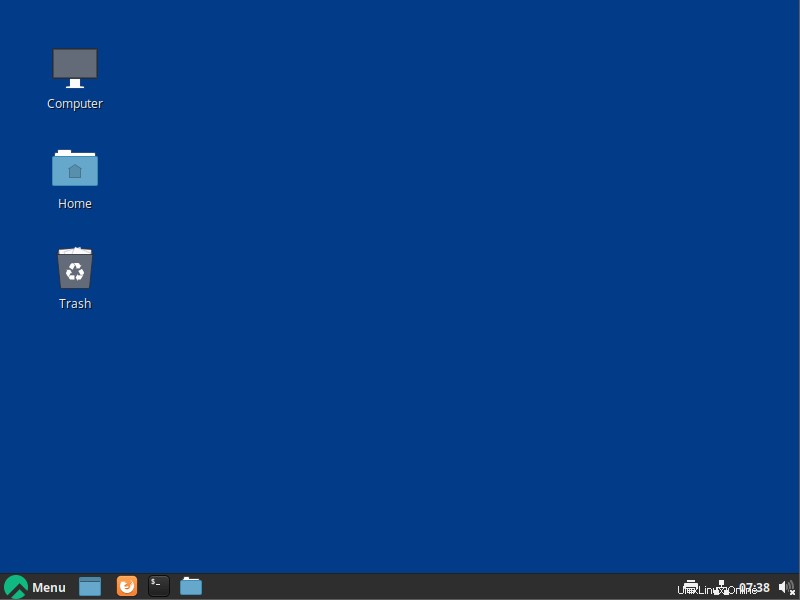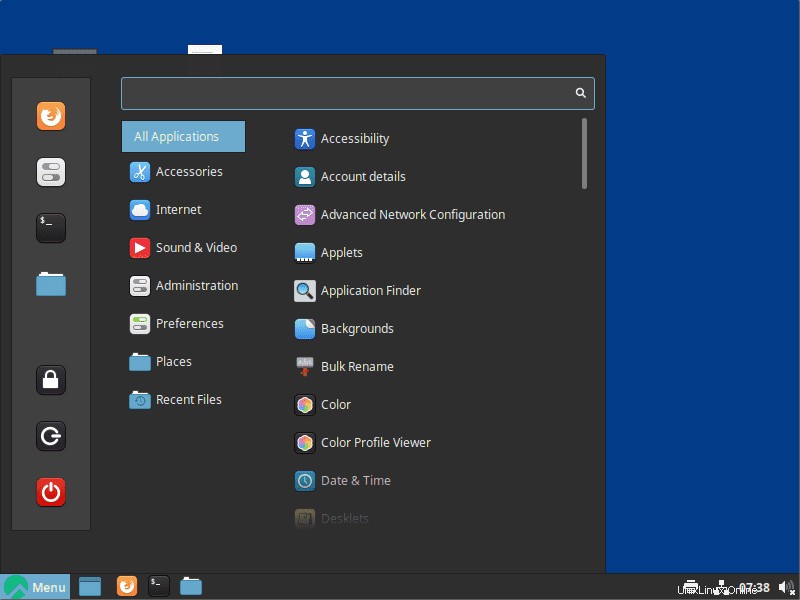Möchten Sie die Cinnamon Desktop-Umgebung auf dem AlmaLinux 8 CLI-Server oder -Desktop installieren? Dann sind hier die zu befolgenden Befehle.
Die Cinnamon Desktop-Umgebung ist aufgrund ihrer mittelschweren und vertrauten Windows-ähnlichen Benutzeroberfläche eine der beliebtesten Benutzeroberflächen. Cinnamon ist optisch komplexer als Mate. Es gibt mehr Effekte und Animationen auf Kosten der Leistung. Aber solange Sie einen einigermaßen aktuellen Computer haben, wird es reibungslos laufen. Cinnamon bietet einen viel moderneren Look und bleibt dabei subtil und einfach.
Es ist eine Weiterentwicklung von Gnome 3. Dadurch können neuere und umfangreichere Features unterstützt werden. Dazu gehören ganze Themen, die Sie in Cinnamon aktivieren können.
Applets in der Taskleiste von Cinnamon wurden ebenfalls effizienter gestaltet. Prinzipiell können Sie sogar eigene Erweiterungen in die Taskleiste integrieren. Dies erfordert jedoch fortgeschrittene Programmierkenntnisse.
Standardmäßig ist diese Desktop-GUI mit Linux Mint als Desktop-Umgebung, wir können sie jedoch auch auf Almalinux 8 installieren.
Cinnamon Desktop auf AlmaLinux 8 installieren
Der hier angegebene Befehl zum Installieren der Cinnamon Desktop-GUI auf dem Almalinux 8-Server oder -Desktop ist für andere RedHat-basierte Linux wie CentOS 8 Stream und Oracle Linux identisch.
1. Anforderungen
• RedHat-basiertes Almalinux 8
• sudo-Benutzer ohne Rootberechtigung
• Zugriff auf das Befehlsterminal
• Internetverbindung
2. Aktualisieren Sie Ihr AlmaLinux 8
Bevor wir weitermachen und den Cinnamon-Desktop auf Ihrem Almalinux installieren, stellen wir zunächst sicher, dass alle Dinge auf unserem Linux-Betriebssystem auf dem neuesten Stand sind. Dazu müssen wir nur den unten angegebenen Befehl Dnf update ausführen.
sudo -y dnf update && sudo dnf upgrade
3. EPEL-Repository hinzufügen und PowerTools aktivieren
Es gibt einige Abhängigkeiten oder Pakete, die über das EPEL-Repository von RedHat und PowerTools verfügbar sind. Im Gegensatz zum EPEL-Repo ist das PowerTools-Repo bereits auf unserem AlmaLinux 8, wir müssen es nur aktivieren. Folgen Sie daher den angegebenen Befehlen:
sudo dnf install epel-release -y
sudo dnf config-manager --set-enabled powertools
Nachdem Sie die Repositorys hinzugefügt haben, führen Sie den Update-Befehl einmal aus, um den Repository-Cache zu aktualisieren.
sudo dnf update
4. Repositorys für Cinnamon auf AlmaLinux 8 hinzufügen
Nun, wie üblich ist Cinnamon wie viele andere Desktop-Linux-Umgebungen auch nicht über das standardmäßige Basis-Repo von Almalinux verfügbar. Der Hauptgrund dafür ist, dass Redhat Linux meistens von Fachleuten in einer Serverumgebung mit einer Befehlszeilenschnittstelle verwendet wird.
Daher müssen wir einige Corp-Repositories aktivieren, um die Pakete für die Cinnamon-Installation zu erhalten
sudo dnf copr enable stenstorp/cinnamon
sudo dnf copr enable stenstorp/lightdm
sudo dnf copr enable stenstorp/icon-themes
Führen Sie den Systemaktualisierungsbefehl aus, um den Repo-Cache zu aktualisieren.
sudo dnf update
5. Cinnamon Desktop auf Almalinux 8 installieren
Wir haben bereits alle Paketquellen-Repositorys hinzugefügt, die wir für die Installation der Cinnamon-Desktopumgebung auf Almalinux 8 benötigen. Verwenden Sie daher den DNF-Paketmanager, um das zu erhalten, was für diese GUI erforderlich ist.
sudo dnf install cinnamon gnome-terminal gnome-system-monitor mint-themes mint-y-theme mint-*-icons
6. Installieren Sie LightDM Display Manager
Laut dem Betreuer des Cinnamon-Repositorys für Redhat-basierte Linux-Systeme könnte die standardmäßige GDM-Anzeige auf dem System, das die standardmäßige GNOME-Schnittstelle verwendet, Probleme verursachen. Daher wird empfohlen, LightDM zu installieren, es ist auch erforderlich, wenn Sie einen Befehlszeilenserver verwenden.
sudo dnf install lightdm-settings slick-greeter-cinnamon
Danach GDM deaktivieren und LightDM Display Manager aktivieren
sudo systemctl disable gdm
sudo systemctl enable lightdm
Diejenigen, die den Befehlszeilenschnittstellenserver von Almalinux verwenden, müssen auch das Standardziel auf die grafische Benutzeroberfläche setzen.
sudo systemctl set-default graphical.target
Sobald alle oben angegebenen Befehle erfolgreich ausgeführt wurden, starten Sie Ihr System neu.
sudo reboot
7. Melden Sie sich bei Cinnamon Desktop
anNun, wir sind mit allen erforderlichen Konfigurationen fertig, die zum Installieren und Verwenden der Cinnamon Desktop-Benutzeroberfläche unter AlmaLinux 8 erforderlich sind. Um sie nun als Standardschnittstelle unter Linux zu verwenden, wo der Benutzer bereits Gnome oder eine andere Benutzeroberfläche hat, wählen Sie den Benutzer auf dem Anmeldebildschirm aus und Klicken Sie dann auf das CLOG-Symbol, von wo aus Sie das installierte CINNAMON auswählen können.
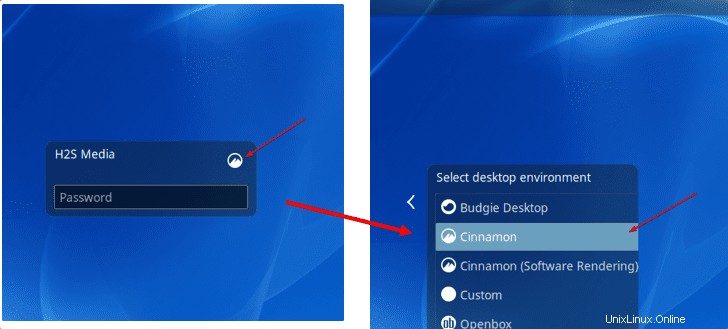
8. Desktop-Umgebung
Schließlich haben Sie die Benutzeroberfläche von Cinnamon Desktop auf Ihrem AlmaLinux 8-Desktop mit eleganten Symbolen und einer Windows-ähnlichen Oberfläche. Das Startmenü befindet sich auf der linken Seite, ähnlich wie bei Win 7 und 10 mit allen wichtigen Linux-Anwendungen.