Ich erhöhe die Zeit mit config.vm.boot_timeout . Aber für mich war es nicht der Grund, obwohl der Fehler von einem Timeout spricht.
Ich habe die Vagrant-Datei mit vim geöffnet und die folgenden Zeilen hinzugefügt, die die GUI für die VM aktivieren.
config.vm.provider :virtualbox do |vb|
vb.gui = true
end
Nach dem erneuten Ausführen von vagrant up Ich sah den wahren Grund in der GUI. Es gab einen Fehlerdialog und es wartet weiter. Das war der Grund für den Verbindungstimeout.
Um dies zu beheben, musste ich einige Konfigurationen im System-BIOS vornehmen. Ich musste die Intel VT-x-Einstellung einschalten. Und bitte überprüfen Sie auch die AMD-V-Einstellung. Diese Einstellungen unterstützen die Hardwarevirtualisierung.
Ich habe "Vagrant Destroy" verwendet und das Problem gelöst.
Dieser Befehl stoppt die laufende Maschine, die Vagrant verwaltet, und zerstört alle Ressourcen, die während des Maschinenerstellungsprozesses erstellt wurden. Nachdem Sie diesen Befehl ausgeführt haben, sollte Ihr Computer in einem sauberen Zustand verbleiben, als ob Sie den Gastcomputer nie erstellt hätten.
Wählen Sie Ihren Ubuntu-Server aus, klicken Sie auf Einstellungen, gehen Sie zur Registerkarte Netzwerk und vergewissern Sie sich, dass Ihr Kabel verbunden ist Option ausgewählt ist.
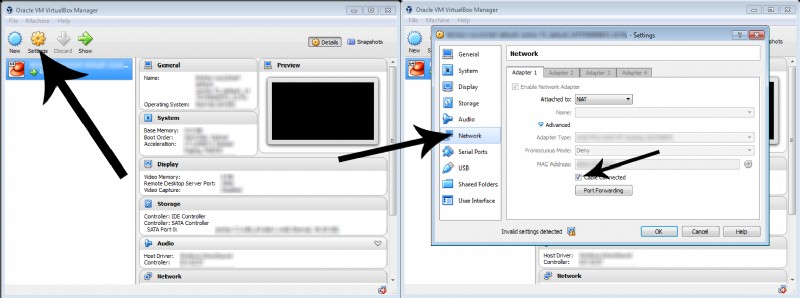
Ich hatte das gleiche Problem unter Windows 10 und die Lösung für mich bestand darin, Intel Virtualization zu aktivieren .
Leider kann ich Ihnen keine konkreten Anweisungen geben, da die BIOS-Menüoptionen je nach Hersteller von Computer zu Computer unterschiedlich sind. Im Allgemeinen sollten Sie jedoch diesen Schritten folgen:
1-Schalten Sie das Gerät ein und öffnen Sie das BIOS.
2- Öffnen Sie das Prozessor-Untermenü. Das Prozessoreinstellungsmenü kann im Chipsatz, in der erweiterten CPU-Konfiguration oder in der Northbridge ausgeblendet sein.
3-Aktivieren Sie die Intel Virtualization Technology (auch bekannt als Intel VT) oder AMD-V, je nach Marke des Prozessors.
4- Speichern Sie die Änderungen und starten Sie neu.