Sind Sie ein mauszentrierter Benutzer, anstatt Tastaturkürzel zu verwenden? Wenn ja, ist Fly-Pie der Menüstarter, der für Sie entwickelt wurde. Dieser GNOME-Shell-App-Launcher ist auch als Erweiterung verfügbar. Diese Linux-App kann Ihre Navigationsaufgabe schnell und bequem machen.
Trotz der Verfügbarkeit vieler anderer Anwendungsstarter für Linux sticht Fly-Pie am meisten hervor. Mit Fly-Pie können Sie Anwendungen starten, Hotkeys, URLs und die neuesten Dateien simulieren, auf die Zwischenablage zugreifen und vieles mehr. Lassen Sie uns tief in Fly-Pie eintauchen, um zu sehen, was es Ihnen zu bieten hat.
Fly-Pie:GNOME Shell Menu Launcher für Linux
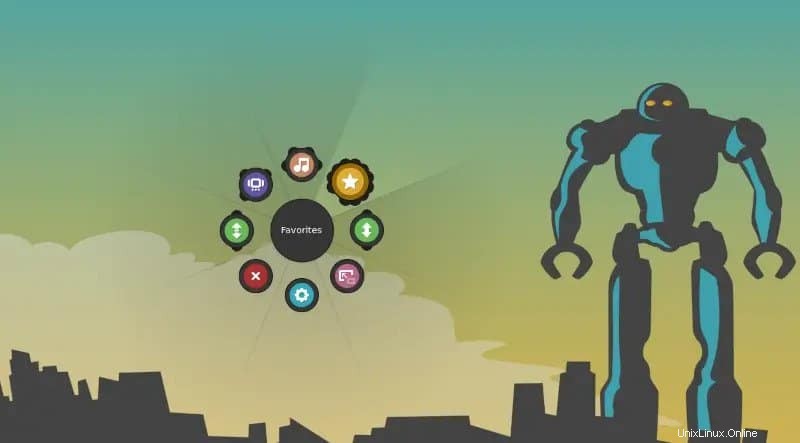
Sie wissen vielleicht, dass Simon Schneegans und Cue Faux Shock, beide Entwickler, zusammengearbeitet haben, um GNOME Pie für Linux zu erstellen. Fly-Pie ist auch das von ihnen entwickelte Produkt, aber machen Sie nicht den Fehler, diese beiden als gleich zu beurteilen. Fly-Pie verfügt über bemerkenswerte individuelle Funktionen (z. B. Wayland-Kompatibilität).
Leider ist Fly-Pie nur für GNOME-Benutzer verfügbar. Dieser hochgradig anpassbare GNOME-SHELL-Launcher besitzt jedoch drei alternative Auswahlmodi:
Zeigen-und-Klick-Modus: In diesem Modus können Sie ein Element auswählen und mühelos darauf klicken, um es zu öffnen.
Markierungsmodus: In diesem Modus erhalten Sie die Gestenfunktion. Durch Zeichengesten können Sie mehrere Elemente gleichzeitig auswählen.
Turbo-Modus: Dies ist der erweiterte Modus. In diesem Modus wird die Maus nicht zum Auswählen von Elementen verwendet; Halten Sie Strg + Umschalt gedrückt oder Alt Taste beim Zeichnen von Gesten ist die Taste in diesem Modus.
Bemerkenswerte Funktionen von Fly-Pie
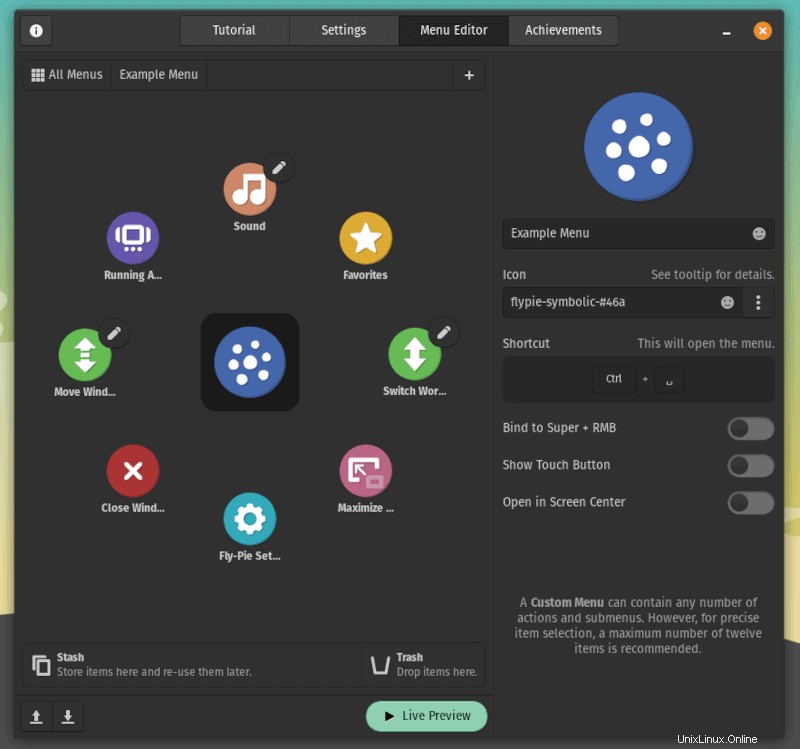
Im Gegensatz zu herkömmlichen App-Launchern bietet Fly-Pie auffällige Symbole für Verknüpfungen, Arbeitsbereichsnavigation, Fenstermaximierung und -minimierung und Mediensteuerung.
Einfach ausgedrückt, Fly-Pie ermöglicht seinen Benutzern hochgradig anpassbare Navigationsfähigkeiten, die nur die Maus verwenden.
Nochmals, dass Sie dies vermeiden können, wenn Sie ein Tastaturbenutzer anstelle einer Maus oder eines Touchpads sind. Aber warum nicht mal ausprobieren?
Hier sind die folgenden Dinge, die Sie vom Fly-Pie-Menü-Launcher erwarten können.
Beste Anpassungsfähigkeit
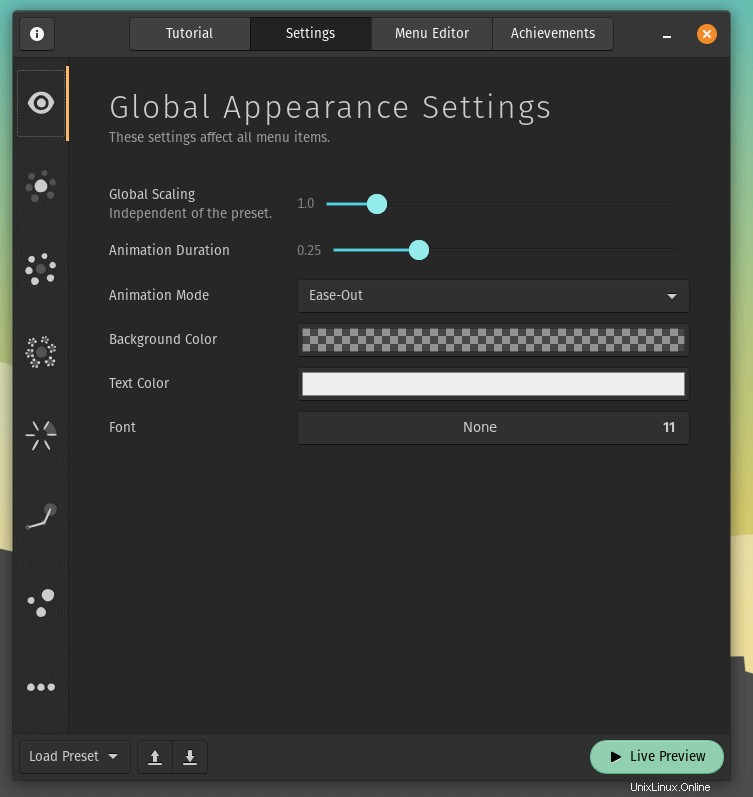
Fly-Pie bietet viele Anpassungsoptionen. So können Sie beispielsweise den Ein- und Ausblendmodus des Menüs, die Farbe, das Symbol, das Menü, das Untermenü, den Untermenübereich und vieles mehr schnell anpassen.
3 außergewöhnliche Auswahlmodi
Mit dem Launcher der Fly-Pie GNOME SHELL-App haben Sie drei Auswahlmodi:Point-and-Click-Modus, Markierungsmodus und Turbo-Modus. Jeder Modus hat seine Markenzeichen.
Einfaches Hinzufügen und Anpassen
Sie können ganz einfach verschiedene Dinge zum Menü hinzufügen (z. B. Arbeitsbereichsnavigation, Mediensteuerung, benutzerdefinierte Symbole, bevorzugte Apps für den schnellen Zugriff und mehr).
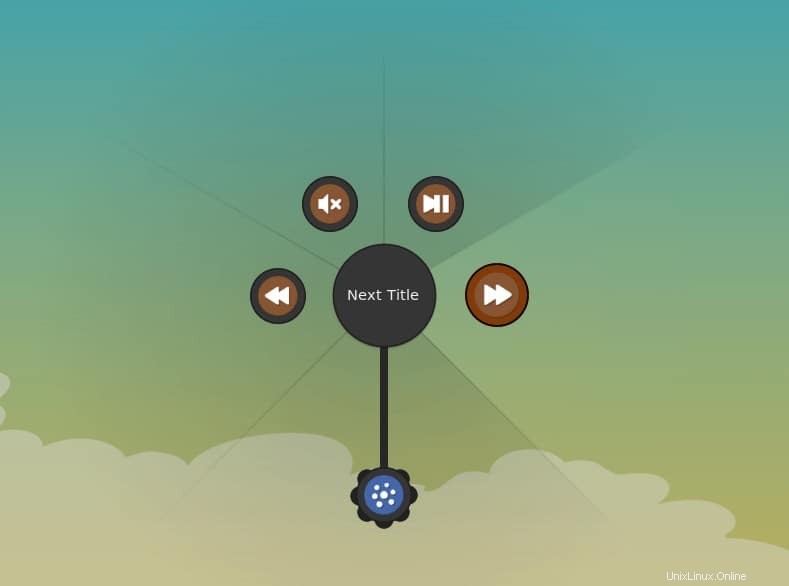
Außerdem können Sie die Dinge nach Belieben anpassen. Zum Beispiel die Deckkrafteinstellung (falls Sie möchten, dass sie ständig auf Ihrem Bildschirm eingeblendet wird), die Linien, die die Untermenüs miteinander verbinden.
Elementauswahl mit Zeichengesten
Die Markierung und der Turbo-Modus von Fly-Pie ermöglichen es Benutzern, Elemente durch einfaches Zeichnen mit Gesten auszuwählen. Dadurch müssen Sie keine Maus oder kein Touchpad mehr verwenden.
Abgesehen davon gibt es noch viele Funktionen, die Sie ebenfalls berücksichtigen können. Zum Beispiel:
- Starten des Fly-Pie-Menüs mit einer Tastenkombination.
- App-Fenster schnell öffnen und schließen.
- Einfache Navigation zu den laufenden Apps.
- Basierend auf Maus- oder Touchpad-Empfindlichkeit, Einstellungsoption für den Strichwinkel.
- Live-Vorschauoption für effektive Anpassung und Tests vor der Verwendung.
So erhalten und installieren Sie Fly-Pie unter Linux
Auf verschiedene Arten können Sie Fly-Pie auf Ihrem Linux installieren. Sie können jedoch zu extensions.gnome.org gehen (da es sich um eine GNOME-Erweiterung handelt) oder eine stabile Version von GitHub herunterladen und installieren.
Wenn Sie jedoch Fly-Pie als Erweiterung installieren möchten, müssen Sie zuerst einige Dinge einstellen, damit GNOME-Erweiterungen auf Ihrer Linux-Distribution ordnungsgemäß funktionieren.
Wenn Sie andererseits eine aktuellere Version von Fly-Pie auf Ihrem System verwenden möchten, müssen Sie die folgenden Befehle ausführen, um die neueste Version von Fly-Pie herunterzuladen und zu installieren.
wget https://github.com/Schneegans/Fly-Pie/releases/latest/download/[email protected]
Was ist, wenn Sie Fly-Pie bereits auf Ihrem Linux-System installiert haben und dieses aktualisieren möchten? Verwenden Sie den folgenden Befehl mit angehängtem –force Flag, damit das vorhandene Fly-Pie mit dem neuesten überschrieben wird.
gnome-extensions install [email protected]
Kopieren Sie schließlich den folgenden Code und fügen Sie ihn in Ihr Terminal ein, um das neueste Update von Fly-Pie auf Ihrem Linux-System zu aktivieren.
gnome-extensions enable [email protected]
Abschließende Gedanken
Dort haben Sie den kompletten Überblick über Fly-Pie, den außergewöhnlich guten Menüstarter für mauszentrierte Linux-Benutzer.
Trotz der hohen Anpassungsfähigkeit sieht Fly-Pie großartig aus und funktioniert reibungslos mit seinem Standard-Look und seinen Standardeinstellungen. Das Standard-Aussehen und die Einstellungen fügen sich perfekt in jedes Thema Ihres Linux-Desktops ein.
Fly-Pie ist jedoch ein großer Spieler. Sie können es so anpassen, wie Sie Ihre Symbole, Transparenz, Skalierung usw. bevorzugen.
Nun, basierend auf meiner Erfahrung mit der Verwendung können Sie dies tun, wenn Sie die Tastatur wahrscheinlich nicht so oft verwenden. Es ist zweifellos eine hilfreiche GNOME-Erweiterung, und mit ihr kann viel Zeit gespart werden.
Unabhängig davon, welche Sie am liebsten verwenden (Maus/Touchpad oder Tastatur), empfehle ich Ihnen, dies auszuprobieren. Sie werden in der Tat Spaß haben! Und wer weiß, vielleicht verwandeln Sie sich nach der Verwendung dieser Tastenkombination in einen mauszentrierten Benutzer.
Nimm erstmal Urlaub. Und vergessen Sie nicht, Ihre Erfahrungen im Kommentarbereich unten mitzuteilen, wenn Sie Fly-Pie auf Ihrem Linux verwenden.